Damga Kaydetme
Belirli yazıcı sürücüleri veya çalışma ortamları kullanıldığında bu özellik kullanılamayabilir.
Yeni bir damga oluşturabilir ve kaydedebilirsiniz. Ayrıca, mevcut bir damganın bazı ayarlarını da değiştirip yeniden kaydedebilirsiniz. Gereksiz damgaları istediğiniz zaman silebilirsiniz.
Yeni Damga Kaydetme
Sayfa Yapısı (Page Setup) sekmesinde Damga/Arka Plan... (Stamp/Background...) (Damga... (Stamp...)) seçeneğini tıklatın
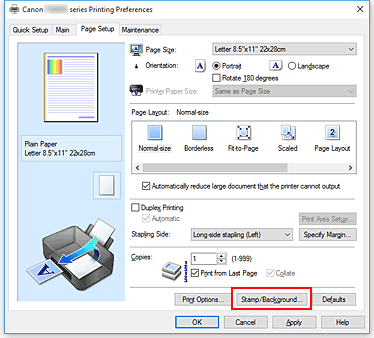
Damga/Arka Plan (Stamp/Background) (Damga (Stamp)) iletişim kutusu açılır.
 Not
Not- XPS yazıcı sürücüsü ile, Damga/Arka Plan... (Stamp/Background...) düğmesi Damga... (Stamp...) düğmesi olmuştur ve yalnızca damga işlevi kullanılabilir.
Damga Tanımla... (Define Stamp...) seçeneğini tıklatın
Damga Ayarları (Stamp Settings) iletişim kutusu açılır.
Önizleme penceresini görüntülerken damgayı yapılandırın
Damga (Stamp) sekmesi
Damga Türü (Stamp Type) için amacınıza uygun Metin (Text), Bit Eşlem (Bitmap) veya Tarih/Saat/Kullanıcı Adı (Date/Time/User Name) seçeneğini belirtin.- Metin (Text) kaydı için karakterlerin Damga Metni (Stamp Text) alanına girilmiş olması gerekir. Gerekliyse, TrueType Yazı Tipi (TrueType Font), Stil (Style), Boyut (Size) ve Anahat (Outline) ayarlarını değiştirin. Renk Seç... (Select Color...) seçeneğini tıklatarak damganın rengini seçebilirsiniz.
- Bit Eşlem (Bitmap) için Dosyayı Seç... (Select File...) seçeneğini tıklatın ve kullanılacak bit eşlem dosyasını (.bmp) seçin. Gerekirse, Boyut (Size) ve Saydam beyaz alan (Transparent white area) ayarlarını değiştirin.
- Tarih/Saat/Kullanıcı Adı (Date/Time/User Name) için oluşturulma tarihi ve yazdırılan nesnenin kullanıcı adı, Damga Metni (Stamp Text) alanında görüntülenir. Gerekirse, TrueType Yazı Tipi (TrueType Font), Stil (Style), Boyut (Size) ve Anahat (Outline) ayarlarını değiştirin. Renk Seç... (Select Color...) seçeneğini tıklatarak damganın rengini seçebilirsiniz.
 Önemli
Önemli- Damga Metni (Stamp Text) seçeneği Tarih/Saat/Kullanıcı Adı (Date/Time/User Name) seçildiğinde soluk görünür ve kullanılamaz.
Yerleşim (Placement) sekmesi
Konum (Position) listesinden damga konumunu seçin. Konum (Position) listesinden Özel (Custom) seçeneğini de belirtebilir ve X Konumu (X-Position) ve Y Konumu (Y-Position) için koordinatlar belirtebilirsiniz.
Damgayı önizleme penceresinde sürükleyerek de damga konumunu değiştirebilirsiniz.
Damga konumu açısını değiştirmek için Yön (Orientation) kutusuna değeri doğrudan yazın.
 Önemli
Önemli- Damga (Stamp) sekmesinde Damga Türü (Stamp Type) için Bit Eşlem (Bitmap) seçildiğinde, Yön (Orientation) değiştirilemez.
Damgayı kaydedin
Ayarları kaydet (Save settings) sekmesini tıklatın ve Başlık (Title) kutusuna başlık girin ve ardından Kaydet (Save) seçeneğini tıklatın.
Onay iletisi görüntülendiğinde Tamam (OK) seçeneğini tıklatın. Not
Not- Başlığın başlangıcına veya sonuna boşluk, sekme veya Enter tuşları ile giriş yapılamaz.
Kurulumu tamamlayın
Kaydedilen başlık, Damga (Stamp) listesinde görüntülenir.
Bazı Damga Ayarlarını Değiştirme ve Kaydetme
Ayarların değiştirileceği damgayı seçin
Damga/Arka Plan (Stamp/Background) (Damga (Stamp)) iletişim kutusunda Damga (Stamp) onay kutusunu seçin. Ardından listeden değiştirilecek damganın başlığını seçin.
Damga Tanımla... (Define Stamp...) seçeneğini tıklatın
Damga Ayarları (Stamp Settings) iletişim kutusu açılır.
Önizleme penceresini görüntülerken damgayı yapılandırın
Damgayı üzerine yazıp kaydedin
Ayarları kaydet (Save settings) sekmesindeki Üzerine yaz kaydet (Save overwrite) seçeneğini tıklatın.
Damgayı farklı bir başlıkla kaydetmek istediğinizde, Başlık (Title) kutusuna yeni başlığı yazın ve Kaydet (Save) seçeneğini tıklatın.
Onay iletisi görüntülendiğinde Tamam (OK) seçeneğini tıklatın.Kurulumu tamamlayın
Kaydedilen başlık, Damga (Stamp) listesinde görüntülenir.
Gereksiz Damgayı Silme
Damga/Arka Plan (Stamp/Background) (Damga (Stamp)) iletişim kutusunda Damga Tanımla... (Define Stamp...) seçeneğini tıklatın
Damga Ayarları (Stamp Settings) iletişim kutusu açılır.
Silinecek damgayı seçin
Ayarları kaydet (Save settings) sekmesindeki Damgalar (Stamps) listesinden silmek istediğiniz damganın başlığını seçin. Ardından, Sil (Delete) düğmesini tıklatın.
Onay iletisi görüntülendiğinde Tamam (OK) seçeneğini tıklatın.



