ICC Profilleriyle Yazdırma
Resim verilerinin belirtilmiş bir giriş ICC profili olduğunda, verilerin renk alanını (sRGB) etkili bir şekilde kullanarak yazdırabilirsiniz.
Yazıcı sürücüsü ayar yordamı yazdırma işleminde kullanılan uygulama yazılımına göre değişir.
Uygulama Yazılımından bir ICC Profili Belirleme ve Verileri Yazdırma
Adobe Photoshop, Canon Digital Photo Professional veya ICC profili giriş ve yazdırmasını belirlemenize olanak tanıyan herhangi bir uygulama yazılımının düzenleme ve rötuş sonuçlarını yazdırırken resim verisinde belirlenen giriş ICC profilinin renk aralığını kullanarak etkili bir şekilde yazdırabilirsiniz.
Bu yazdırma yöntemini kullanmak için renk yönetimi öğelerini seçmek üzere uygulama yazılımınızı kullanın ve resim verisinde giriş ICC profilini ve ICC yazdırma profilini belirleyin.
Özel Canon kağıdı için veya kendi oluşturduğunuz ICC yazdırma profilini kullanarak yazdırırken bile uygulama yazılımınızdan renk yönetimi öğelerini seçtiğinizden emin olun.
Talimatlar için kullandığınız uygulama yazılımınızın kılavuzuna başvurun.
El ile renk ayarlamayı seçin
Ana (Main) sekmesinde Renk/Yoğunluk (Color/Intensity) için El İle (Manual) öğesini seçip Ayarla... (Set...) düğmesini tıklatın.
El İle Renk Ayarlama (Manual Color Adjustment) iletişim kutusu açılır.Renk düzeltmeyi seçin
Eşleşen (Matching) sekmesini tıklatın ve Renk Düzeltme (Color Correction) için Yok (None) seçeneğini belirtin.
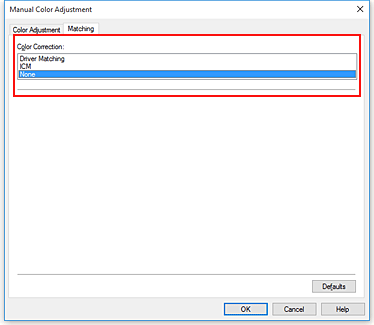
Diğer öğeleri ayarlayın
Gerekirse, Renk Ayarlama (Color Adjustment) sekmesini tıklatın ve renk dengesini ayarlayın (Camgöbeği (Cyan), Eflatun (Magenta), Sarı (Yellow)) ve Parlaklık (Brightness), Yoğunluk (Intensity) ve Karşıtlık (Contrast) ayarlarını yapın ve ardından Tamam (OK) düğmesini tıklatın.
Kurulumu tamamlayın
Ana (Main) sekmesinde Tamam (OK) seçeneğini tıklatın.
Yazdırma işlemini yürüttüğünüzde, yazıcı resim verilerinin renk aralığını kullanır.
Yazıcı Sürücüsü ile ICC Profili Belirleme ve ardından Yazdırma
Giriş ICC profillerini belirleyemeyen veya verilerde bulunan giriş ICC profilinin (sRGB) renk aralığını kullanarak belirlemenize izin vermeyen bir uygulama yazılımından yazdırırın.
El ile renk ayarlamayı seçin
Ana (Main) sekmesinde Renk/Yoğunluk (Color/Intensity) için El İle (Manual) öğesini seçip Ayarla... (Set...) düğmesini tıklatın.
El İle Renk Ayarlama (Manual Color Adjustment) iletişim kutusu açılır.Renk düzeltmeyi seçin
Eşleşen (Matching) sekmesini tıklatın ve Renk Düzeltme (Color Correction) için ICM (ICC Profili Eşleştirme (ICC Profile Matching)) öğesini seçin.
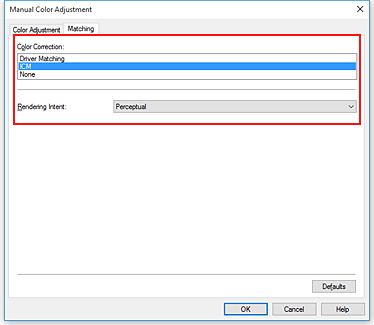
Oluşturma amacını seçin
Görüntü Oluşturma Hedefi (Rendering Intent) içinden renklendirme ayarı yöntemini seçin.
Doygunluk (Saturation)
Bu yöntem, Algısal (Perceptual) yöntemden daha canlı resimler oluşturur.Algısal (Perceptual)
Bu yöntem, çoğu kişinin tercih ettiği renk tonlarına odaklanarak resimler oluşturur. Fotoğraf yazdırmak için bu yöntemi seçin.Göreli Kolorimetrik (Relative Colorimetric)
Resim verisi yazıcının renk aralığına dönüştürüldüğünde bu yöntem, renk oluşumu, paylaşılan renk bölgelerine yaklaşacak şekilde resim verisini dönüştürür. Orijinal renklere yakın renklerle resim verisini yazdırmak için bu yöntemi seçin.
Beyaz noktalar, kağıtta beyaz noktalar (arka plan rengi) olarak oluşturulur.Mutlak Kolorimetrik (Absolute Colorimetric)
Bu yöntem, resim verilerini dönüştürmek için giriş ve çıkış ICC profillerindeki beyaz nokta tanımlarını kullanır.
Beyaz noktaların rengi ve renk dengesi değişse de, profil birleşimi nedeniyle istediğiniz çıkış sonuçlarını alamayabilirsiniz.
 Önemli
Önemli- Ortam türüne bağlı olarak, Görüntü Oluşturma Hedefi (Rendering Intent) ayarını değiştirdiğinizde de aynı yazdırma sonuçlarını elde edebilirsiniz.
Diğer öğeleri ayarlayın
Gerekirse Renk Ayarlama (Color Adjustment) sekmesini tıklatın ve Camgöbeği (Cyan), Eflatun (Magenta), Sarı (Yellow), Parlaklık (Brightness), Yoğunluk (Intensity) ve Karşıtlık (Contrast) ayarlarını yapın, ardından Tamam (OK) seçeneğini tıklatın.
Kurulumu tamamlayın
Ana (Main) sekmesinde Tamam (OK) seçeneğini tıklatın.
Yazdırma işlemini yürüttüğünüzde, yazıcı resim verilerinin renk aralığını kullanır.


