Sayfa Yapısı sekme Açıklaması
Sayfa Yapısı (Page Setup) sekmesi bir belgenin kağıt üzerinde nasıl düzenleneceğini belirlemenizi sağlar. Ayrıca, bu sekme kopya sayısını ve yazdırma sırasını da ayarlamanızı sağlar. Belgeyi oluşturan uygulamanın benzer bir işlevi varsa, bunu uygulamayla ayarlayın.
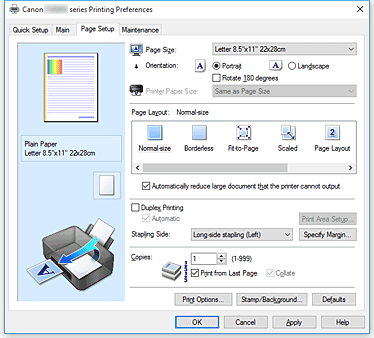
- Ayarlar Önizlemesi
-
Kağıt şekli, bir kağıt üzerinde orijinalin nasıl yerleştirileceğini gösterir.
Yerleşimin genel resmini kontrol edebilirsiniz.
Yazıcı çizimi, yazıcı sürücüsü ayarlarına uygun şekilde kağıt yüklemeyi gösterir.
Yazdırmaya başlamadan önce, çizime bakarak yazıcının düzgün ayarlanıp ayarlanmadığını kontrol edin. - Sayfa Boyutu (Page Size)
-
Sayfa boyutu seçer.
Uygulama içinde seçtiğinizle aynı sayfa boyutunu seçtiğinizden emin olun.
Özel... (Custom...) seçeneğini belirlerseniz, Özel Kağıt Boyutu iletişim kutusu açılır ve kağıt boyutu için dikey ve yatay boyutları belirtmenize olanak sağlar.
- Yön (Orientation)
-
Yazdırma yönünü seçer.
Belgenizi oluşturmak için kullanılan uygulamanın benzer bir işlevi varsa, uygulamada seçtiğiniz yönü seçin.- Dikey (Portrait)
- Belgeyi, üst ve alt konumları kağıt besleme yönüne göre değiştirilmeyecek şekilde yazdırır. Bu, varsayılan ayardır.
- Yatay (Landscape)
-
Belgeyi, kağıt besleme yönüne göre 90 derece döndürerek yazdırır.
Dönüş yönünü Canon IJ Printer Assistant Tool aracına gidip Özel Ayarlar (Custom Settings) iletişim kutusunu açarak ve ardından Yön [Yatay] olduğunda 90 derece sola döndürün (Rotate 90 degrees left when orientation is [Landscape]) onay kutusunu kullanarak değiştirebilirsiniz.
Yazdırırken belgeyi 90 derece sola döndürmek için Yön [Yatay] olduğunda 90 derece sola döndürün (Rotate 90 degrees left when orientation is [Landscape]) onay kutusunu işaretleyin.
- 180 derece döndür (Rotate 180 degrees)
-
Belgeyi, kağıt besleme yönüne karşı 180 derece döndürerek yazdırır.
Yazdırma alanının genişliği ve diğer uygulama yazılımında yapılandırılan uzantı miktarı dikey ve yatay olarak ters çevrilecektir. - Yazıcı Kağıt Boyutu (Printer Paper Size)
-
Yazıcıya yüklenen asıl kağıdın boyutunu seçer.
Sayfa Boyutuyla Aynı (Same as Page Size), normal boyutta yazdırma gerçekleştirmek için varsayılan ayardır.
Sayfa Yerleşimi (Page Layout) için Sayfaya Sığdır (Fit-to-Page), Ölçeklendirilmiş (Scaled), Sayfa Yerleşimi (Page Layout), Karolama/Poster (Tiling/Poster) veya Kitapçık (Booklet) seçeneğini belirlediğinizde, yazıcı kağıt boyutu seçebilirsiniz.
Sayfa Boyutu (Page Size) seçeneğinden daha küçük bir kağıt boyutu seçerseniz, belge boyutu küçültülecektir. Daha büyük bir kağıt boyutu seçerseniz, belge boyutu büyütülecektir.
Ayrıca Özel... (Custom...) seçeneğini belirlerseniz, Özel Kağıt Boyutu iletişim kutusu açılır ve kağıt boyutu için dikey ve yatay boyutları belirtmenize olanak sağlar.
- Sayfa Yerleşimi (Page Layout)
-
Yazdırmak istediğiniz belgenin türünü ve yazdırma türünü seçer.
- Normal Boyut (Normal-size)
-
Bu, normal yazdırma yöntemidir. Sayfa yerleşimi belirtmediğinizde bunu seçin.
- Yazıcının çıkış veremeyeceği büyük belgeleri otomatik olarak küçült (Automatically reduce large document that the printer cannot output)
-
Yazıcı belgenin kağıt boyutunu yazdıramazsa, yazıcı belgeyi yazdırırken otomatik olarak boyutunu küçültebilir.
Belgeyi yazdırırken boyutunu küçültmek için bu onay kutusunu işaretleyin.
- Kenarlıksız (Borderless)
-
Sayfa kenar boşlukları olmayan tam bir sayfa mı, yoksa sayfa kenar boşlukları olan bir sayfa mı yazdıracağınızı seçer.
Kenarlıksız yazdırmada, orijinaller kağıdın biraz dışına taşacak şekilde genişletilir. Böylece, kenar boşlukları (kenarlık) olmadan yazdırma gerçekleştirilebilir.
Kenarlıksız yazdırma sırasında belgenin kağıdın dışına taşan kısmını ayarlamak için Uzantı Miktarı (Amount of Extension) seçeneğini kullanın.- Uzantı Miktarı (Amount of Extension)
-
Kenarlıksız yazdırma sırasında belgenin kağıdın dışına taşan kısmını ayarlar.
Kaydırıcının sağa kaydırılması, uzantı miktarını artırır ve kenarlıksız yazdırmayı sorunsuz gerçekleştirmenizi sağlar.
Kaydırıcı sola kaydırılması, uzantı miktarını azaltır ve belgenin yazdırılacak aralığını genişletir.
- Sayfaya Sığdır (Fit-to-Page)
- Bu işlev, uygulama yazılımınızda belirttiğiniz kağıt boyutunu değiştirmeden belgeleri yazıcıda yüklü kağıt boyutuna sığacak şekilde otomatik olarak büyütmenizi veya küçültmenizi sağlar.
- Ölçeklendirilmiş (Scaled)
-
Belgeler yazdırılmak için büyütülebilir veya küçültülebilir.
Yazıcı Kağıt Boyutu (Printer Paper Size) seçeneğinde boyutu belirtin veya Ölçeklendirme Yüzdesi (Scaling) kutusuna ölçeklendirme oranını girin.- Ölçeklendirme Yüzdesi (Scaling)
- Yazdırmak istediğiniz belge için büyütme veya küçültme oranını belirtir.
- Sayfa Yerleşimi (Page Layout)
-
Belgenin birden fazla sayfası bir sayfa kağıda yazdırılabilir.
- Belirt... (Specify...)
-
Sayfa Yerleşimi Yazdırma iletişim kutusu.
Sayfa yerleşimi yazdırma ayrıntılarını ayarlamak için bu düğmeyi tıklatın.
- Karolama/Poster (Tiling/Poster)
-
Bu işlev, resim verilerini büyütmenizi ve büyütülen verileri yazdırılacak birkaç sayfaya bölmenizi sağlar. Poster gibi büyük bir çıktı oluşturmak için bu sayfaları birbirine yapıştırabilirsiniz.
- Belirt... (Specify...)
-
Karolama/Poster Yazdırma iletişim kutusu.
Karolama/poster yazdırma ayrıntılarını ayarlamak için bu düğmeyi tıklatın.
- Kitapçık (Booklet)
-
Kitapçık yazdırma işlevi verileri kitapçık oluşturacak şekilde yazdırmanıza olanak tanır. Veriler kağıdın her iki tarafına da yazdırılır. Bu yazdırma türü, yazdırılan kağıtlar ortadan katlanıp zımbalandığında, sayfaların sayfa numaralarına göre düzgün bir şekilde harmanlanmasını sağlar.
- Belirt... (Specify...)
-
Kitapçık Yazdırma iletişim kutusu.
Kitapçık yazdırma ayrıntılarını ayarlamak için bu düğmeyi tıklatın.
- Çift Taraflı Yazdırma (Duplex Printing)
-
Belgenin kağıdın iki tarafına mı, yoksa tek tarafına mı otomatik olarak yazdırılacağını seçer.
Belgeyi her iki tarafa da yazdırmak için bu onay kutusunu işaretleyin.
Bu işlev yalnızca Ortam Türü (Media Type) için Düz Kağıt (Plain Paper) seçildiğinde ve Normal Boyut (Normal-size), Sayfaya Sığdır (Fit-to-Page), Ölçeklendirilmiş (Scaled) veya Sayfa Yerleşimi (Page Layout) ayarlarından biri seçildiğinde kullanılabilir.- Otomatik (Automatic)
-
Çift taraflı yazdırmanın otomatik olarak mı, yoksa el ile mi gerçekleştirileceğini seçer.
Bu onay kutusu Sayfa Yerleşimi (Page Layout) listesinden Kitapçık (Booklet) seçilirse veya Çift Taraflı Yazdırma (Duplex Printing) onay kutusu işaretlenirse etkinleştirilir.
Otomatik olarak çift taraflı yazdırma gerçekleştirmek için bu onay kutusunu işaretleyin.
El ile çift taraflı yazdırma gerçekleştirmek için bu onay kutusunun işaretini kaldırın.
- Yazdırma Alanı Ayarları... (Print Area Setup...)
-
Otomatik çift taraflı yazdırma için yazdırma alanını yapılandırabileceğiniz Yazdırma Alanı Ayarları iletişim kutusu açar.
Bu düğme, Kenarlıksız (Borderless) seçilmediğinde otomatik çift taraflı yazdırma ayarlanırsa etkinleştirilecektir.
- Zımba Tarafı (Stapling Side)
-
Zımbalama kenar boşluğunun konumunu seçer.
Yazıcı Yön (Orientation) ve Sayfa Yerleşimi (Page Layout) ayarlarını analiz eder ve en iyi zımbalama kenar boşluğu konumunu otomatik olarak seçer. Zımba Tarafı (Stapling Side) seçeneğini işaretleyin ve değiştirmek için listeden seçin. - Kenar Boşluğunu Belirt... (Specify Margin...)
-
Kenar Boşluğunu Belirt iletişim kutusu açar.
Kenar boşluğunun genişliğini belirtebilirsiniz. - Kopya Sayısı (Copies)
-
Yazdırmak istediğiniz kopya sayısını belirtir. 1 ila 999 arasında bir değer belirtebilirsiniz.
 Önemli
Önemli- Belgenizi oluşturmak için kullanılan uygulamanın benzer bir işlevi varsa, kopya sayısını burada belirtmeden uygulama ile belirtin.
- Son Sayfadan İtibaren Yazdır (Print from Last Page)
-
Son sayfadan başlayarak yazdırmak istediğinizde, bu onay kutusunu işaretleyin. Bunu yaparsanız, yazdırma sonrasında sayfaları doğru sıraya koyma işlemini sizin yapmanız gerekmez.
Belgenizi ilk sayfadan başlayarak normal sırada yazdırmak için bu onay kutusunun işaretini kaldırın. - Harmanla (Collate)
-
Birden fazla kopya yazdırmak istediğinizde her kopyanın sayfalarını birlikte gruplandırmak için bu onay kutusunu işaretleyin.
Aynı sayfa numaralı tüm sayfaları birlikte gruplandırarak yazdırmak istiyorsanız bu onay kutusunun işaretini kaldırın. -
 Önemli
Önemli- Belgeyi oluşturmak için kullandığınız uygulama yazılımı aynı işleve sahip olduğunda, önceliği yazıcı sürücü ayarlarına verin. Ancak, yazdırma sonuçları iyi değilse, uygulama yazılımı üzerinde işlev ayarlarını belirtin. Kopya sayısını ve yazdırma sırasını hem uygulamanın içinden hem de yazıcı sürücüsünden belirttiğinizde, kopya sayısı iki ayarın toplamı kadar olabilir veya belirtilen yazdırma sırası etkinleştirilemeyebilir.
- Yazdırma Seçenekleri... (Print Options...)
-
Yazdırma Seçenekleri iletişim kutusu açar.
Uygulamalardan gönderilen yazdırma verileri için ayrıntılı yazıcı sürücüsü ayarlarını değiştirir. - Damga/Arka Plan... (Stamp/Background...) (Damga... (Stamp...))
-
Damga/Arka Plan (Stamp/Background) (Damga) iletişim kutusunu açar.
Damga (Stamp) işlevi, belge verilerinin üzerine veya arkasına damga metni veya bit eşlem yazdırmanıza olanak tanır. Ayrıca tarih, saat ve kullanıcı adı yazdırmanıza olanak tanır. Arka Plan (Background) işlevi, belge verilerinin üzerine veya arkasına damga metni veya bit eşlem yazdırmanıza olanak tanır. Not
Not- XPS yazıcı sürücüsü ile, Damga/Arka Plan... (Stamp/Background...) düğmesi Damga... (Stamp...) düğmesi olmuştur ve yalnızca damga işlevi kullanılabilir.
Kullandığınız yazıcı sürücüsü ve ortama bağlı olarak, Damga (Stamp) ve Arka Plan (Background) kullanılamayabilir.
Özel Kağıt Boyutu (Custom Paper Size) iletişim kutusu
Bu iletişim kutusu, özel kağıdın boyutunu belirtmenizi (genişlik ve yükseklik) sağlar.
- Birim (Units)
- Kullanıcı tanımlı kağıt boyutunu girmek için birimi seçin.
- Kağıt Boyutu (Paper Size)
- Özel kağıdın Genişlik (Width) ve Yükseklik (Height) ayarını belirtir. Ölçüm Birim (Units) seçeneğinde belirtilen birimlere göre gösterilir.
Sayfa Yerleşimi Yazdırma (Page Layout Printing) iletişim kutusu
Bu iletişim kutusu, bir sayfa kağıt üzerine yerleştirilecek belge sayfası sayısını, sayfa sırasını ve her belge sayfasının etrafında sayfa kenarlığı çizgisinin yazdırılıp yazdırılmayacağını seçmenizi sağlar.
Bu iletişim kutusunda belirtilen ayarlar, yazıcı sürücüsündeki ayarlar önizlemesinde onaylanabilir.
- Önizleme Simgesi
-
Sayfa Yerleşimi Yazdırma (Page Layout Printing) iletişim kutusunda yapılan ayarları gösterir.
Veriler gerçekten yazdırılmadan önce yazdırma sonucunun nasıl görüneceğini kontrol edebilirsiniz. - Sayfa Yerleşimi (Page Layout)
- Bir sayfaya sığacak belge sayfası sayısını belirtir.
- Sayfa Sırası (Page Order)
- Bir sayfa kağıda yazdırılacak belge yönünü belirtir.
- Sayfa Kenarlığı (Page Border)
-
Her belge sayfasının etrafına sayfa kenarlığı çizgisi yazdırır.
Sayfa kenarlığı çizgisini yazdırmak için bu onay kutusunu işaretleyin.
Karolama/Poster Yazdırma (Tiling/Poster Printing) iletişim kutusu
Bu iletişim kutusu, yazdırılacak resmin boyutunu seçmenizi sağlar. Sayfaları bir posterde birleştirmek için kullanışlı olan kesme çizgileri ve yapıştırma işaretleyicileri için de ayarlar yapabilirsiniz.
Bu iletişim kutusunda belirtilen ayarlar, yazıcı sürücüsündeki ayarlar önizlemesinde onaylanabilir.
- Önizleme Simgesi
-
Karolama/Poster Yazdırma (Tiling/Poster Printing) iletişim kutusunun ayarlarını gösterir.
Yazdırma sonucunun nasıl görüneceğini kontrol edebilirsiniz. - Resim Bölümleri (Image Divisions)
-
Bölüm sayısını (dikey x yatay) seçin.
Bölüm sayıları arttıkça, yazdırmak için kullanılacak sayfa sayısı da artar. Poster oluşturmak için sayfaları birbirine yapıştırırsanız, bölüm sayısı artarak size daha geniş bir poster oluşturmanıza olanak verir. - Kenar boşluklarında "Kes/Yapıştır" yazdır (Print "Cut/Paste" in margins)
-
Kenar boşluklarına "Kes" ve "Yapıştır" sözcüklerinin yazdırılıp yazdırılmayacağını belirtir. Bu sözcükler, sayfaları bir postere yapıştırmak için bir rehber görevi görür.
Sözcükleri yazdırmak için bu onay kutusunu işaretleyin. Not
Not- Kullandığınız yazıcı sürücüsü ve ortama bağlı olarak, bu işlev kullanılamayabilir.
- Kenar boşluklarında "Kes/Yapıştır" çizgilerini yazdır (Print "Cut/Paste" lines in margins)
-
Sayfaları bir postere yapıştırmak için bir rehber görevi gören kesme çizgilerinin yazdırılıp yazdırılmayacağını belirtir.
Kesme çizgilerini yazdırmak için bu onay kutusunu işaretleyin. - Yazdırma sayfası aralığı (Print page range)
-
Yazdırma aralığını belirtir. Normal şartlar altında Tümü (All) seçeneğini belirtin.
Belirli bir sayfa veya aralığı belirtmek için Sayfa (Pages) seçeneğini belirleyin. Not
Not- Bazı sayfalar düzgün yazdırılmamışsa, Sayfa Yapısı (Page Setup) sekmesinin ayarlar önizlemesinde tıklatarak yazdırılması gerekmeyen sayfaları belirtin. Bu kez yalnızca ekranda gösterilen sayfalar yazdırılacaktır.
Kitapçık Yazdırma (Booklet Printing) iletişim kutusu
Bu iletişim kutusu, belgenin kitapçık olarak nasıl bağlanacağını ayarlamanızı sağlar. Yalnızca bir tarafa yazdırma ve sayfa kenarlığı yazdırma da bu iletişim kutusunda ayarlanabilir.
Bu iletişim kutusunda belirtilen ayarlar, yazıcı sürücüsündeki ayarlar önizlemesinde onaylanabilir.
- Önizleme Simgesi
-
Kitapçık Yazdırma (Booklet Printing) iletişim kutusunda yapılan ayarları gösterir.
Belgenin kitapçık olarak yazdırıldığında nasıl görüneceğini kontrol edebilirsiniz. - Zımbalama kenar boşluğu (Margin for stapling)
- Kitapçığın hangi tarafının zımbalanacağını belirtir.
- Boş sayfa yerleştirin (Insert blank page)
-
Belgenin kitapçığın yalnızca bir tarafına mı, yoksa iki tarafına da mı yazdırılacağını belirtir.
Belgeyi kitapçığın bir tarafına yazdırmak için bu onay kutusunu seçin ve listeden boş bırakılacak tarafı seçin. - Kenar Boşluğu (Margin)
-
Zımbalama kenar boşluğunun genişliğini belirtir.
Belirtilen genişlik, sayfanın ortasından itibaren zımbalama kenar boşluğu olur. - Sayfa Kenarlığı (Page Border)
-
Her belge sayfasının etrafına sayfa kenarlığı çizgisi yazdırır.
Sayfa kenarlığı çizgisini yazdırmak için bu onay kutusunu işaretleyin.
Yazdırma Alanı Ayarları (Print Area Setup) iletişim kutusu
Çift taraflı yazdırma gerçekleştirdiğinizde, belgenin yazdırma alanı normalden biraz daralır. Bu nedenle, küçük kenar boşlukları olan bir belge yazdırıldığında, belge bir sayfaya sığmayabilir.
Bu iletişim kutusu, belgenin bir sayfaya sığması için sayfanın yazdırılırken küçültülüp küçültülmeyeceğini ayarlamanızı sağlar.
- Normal boyut yazdırma kullan (Use normal-size printing)
- Belge sayfalarını küçültmeden yazdırır. Bu, varsayılan ayardır.
- Azaltılmış yazdırmayı kullan (Use reduced printing)
-
Her belgeyi yazdırma sırasında bir sayfaya sığacak şekilde biraz küçültür.
Küçük kenar boşlukları olan bir belgeyi yazdırmak için otomatik çift taraflı yazdırma kullanırken bu ayarı seçin.
Kenar Boşluğunu Belirt (Specify Margin) iletişim kutusu
Bu iletişim kutusu, zımbalanacak taraf için kenar boşluğu genişliğini belirtmenizi sağlar. Belge bir sayfaya sığmıyorsa, belge yazdırılırken küçültülür.
- Kenar Boşluğu (Margin)
-
Zımbalama kenar boşluğunun genişliğini belirtir.
Zımba Tarafı (Stapling Side) tarafından belirtilen tarafın genişliği zımbalama kenar boşluğu olur.
Yazdırma Seçenekleri (Print Options) iletişim kutusu
Yazıcıya gönderilen yazdırma verileri üzerinde değişiklikler yapar.
Kullandığınız yazıcı sürücüsü ve ortama bağlı olarak, bu işlev kullanılamayabilir.
- Uygulama yazılımından gerekli olan ICM'yi devre dışı bırak (Disable ICM required from the application software)
-
Uygulama yazılımından gereken ICM işlevini devre dışı bırakır.
Bir uygulama yazılımı veri yazdırmak için Windows ICM'yi kullandığında, beklenmeyen renkler oluşturabilir veya yazdırma hızı azalabilir. Bu sorunlar oluşursa, bu onay kutusunun işaretlenmesi sorunları giderebilir. Önemli
Önemli- Normalde şartlar altında bu onay kutusunun işaretini kaldırın.
- Bu işlev El İle Renk Ayarlama (Manual Color Adjustment) iletişim kutusunun Eşleşen (Matching) sekmesinde Renk Düzeltme (Color Correction) için ICM seçildiğinde çalışmaz.
 Not
Not- Uygulama yazılımından gerekli olan ICM'yi devre dışı bırak (Disable ICM required from the application software) sekmesi XPS yazıcı sürücüsüyle kullanılamaz.
- Uygulama yazılımının renk profilini devre dışı bırak (Disable the color profile setting of the application software)
-
Bu onay kutusunun işaretlenmesi, uygulama yazılımında ayarlanan renk profilindeki bilgileri devre dışı bırakır.
Uygulama yazılımında ayarlanan renk profilindeki bilgiler yazıcı sürücüsüne çıkarıldığında, yazdırma sonucu beklenmeyen renkler içerebilir. Böyle bir durumda, bu onay kutusunun işaretlenmesi sorunu giderebilir. Önemli
Önemli- Bu onay kutusu işaretlendiğinde bile, renk profilindeki bilgilerin yalnızca bazıları devre dışı bırakılır ve renk profili hala yazdırma için kullanılabilir.
- Normalde şartlar altında bu onay kutusunun işaretini kaldırın.
- Uygulama yazılımının kağıt kaynağı ayarını devre dışı bırak (Disable the paper source setting of the application software)
-
Uygulama tarafından ayarlanan kağıt besleme yöntemini devre dışı bırakır.
Microsoft Word gibi bazı uygulamalarla, veriler yazıcı sürücüsü ayarından farklı bir besleme yöntemiyle yazdırılabilir. Bu durumda, bu işlevi işaretleyin. Önemli
Önemli- Bu işlev etkinleştirildiğinde, kağıt besleme yöntemi normalde Canon IJ Önizlemeden değiştirilemez.
Ancak, XPS yazıcı sürücüsü kullanıyorsanız, kağıt besleme yöntemini Canon IJ XPS Önizlemeden değiştirebilirsiniz.
- Bu işlev etkinleştirildiğinde, kağıt besleme yöntemi normalde Canon IJ Önizlemeden değiştirilemez.
- Kağıtlardaki Gruplamayı Kaldır (Ungroup Papers)
-
Ortam Türü (Media Type), Sayfa Boyutu (Page Size) ve Yazıcı Kağıt Boyutu (Printer Paper Size) seçeneklerinin görüntüleme yöntemini ayarlar.
Öğeleri ayrı ayrı görüntülemek için onay kutusunu seçin.
Öğeleri grup olarak görüntülemek için onay kutusunu temizleyin. - Uygulama yazılımının yazdırma verisini sıkıştırmasına izin verme (Do not allow application software to compress print data)
-
Uygulama yazılımı yazdırma verilerinin sıkıştırılması yasaktır.
Yazdırma sonucunda eksik resim verileri veya istenmeyen renkler varsa, bu onay kutusunun seçilmesi durumu iyileştirebilir. Önemli
Önemli- Normalde şartlar altında bu onay kutusunun işaretini kaldırın.
 Not
Not- Uygulama yazılımının yazdırma verisini sıkıştırmasına izin verme (Do not allow application software to compress print data) sekmesi XPS yazıcı sürücüsüyle kullanılamaz.
- Sayfaya göre yazdırma verileri oluşturduktan sonra yazdır (Print after creating print data by page)
-
Yazdırma verileri sayfa birimlerinde oluşturulur ve yazdırma verilerinin bir sayfası işlendikten sonra yazdırma başlatılır.
Yazdırılan bir belge çizgiler gibi istenmeyen sonuçlar içeriyorsa, bu onay kutusunun seçilmesi sonuçları iyileştirebilir. Önemli
Önemli- Normalde şartlar altında bu onay kutusunun işaretini kaldırın.
- En yakın komşu enterpolasyonunu kullanarak resimlere ölçek uygula (Scale images using nearest-neighbor interpolation)
-
Bir resim yazdırılırken büyütülecek veya küçültülecekse, yazıcı resmi büyütmek veya küçültmek için basit bir enterpolasyon işlemi kullanır.
Yazdırılan bir belgedeki resim verileri net bir şekilde yazdırılmazsa, bu onay kutusunun seçilmesi sonuçları iyileştirebilir. Önemli
Önemli- Normalde şartlar altında bu onay kutusunun işaretini kaldırın.
 Not
Not- En yakın komşu enterpolasyonunu kullanarak resimlere ölçek uygula (Scale images using nearest-neighbor interpolation) yalnızca XPS yazıcı sürücüsüyle kullanılabilir.
- Yazdırma Verisi Kaybını Engelleme (Prevention of Print Data Loss)
-
Uygulama yazılımıyla oluşturulan yazdırma verilerinin boyutunu azaltabilir ve ardından verileri yazdırabilirsiniz.
Kullanılan uygulama yazılımına bağlı olarak, veriler kesilebilir veya düzgün yazdırılamayabilir. Böyle durumlarda, Açık (On) seçeneğini belirleyin. Bu işlevi kullanmayacaksanız, Kapalı (Off) seçeneğini belirleyin. Önemli
Önemli- Bu işlev kullanılırken, baskı kalitesi yazdırma verilerine bağlı olarak düşebilir.
- İşlenen Yazdırma Verileri Birimi (Unit of Print Data Processing)
-
Yazıcıya gönderilecek yazdırma verilerinin işleme birimini seçer.
Normal şartlar altında Önerilen (Recommended) seçeneğini belirleyin. Önemli
Önemli- Belirli ayarlar için büyük miktarda bellek kullanılabilir.
Bilgisayarınızda küçük miktarda bellek varsa, ayarı değiştirmeyin.
 Not
Not- İşlenen Yazdırma Verileri Birimi (Unit of Print Data Processing) sekmesi XPS yazıcı sürücüsüyle kullanılamaz.
- Belirli ayarlar için büyük miktarda bellek kullanılabilir.
- Birlikte Yazdır (Print With)
-
Takılı mürekkep kutularından kullanılacak mürekkep kutusunu belirleyin.
Tüm Renkler (Varsayılan) (All Colors (Default)), PGBK (Siyah) Hariç Tümü (All Except PGBK (Black)) veya Yalnızca PGBK (Siyah) (Only PGBK (Black)) seçenekleri arasından seçim yapın. Önemli
Önemli- Aşağıdaki ayarlar belirtildiğinde, yazıcı belgeleri yazdırmak için PGBK (Siyah) dışında bir mürekkep kutusu kullandığından Yalnızca PGBK (Siyah) (Only PGBK (Black)) çalışmaz.
- Ana (Main) sekmesinde Ortam Türü (Media Type) için Düz Kağıt (Plain Paper), Zarf (Envelope), Ink Jet Hagaki (A), Hagaki K (A), Hagaki (A) veya Hagaki dışında bir seçim yapılmış
- Sayfa Yapısı (Page Setup) sekmesinde Sayfa Yerleşimi (Page Layout) listesinden Kenarlıksız (Borderless) seçilir
- Kullanılmayan mürekkep kutusunu yerinden çıkarmayın. Mürekkep kutularından biri yerinden çıkarılırsa, yazdırma işlemi gerçekleşmez.
- Aşağıdaki ayarlar belirtildiğinde, yazıcı belgeleri yazdırmak için PGBK (Siyah) dışında bir mürekkep kutusu kullandığından Yalnızca PGBK (Siyah) (Only PGBK (Black)) çalışmaz.
Damga/Arka Plan (Stamp/Background) (Damga... (Stamp...)) iletişim kutusu
Damga/Arka Plan (Stamp/Background) (Damga... (Stamp...)) iletişim kutusu, belge sayfalarının üzerine veya arkasına damga ve/veya arka plan yazdırmanıza olanak tanır. Önceden yazdırılanların yanı sıra, orijinal damganızı veya arka planınızı da kaydedebilir ve kullanabilirsiniz.
 Not
Not
- XPS yazıcı sürücüsü ile, Damga/Arka Plan... (Stamp/Background...) düğmesi Damga... (Stamp...) düğmesi olmuştur ve yalnızca damga işlevi kullanılabilir.
- Damga (Stamp)
-
Damga yazdırma, belge üzerine damga yazdıran bir işlevdir.
Damga yazdırmak için bu onay kutusunu işaretleyin ve listeden bir başlık seçin. - Damga Tanımla... (Define Stamp...)
-
Damga Ayarları iletişim kutusunu açar.
Seçilen damganın ayrıntılarını kontrol edebilir veya yeni bir damga kaydedebilirsiniz. - Damgayı metnin üzerine yerleştir (Place stamp over text)
-
Damganın belge üzerinde nasıl yazdırılacağını ayarlar.
Bunu etkinleştirmek için Damga (Stamp) onay kutusunu işaretleyin.
Yazdırılan belge sayfası üzerinde bir damga yazdırmak için bu onay kutusunu işaretleyin. Yazdırılan veriler damganın arkasına gizlenebilir.
Belge verilerini damganın üzerine yazdırmak için bu onay kutusunun işaretini kaldırın. Yazdırılan veriler damganın arkasına gizlenmeyecektir. Ancak, belge tarafından örtüşen damga bölümleri gizlenebilir. - Yarı saydam mühür yazdır (Print semitransparent stamp)
-
Damganın belge üzerinde nasıl yazdırılacağını ayarlar.
Bunu etkinleştirmek için Damga (Stamp) onay kutusunu işaretleyin.
Yazdırılan belge sayfası üzerinde yarı saydam bir damga yazdırmak için bu onay kutusunu işaretleyin.
Damgayı belge verilerinin üzerine yazdırmak için bu onay kutusunun işaretini kaldırın. Yazdırılan veriler damganın arkasına gizlenebilir. Not
Not- Yarı saydam mühür yazdır (Print semitransparent stamp) seçeneğini yalnızca XPS yazıcı sürücüsüyle kullanabilirsiniz.
- Yalnızca ilk sayfayı damgala (Stamp first page only)
-
Belgede iki veya daha fazla sayfa olduğunda damganın yalnızca ilk sayfada mı, yoksa tüm sayfalarda mı yazdırılacağını seçer.
Bunu etkinleştirmek için Damga (Stamp) onay kutusunu işaretleyin.
Yalnızca ilk sayfaya bir damga yazdırmak için bu onay kutusunu işaretleyin. - Arka Plan (Background)
-
Arka plan yazdırma, belgenin arkasında bir şekil veya benzer bir nesne (bit eşlem vb.) yazdırmanızı sağlayan bir işlevdir.
Bir arka planı yazdırmak ve listeden bir başlık seçmek için bu onay kutusunu işaretleyin. - Arka Plan Seç... (Select Background...)
-
Arka Plan Ayarları iletişim kutusunu açar.
Bit eşlemi arka plan olarak kaydedebilir ve seçilen arka planın yerleşim yöntemini ve yoğunluğunu değiştirebilirsiniz. - Yalnızca ilk sayfada arka plan (Background first page only)
-
Belgede iki veya daha fazla sayfa olduğunda arka planın yalnızca ilk sayfada mı, yoksa tüm sayfalarda mı yazdırılacağını seçer.
Bunu etkinleştirmek için Arka Plan (Background) onay kutusunu işaretleyin.
Yalnızca ilk sayfada arka plan yazdırmak için bu onay kutusunu işaretleyin.
Damga (Stamp) Sekmesi
Damga sekmesi, damga için kullanılacak metni ve bit eşlem dosyasını (.bmp) ayarlamanızı sağlar.
- Önizleme Penceresi
- Her sekmede yapılandırılan damganın durumunu gösterir.
- Damga Türü (Stamp Type)
-
Damga türünü belirtir.
Karakterlerle birlikte bir damga oluşturmak için Metin (Text) seçeneğini belirleyin. Bit eşlem dosyasıyla birlikte oluşturmak için Bit Eşlem (Bitmap) seçeneğini belirleyin. Yazdırılan belgenin oluşturulma tarihini/saatini ve kullanıcı adını görüntülemek için Tarih/Saat/Kullanıcı Adı (Date/Time/User Name) seçeneğini belirleyin.
Damga (Stamp) sekmesindeki ayar öğeleri seçilen türe göre değişir.
Damga Türü (Stamp Type) Metin (Text) veya Tarih/Saat/Kullanıcı Adı (Date/Time/User Name) olduğunda
- Damga Metni (Stamp Text)
-
Damga metni dizesini belirtir.
En fazla 64 karakter girilebilir.
Tarih/Saat/Kullanıcı Adı (Date/Time/User Name) için oluşturulma tarihi ve yazdırılan nesnenin kullanıcı adı, Damga Metni (Stamp Text) alanında görüntülenir. Önemli
Önemli- Damga Metni (Stamp Text) seçeneği, Tarih/Saat/Kullanıcı Adı (Date/Time/User Name) seçilirse soluk görünür ve kullanılamaz.
- TrueType Yazı Tipi (TrueType Font)
- Damga metni dizesi için yazı tipini seçer.
- Stil (Style)
- Damga metni dizesi için yazı tipi stilini seçer.
- Boyut (Size)
- Damga metni dizesi için yazı tipi boyutunu seçer.
- Anahat (Outline)
-
Damga metni dizesini çevreleyen bir çerçeve seçer.
Boyut (Size) için büyük bir yazı tipi boyutu seçilirse, karakterler damga kenarlığının dışına uzanabilir. - Renk (Color)/Renk Seç... (Select Color...)
-
Damganın geçerli rengini gösterir.
Farklı bir renk seçmek için Renk Seç... (Select Color...) seçeneğini tıklatarak Renk (Color) iletişim kutusunu açın ve damga olarak kullanmak istediğiniz bir renk seçin veya oluşturun.
Damga Türü (Stamp Type) seçeneği Bit Eşlem (Bitmap) olduğunda
- Dosya (File)
- Damga olarak kullanılacak bit eşlem dosyasının adını belirtir.
- Dosyayı Seç... (Select File...)
-
Dosya açma iletişim kutusunu açar.
Damga olarak kullanılacak bit eşlem dosyası seçmek için bu düğmeyi tıklatın. - Boyut (Size)
-
Damga olarak kullanılacak bit eşlem dosyasının boyutunu ayarlar.
Kaydırıcı sağa kaydırıldığında boyut artırılır ve kaydırıcı sola kaydırıldığında boyut azaltılır. - Saydam beyaz alan (Transparent white area)
-
Bit eşlem saydamından beyazla doldurulmuş alan oluşturulup oluşturulmayacağını belirtir.
Bit eşlem saydamından beyazla doldurulmuş alan oluşturmak için bu onay kutusunu işaretleyin.
 Not
Not
- Damga Türü (Stamp Type) seçeneğini metin, Damga Metni (Stamp Text) seçeneğini boş, TrueType Yazı Tipi (TrueType Font) seçeneğini Arial, Stil (Style) seçeneğini Normal, Boyut (Size) seçeneğini 36 puana, Anahat (Outline) seçeneğini işaretlenmemiş ve Renk (Color) seçeneğini RGB değerleriyle (192, 192, 192) gri olarak ayarlamak için Varsayılanlar (Defaults) seçeneğini tıklatın.
Yerleşim (Placement) Sekmesi
Yerleşim sekmesi, damganın yazdırılacağı konumu ayarlamanızı sağlar.
- Önizleme Penceresi
- Her sekmede yapılandırılan damganın durumunu gösterir.
- Konum (Position)
-
Sayfada damganın konumunu belirtir.
Listeden Özel (Custom) öğesinin seçilmesi, X Konumu (X-Position) ve Y Konumu (Y-Position) koordinatları için değerleri doğrudan girmenizi sağlar. - Yön (Orientation)
-
Damganın dönüş açısını belirtir. Açı, derece sayısı girilerek ayarlanabilir.
Negatif değerler damgayı saat yönünde döndürür. Not
Not- Yön (Orientation), yalnızca Damga (Stamp) sekmesinde Damga Türü (Stamp Type) için Metin (Text) veya Tarih/Saat/Kullanıcı Adı (Date/Time/User Name) seçildiğinde etkinleştirilir.
 Not
Not
- Damga konumunu Ortala (Center) ve yönü 0 olarak ayarlamak için Varsayılanlar (Defaults) seçeneğini tıklatın.
Ayarları kaydet (Save settings) Sekmesi
Ayarları kaydet (Save settings) sekmesi, yeni bir damga kaydetmenizi veya gereksiz bir damgayı silmenizi sağlar.
- Başlık (Title)
-
Oluşturduğunuz damgayı kaydetmek için başlık girin.
En fazla 64 karakter girilebilir. Not
Not- Başlığın başlangıcına veya sonuna boşluk, sekme veya Enter tuşları ile giriş yapılamaz.
- Damgalar (Stamps)
-
Kayıtlı damga başlıklarının listesini gösterir.
Başlık (Title) seçeneğinde ilgili damgayı görüntülemek için bir başlık belirtin. - Kaydet (Save)/Üzerine yaz kaydet (Save overwrite)
-
Damgayı kaydeder.
Başlık (Title) seçeneğinde bir başlık girin ve bu düğmeyi tıklatın. - Sil (Delete)
-
Gereksiz bir damgayı siler.
Damgalar (Stamps) listesinden gereksiz bir damganın başlığını belirtin ve bu düğmeyi tıklatın.
Arka Plan (Background) Sekmesi
Arka Plan sekmesi, arka plan olarak kullanılacak bit eşlem dosyasını (.bmp) seçmenizi veya seçilen arka planın nasıl yazdırılacağını belirlemenizi sağlar.
- Önizleme Penceresi
- Arka Plan (Background) sekmesinde ayarlanan bit eşlemin durumunu gösterir.
- Dosya (File)
- Arka plan olarak kullanılacak bit eşlem dosyasının adını belirtir.
- Dosyayı Seç... (Select File...)
-
Dosya açma iletişim kutusunu açar.
Arka plan olarak kullanılacak bit eşlem dosyasını (.bmp) seçmek için bu düğmeyi tıklatın. - Yerleşim Yöntemi (Layout Method)
-
Arka plan resmin kağıda nasıl yerleştirileceğini belirtir.
Özel (Custom) seçildiğinde, X Konumu (X-Position) ve Y Konumu (Y-Position) koordinatlarını ayarlayabilirsiniz. - Yoğunluk (Intensity)
-
Arka plan olarak kullanılacak bit eşlemin yoğunluğunu ayarlar.
Kaydırıcı sağa kaydırıldığında yoğunluk artırılır, sola kaydırıldığında ise yoğunluk azaltılır. Arka planı özgün bit eşlem yoğunluğunda yazdırmak için kaydırıcıyı en sağa kaydırın.
 Not
Not
- Kullandığınız yazıcı sürücüsü ve ortama bağlı olarak, bu işlev kullanılamayabilir.
- Dosya (File) seçeneğini boş, Yerleşim Yöntemi (Layout Method) seçeneğini Sayfayı doldur (Fill page) ve Yoğunluk (Intensity) kaydırıcısını orta olarak ayarlamak için Varsayılanlar (Defaults) seçeneğini tıklatın.
Ayarları kaydet (Save settings) Sekmesi
Ayarları kaydet (Save settings) sekmesi, yeni bir arka plan kaydetmenizi veya gereksiz bir arka planı silmenizi sağlar.
- Başlık (Title)
-
Belirttiğiniz arka plan resmini kaydetmek için başlık girin.
En fazla 64 karakter girilebilir. Not
Not- Başlığın başlangıcına veya sonuna boşluk, sekme veya Enter tuşları ile giriş yapılamaz.
- Arka Planlar (Backgrounds)
-
Kayıtlı arka plan başlıklarının listesini gösterir.
Başlık (Title) seçeneğinde ilgili arka planı görüntülemek için bir başlık belirtin. - Kaydet (Save)/Üzerine yaz kaydet (Save overwrite)
-
Resim verilerini arka plan olarak kaydeder.
Başlık (Title) ekledikten sonra, bu düğmeyi tıklatın. - Sil (Delete)
-
Gereksiz arka planı siler.
Arka Planlar (Backgrounds) listesinden gereksiz bir arka planın başlığını belirtin ve ardından bu düğmeyi tıklatın.

