Beschreibung der Registerkarte Seite einrichten
Auf der Registerkarte Seite einrichten (Page Setup) können Sie festlegen, auf welche Weise ein Dokument auf dem Papier angeordnet werden soll. Darüber hinaus können Sie auf dieser Registerkarte die Anzahl der zu druckenden Exemplare und die Druckreihenfolge festlegen. Wenn die Anwendung, die zum Erstellen des Dokuments verwendet wurde, über eine ähnliche Funktion verfügt, legen Sie diese Einstellungen in der Anwendung fest.
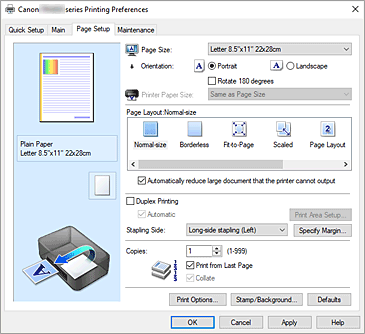
- Vorschaufenster
-
In der Abbildung wird angezeigt, wie das Original auf einem Blatt Papier platziert wird.
Sie können das Layout insgesamt überprüfen. - Seitenformat (Page Size)
-
Wählt ein Seitenformat aus.
Stellen Sie sicher, dass Sie dasselbe Seitenformat auswählen, das Sie in der Anwendung ausgewählt haben.
Wenn Sie Benutzerdefiniert... (Custom...) auswählen, wird das Dialogfeld Benutzerdefiniertes Papierformat geöffnet, in dem Sie die Höhe und Breite des Papiers angeben können.
- Ausrichtung (Orientation)
-
Wählt die Ausrichtung für den Druckvorgang aus.
Wenn die zum Erstellen des Dokuments verwendete Anwendung über eine ähnliche Funktion verfügt, wählen Sie dieselbe Ausrichtung aus, die Sie in der Anwendung ausgewählt haben.- Hochformat (Portrait)
- Beim Drucken des Dokuments bleiben dessen obere und untere Position unverändert (relativ zur Papierzufuhrrichtung). Dies ist die Standardeinstellung.
- Querformat (Landscape)
-
Beim Drucken des Dokuments wird es um 90 Grad gedreht (relativ zur Papierzufuhrrichtung).
Sie können die Drehrichtung ändern, indem Sie auf die Registerkarte Wartung klicken, das Dialogfeld Benutzerdefinierte Einstellungen (Custom Settings) öffnen und das Kontrollkästchen Um 90 Grad nach links drehen, wenn die Ausrichtung [Querformat] ist (Rotate 90 degrees left when orientation is [Landscape]) aktivieren bzw. deaktivieren.
Um das Dokument beim Drucken um 90 Grad nach links zu drehen, aktivieren Sie das Kontrollkästchen Um 90 Grad nach links drehen, wenn die Ausrichtung [Querformat] ist (Rotate 90 degrees left when orientation is [Landscape]). - Um 180 Grad drehen (Rotate 180 degrees)
-
Beim Drucken des Dokuments wird es um 180 Grad gegen die Papierzufuhrrichtung gedreht.
Die in einer anderen Anwendungssoftware konfigurierte Breite des Druckbereichs und der Erweiterungsumfang werden vertikal und horizontal umgekehrt.
- Druckerpapierformat (Printer Paper Size)
-
Wählt das Format des in den Drucker eingelegten Papiers aus.
Für Druckvorgänge mit normalen Formaten lautet die Standardeinstellung Wie Seitenformat (Same as Page Size).
Sie können ein Druckerpapierformat auswählen, wenn Sie An Seite anpassen (Fit-to-Page), Skaliert (Scaled), Seitenlayout (Page Layout), Nebenein./Poster (Tiling/Poster) oder Broschüre (Booklet) für Seitenlayout (Page Layout) festlegen.
Bei der Auswahl eines Papierformats, das kleiner als das Seitenformat (Page Size) ist, wird die Dokumentgröße verkleinert. Bei der Auswahl eines Papierformats, das größer als das ist, wird die Dokumentgröße vergrößert.
Wenn Sie außerdem Benutzerdefiniert... (Custom...) auswählen, wird das Dialogfeld Benutzerdefiniertes Papierformat geöffnet, in dem Sie die Höhe und Breite des Papiers angeben können.
- Seitenlayout (Page Layout)
-
Wählt die Größe des zu druckenden Dokuments sowie die Art des Druckvorgangs aus.
- Normale Größe (Normal-size)
-
Hierbei handelt es sich um die normale Druckmethode. Wählen Sie diese Option, wenn Sie kein Seitenlayout festlegen.
- Großes Dokument, das Drucker nicht ausgeben kann, autom. reduzieren (Automatically reduce large document that the printer cannot output)
-
Wenn der Drucker das Papierformat eines Dokuments nicht drucken kann, kann der Drucker die Größe beim Drucken des Dokuments automatisch reduzieren.
Aktivieren Sie dieses Kontrollkästchen, um die Größe beim Drucken des Dokuments zu reduzieren.
- Randlos (Borderless)
-
Legt fest, ob formatfüllend ohne Seitenränder oder mit Seitenrändern gedruckt wird.
Beim randlosem Druck werden Originale vergrößert, sodass sie leicht über den Rand des Papiers hinausreichen. Daher kann das Drucken ohne Ränder (Rahmen) erfolgen.
Geben Sie mit Erweiterungsumfang (Amount of Extension) an, wie weit das Dokument beim randlosen Druck über das Papier hinausreichen soll.- Erweiterungsumfang (Amount of Extension)
-
Legt fest, wie weit das Dokument beim randlosen Druck über das Papier hinausreichen soll.
Wenn Sie den Schieber nach rechts bewegen, wird der Erweiterungsumfang vergrößert, und Sie können problemlos randlos drucken.
Wenn Sie den Schieber nach links bewegen, wird der Erweiterungsumfang reduziert und die zu druckende Bildfläche des Dokuments erweitert.
- An Seite anpassen (Fit-to-Page)
- Mit dieser Funktion können Sie Dokumente automatisch vergrößern oder verkleinern, um diese an das Format des in den Drucker eingelegten Papiers anzupassen, ohne das in der Anwendungssoftware festgelegte Papierformat zu ändern.
- Skaliert (Scaled)
-
Dokumente können für den Druckvorgang vergrößert oder verkleinert werden.
Geben Sie das Format unter Druckerpapierformat (Printer Paper Size) an, oder geben Sie das Skalierungsverhältnis in das Feld Skalierung (Scaling) ein.- Skalierung (Scaling)
- Legt ein Vergrößerungs-/Verkleinerungsverhältnis für das zu druckende Dokument fest.
- Seitenlayout (Page Layout)
-
Mehrere Seiten eines Dokuments können auf ein Blatt Papier gedruckt werden.
- Einstellen... (Specify...)
-
Öffnet das Dialogfeld Seitenlayoutdruck.
Klicken Sie auf diese Schaltfläche, um Details zum Seitenlayoutdruck festzulegen.
- Nebenein./Poster (Tiling/Poster)
-
Mit dieser Funktion können Sie die Bilddaten vergrößern und die vergrößerten Daten für den Druckvorgang auf mehrere Seiten aufteilen. Sie können diese Seiten dann zusammenfügen, um ein großes Druckerzeugnis wie z. B. ein Poster zu erstellen.
- Einstellen... (Specify...)
-
Öffnet das Dialogfeld Nebeneinander/Posterdruck.
Klicken Sie auf diese Schaltfläche, um Details für Nebeneinander/Posterdruck festzulegen.
- Broschüre (Booklet)
-
Mit der Funktion "Broschürendruck" können Sie Broschüren drucken. Daten werden auf beide Seiten des Papiers gedruckt. Bei diesem Druckvorgang wird sichergestellt, dass die gefalteten Broschürenblätter in der richtigen Reihenfolge zusammengelegt und in der Mitte geheftet werden können.
- Einstellen... (Specify...)
-
Öffnet das Dialogfeld Broschürendruck.
Klicken Sie auf diese Schaltfläche, um Details für den Broschürendruck festzulegen.
- Duplexdruck (Duplex Printing)
-
Legt fest, ob das Dokument automatisch auf beide Seiten des Papiers oder nur auf eine Seite gedruckt werden soll.
Aktivieren Sie dieses Kontrollkästchen, um das Dokument auf beide Seiten zu drucken.
Diese Funktion kann nur verwendet werden, wenn Normalpapier (Plain Paper) unter Medientyp (Media Type) und eine der folgenden Optionen ausgewählt ist: Normale Größe (Normal-size), An Seite anpassen (Fit-to-Page), Skaliert (Scaled) oder Seitenlayout (Page Layout).- Automatisch (Automatic)
-
Legt fest, ob Duplexdruck automatisch oder manuell ausgeführt wird.
Dieses Kontrollkästchen wird aktiviert, wenn in der Liste Seitenlayout (Page Layout) die Option Broschüre (Booklet) ausgewählt ist, oder wenn das Kontrollkästchen Duplexdruck (Duplex Printing) aktiviert ist.
Deaktivieren Sie dieses Kontrollkästchen, wenn Duplexdruck manuell durchgeführt werden soll.
- Druckbereich einrichten... (Print Area Setup...)
-
Öffnet das Dialogfeld Druckbereich einrichten, in dem Sie den Druckbereich für den automatischen Duplexdruck konfigurieren können.
Diese Schaltfläche wird aktiviert, wenn automatischer Duplexdruck eingestellt und Randlos (Borderless) nicht ausgewählt ist.
- Heftseite (Stapling Side)
-
Wählt die Position des Heftrands aus.
Der Drucker analysiert die Einstellungen Ausrichtung (Orientation) und Seitenlayout (Page Layout) und wählt automatisch die beste Position für den Heftrand aus. Überprüfen Sie Heftseite (Stapling Side), und wählen Sie zur Änderung eine Option aus der Liste aus. - Rand angeben... (Specify Margin...)
-
Öffnet das Dialogfeld Rand angeben.
Sie können die Breite des Heftrands angeben. - Kopien (Copies)
-
Legt die Anzahl der zu druckenden Exemplare fest. Sie können einen Wert von 1 bis 999 angeben.
 Wichtig
Wichtig- Wenn die zum Erstellen des Dokuments verwendete Anwendung über eine ähnliche Funktion verfügt, geben Sie die Anzahl der Exemplare in der Anwendung an, statt sie hier festzulegen.
- Ab der letzten Seite drucken (Print from Last Page)
-
Aktivieren Sie das Kontrollkästchen, wenn der Ausdruck mit der letzten Seite beginnen soll. Auf diese Weise liegen die Seiten nach der Ausgabe in der richtigen Reihenfolge vor und brauchen nicht sortiert zu werden.
Deaktivieren Sie das Kontrollkästchen, wenn der Ausdruck des Dokuments mit der ersten Seite beginnen soll. - Sortieren (Collate)
-
Aktivieren Sie dieses Kontrollkästchen, um die Seiten jedes Exemplars zu gruppieren, wenn Sie mehrere Exemplare drucken möchten.
Deaktivieren Sie dieses Kontrollkästchen, wenn jeweils die Seiten mit derselben Seitenzahl gruppiert gedruckt werden sollen. -
 Wichtig
Wichtig- Wenn die Anwendung, mit der Sie Ihr Dokument erstellt haben, dieselbe Funktion hat, nehmen Sie die Einstellungen im Druckertreiber vor. Ist das Druckergebnis in diesem Fall nicht annehmbar, legen Sie die Einstellungen in der Anwendung fest. Wenn Sie die Anzahl der Kopien und die Druckreihenfolge sowohl in der Anwendung als auch im Druckertreiber festlegen, wird möglicherweise ein Vielfaches der Werte in den beiden Einstellungen gedruckt oder die angegebene Reihenfolge nicht berücksichtigt.
- Druckoptionen... (Print Options...)
-
Öffnet das Dialogfeld Druckoptionen.
Ändert detaillierte Druckertreibereinstellungen für von Anwendungen gesendete Druckdaten. - Stempel/Hintergrund... (Stamp/Background...)
-
Öffnet das Dialogfeld Stempel/Hintergrund.
Mit der Funktion Stempel (Stamp) können Sie einen Stempeltext oder eine Bitmap über oder unter Dokumentdaten drucken. Überdies können auch das Datum, die Uhrzeit und der Benutzername gedruckt werden. Die Funktion Hintergrund (Background) ermöglicht es, Dokumentdaten mit einer Illustration zu hinterlegen.Je nach der Umgebung sind Stempel (Stamp) und Hintergrund (Background) möglicherweise nicht verfügbar.
Dialogfeld Benutzerdefiniertes Papierformat (Custom Paper Size)
In diesem Dialogfeld können Sie die Größe (Breite und Höhe) des benutzerdefinierten Papiers angeben.
- Einheiten (Units)
- Wählen Sie die Einheit für die Eingabe eines benutzerdefinierten Papierformats aus.
- Papierformat (Paper Size)
- Legt die Breite (Width) und Höhe (Height) des benutzerdefinierten Papiers fest. Die Angabe erfolgt in den Maßeinheiten, die unter Einheiten (Units) festgelegt sind.
Dialogfeld Seitenlayoutdruck (Page Layout Printing)
In diesem Dialogfeld können Sie die Anzahl der Dokumentseiten festlegen, die auf ein Blatt Papier gedruckt werden sollen. Zudem können Sie die Reihenfolge der Seiten festlegen und auswählen, ob eine Linie am Seitenrand um jede Dokumentseite gedruckt werden soll.
Die in diesem Dialogfeld festgelegten Einstellungen können im Vorschaufenster des Druckertreibers überprüft werden.
- Vorschausymbol
-
Zeigt die im Dialogfeld Seitenlayoutdruck (Page Layout Printing) vorgenommenen Einstellungen an.
Sie können das Druckergebnis vor dem Ausdrucken der Daten in einer Vorschau überprüfen. - Seitenlayout (Page Layout)
- Legt die Anzahl der Dokumentseiten fest, die auf einem Blatt Papier platziert werden sollen.
- Reihenfolge (Page Order)
- Gibt die Ausrichtung des Dokuments für den Druck auf ein Blatt Papier an.
- Seitenrand (Page Border)
-
Druckt eine Linie am Seitenrand um jede Dokumentseite.
Aktivieren Sie dieses Kontrollkästchen, um die Linie am Seitenrand zu drucken.
Dialogfeld Nebeneinander/Posterdruck (Tiling/Poster Printing)
In diesem Dialogfeld können Sie die Größe des zu druckenden Bilds auswählen. Zudem können Sie Einstellungen für Schnittlinien und Einfügemarkierungen vornehmen, die beim Zusammenfügen der Seiten zu einem Poster nützlich sind.
Die in diesem Dialogfeld festgelegten Einstellungen können im Vorschaufenster des Druckertreibers überprüft werden.
- Vorschausymbol
-
Zeigt die Einstellungen des Dialogfelds Nebeneinander/Posterdruck (Tiling/Poster Printing) an.
Sie können prüfen, wie das Druckergebnis ausfallen wird. - Bildunterteilung (Image Divisions)
-
Wählen Sie die gewünschte Unterteilung (vertikal x horizontal) aus.
Die Anzahl der für den Druck benötigten Seiten steigt mit der Anzahl der Unterteilungen. Wenn Sie Seiten zusammenfügen, um ein Poster zu erstellen, können Sie die Anzahl der Bildunterteilungen erhöhen, um ein größeres Poster zu drucken. - Am Rand "Ausschneiden/Einfügen" drucken (Print "Cut/Paste" in margins)
-
Legt fest, ob die Wörter "Ausschneiden" und "Einfügen" in den Rändern angezeigt werden. Diese Wörter helfen beim Zusammenfügen der Seiten zu einem Poster.
Aktivieren Sie dieses Kontrollkästchen, um die Wörter zu drucken. Hinweis
Hinweis- Je nach Umgebung des verwendeten Druckertreibers ist diese Funktion möglicherweise nicht verfügbar.
- Am Rand "Ausschneiden/Einfügen"-Linien drucken (Print "Cut/Paste" lines in margins)
-
Legt fest, ob Schnittlinien, die beim Zusammenfügen der Seiten zu einem Poster nützlich sind, gedruckt werden.
Aktivieren Sie dieses Kontrollkästchen, um die Schnittlinien zu drucken. - Seitenbereich (Print page range)
-
Gibt den Druckbereich an. Wählen Sie im Normalfall Alles (All).
Wählen Sie Seiten (Pages) zur Angabe einer bestimmten Seite oder eines bestimmten Bereichs. Hinweis
Hinweis- Wenn einige Seiten nicht ordnungsgemäß gedruckt wurden, geben Sie die Seiten an, die nicht gedruckt werden müssen, indem Sie im Vorschaufenster der Registerkarte Seite einrichten (Page Setup) auf diese Seiten klicken. In diesem Fall werden nur die auf dem Bildschirm angezeigten Seiten gedruckt.
Dialogfeld Broschürendruck (Booklet Printing)
In diesem Dialogfeld können Sie festlegen, wie das Dokument als Broschüre gebunden werden soll. Das einseitige Drucken und das Drucken eines Seitenrands kann ebenfalls in diesem Dialogfeld festgelegt werden.
Die in diesem Dialogfeld festgelegten Einstellungen können im Vorschaufenster des Druckertreibers überprüft werden.
- Vorschausymbol
-
Zeigt die im Dialogfeld Broschürendruck (Booklet Printing) vorgenommenen Einstellungen an.
Sie können prüfen, wie das Dokument nach dem Broschürendruck aussehen wird. - Rand zum Heften (Margin for stapling)
- Legt fest, welche Seite der Broschüre geheftet wird.
- Leere Seite einfügen (Insert blank page)
-
Legt fest, ob das Dokument auf eine oder beide Seiten der Broschüre gedruckt werden soll.
Aktivieren Sie dieses Kontrollkästchen, um das Dokument auf eine Seite der Broschüre zu drucken, und wählen Sie die Seite aus der Liste aus, die leer bleiben soll. - Rand (Margin)
-
Gibt die Breite des Heftrands an.
Die eingegebene Breite ab der Mitte des Blatts wird zum Heftrand. - Seitenrand (Page Border)
-
Druckt eine Linie am Seitenrand um jede Dokumentseite.
Aktivieren Sie dieses Kontrollkästchen, um die Linie am Seitenrand zu drucken.
Dialogfeld Druckbereich einrichten (Print Area Setup)
Beim Duplexdruck ist der Druckbereich des Dokuments geringfügig kleiner. Deshalb kann ein Dokument mit kleinen Rändern möglicherweise nicht auf eine Seite gedruckt werden.
In diesem Dialogfeld können Sie festlegen, ob die Seite beim Drucken verkleinert werden soll, damit das Dokument auf eine Seite passt.
- Normale Druckgröße verwenden (Use normal-size printing)
- Druckt die Seiten des Dokuments, ohne sie zu verkleinern. Dies ist die Standardeinstellung.
- Verringerte Druckgröße verwenden (Use reduced printing)
-
Verkleinert die einzelnen Dokumentseiten geringfügig, sodass sie beim Drucken auf ein Blatt Papier passen.
Wählen Sie diese Einstellung aus, wenn Sie ein Dokument mit kleinen Rändern unter Verwendung des automatischen Duplexdrucks drucken.
Dialogfeld Rand angeben (Specify Margin)
In diesem Dialogfeld können Sie die Randbreite für die Heftseite angeben. Falls ein Dokument nicht auf eine Seite passt, wird das Dokument beim Drucken verkleinert.
- Rand (Margin)
-
Gibt die Breite des Heftrands an.
Die Breite der Seite, die unter Heftseite (Stapling Side) festgelegt wurde, wird zum Heftrand.
Dialogfeld Druckoptionen (Print Options)
Nimmt Änderungen an Druckdaten vor, die an den Drucker gesendet werden.
Je nach der Umgebung ist diese Funktion möglicherweise nicht verfügbar.
- Von Anwendung geforderte ICM-Funktion deaktivieren (Disable ICM required from the application software)
-
Deaktiviert die von der Anwendungssoftware benötigte ICM-Funktion.
Wenn eine Anwendungssoftware für das Drucken von Daten Windows ICM verwendet, können unerwartete Farben erzeugt oder die Druckgeschwindigkeit reduziert werden. Falls diese Probleme auftreten, können sie möglicherweise durch die Aktivierung dieses Kontrollkästchens behoben werden. Wichtig
Wichtig- Deaktivieren Sie dieses Kontrollkästchen im Normalfall.
- Diese Funktion kann nicht verwendet werden, wenn im Dialogfeld Manuelle Farbeinstellung (Manual Color Adjustment) auf der Registerkarte Abstimmung (Matching) für Farbkorrektur (Color Correction) die Option ICM ausgewählt ist.
- Farbprofileinstellung der Anwendungssoftware deaktivieren (Disable the color profile setting of the application software)
-
Wenn dieses Kontrollkästchen aktiviert wird, werden die Informationen im Farbprofil deaktiviert, die in der Anwendungssoftware festgelegt wurden.
Wenn die in der Anwendungssoftware festgelegten Farbprofilinformationen an den Druckertreiber gesendet werden, kann das Druckergebnis unerwartete Farben aufweisen. In diesem Fall kann das Problem unter Umständen durch die Aktivierung dieses Kontrollkästchens behoben werden. Wichtig
Wichtig- Deaktivieren Sie dieses Kontrollkästchen im Normalfall.
- Selbst bei aktiviertem Kontrollkästchen wird nur ein Teil der Informationen im Farbprofil deaktiviert. Das Farbprofil kann weiterhin zum Drucken verwendet werden.
- Papiergruppierung aufheben (Ungroup Papers)
-
Legt die Anzeigemethode von Medientyp (Media Type), Seitenformat (Page Size) und Druckerpapierformat (Printer Paper Size) fest.
Um die Optionen einzeln anzuzeigen, aktivieren Sie das Kontrollkästchen.
Um die Optionen in einer Gruppe anzuzeigen, deaktivieren Sie das Kontrollkästchen. - Anwendungssoftware zum Komprimieren von Druckdaten nicht zulassen (Do not allow application software to compress print data)
-
Die Komprimierung von Druckdaten der Anwendungssoftware ist unzulässig.
Wenn im Druckergebnis Bilddaten fehlen oder unerwünschte Farben auftreten, kann das Problem unter Umständen durch das Aktivieren dieses Kontrollkästchens verbessert werden. Wichtig
Wichtig- Deaktivieren Sie dieses Kontrollkästchen im Normalfall.
- Nach Erstellung von Druckdaten nach Seite drucken (Print after creating print data by page)
-
Die Druckdaten werden in Seiteneinheiten erstellt, und der Druckvorgang wird gestartet, nachdem die Verarbeitung einer Druckdatenseite abgeschlossen ist.
Wenn das gedruckte Dokument unerwünschte Effekte wie Streifen aufweist, können die Druckergebnisse unter Umständen durch das Aktivieren dieses Kontrollkästchens verbessert werden. Wichtig
Wichtig- Deaktivieren Sie dieses Kontrollkästchen im Normalfall.
- Vermeiden von Druckdatenverlust (Prevention of Print Data Loss)
-
Sie können die Größe der mithilfe der Anwendungssoftware erstellten Druckdaten reduzieren und die Daten dann ausdrucken.
Je nach verwendeter Anwendungssoftware werden die Bilddaten möglicherweise abgeschnitten oder nicht ordnungsgemäß gedruckt. Wählen Sie in diesem Fall Ein (On) aus. Wenn Sie diese Option nicht verwenden, wählen Sie Aus (Off) aus. Wichtig
Wichtig- Bei der Verwendung dieser Funktion kann es je nach Druckdaten zu einer Verschlechterung der Druckqualität kommen.
- Einheit der Druckdatenverarbeitung (Unit of Print Data Processing)
-
Wählt die Verarbeitungseinheit der Druckdaten, die an den Drucker gesendet werden sollen.
Wählen Sie im Normalfall Empfohlen (Recommended) aus. Wichtig
Wichtig- Bestimmte Einstellungen können einen großen Teil des Arbeitsspeichers belegen.
Ändern Sie die Einstellung nicht, falls Ihr Computer nur über einen geringen Arbeitsspeicher verfügt.
- Bestimmte Einstellungen können einen großen Teil des Arbeitsspeichers belegen.
- Drucken mit (Print With)
-
Wählen Sie aus den eingesetzten FINE-Patronen die zu verwendende FINE-Patrone aus.
Wählen Sie die Option Alle Farben (Standard) (All Colors (Default)), Nur Farbe (Color Only) oder Nur Schwarz (Black Only). Wichtig
Wichtig- Mit den folgenden Einstellungen ist Nur Schwarz (Black Only) nicht funktionsfähig, da der Drucker Dokumente über die FINE-Patrone mit den Farbtinten druckt.
- Ein anderer Typ als Normalpapier (Plain Paper) oder Umschlag (Envelope) ist für Medientyp (Media Type) auf der Registerkarte Optionen (Main) ausgewählt
- In der Liste Seitenlayout (Page Layout) auf der Registerkarte Seite einrichten (Page Setup) ist Randlos (Borderless) ausgewählt
- Nehmen Sie eine nicht verwendete FINE-Patrone nicht heraus. Es kann nicht gedruckt werden, wenn eine der FINE-Patronen herausgenommen wird.
- Mit den folgenden Einstellungen ist Nur Schwarz (Black Only) nicht funktionsfähig, da der Drucker Dokumente über die FINE-Patrone mit den Farbtinten druckt.
Dialogfeld Stempel/Hintergrund (Stamp/Background)
Mit dem Dialogfeld Stempel/Hintergrund (Stamp/Background) können Sie einen Stempel und/oder Hintergrund über oder unter Dokumentseiten drucken. Abgesehen von den vorgespeicherten Stempeln und Hintergründen können Sie auch Ihre eigenen verwenden.
- Stempel (Stamp)
-
Mit der Stempeldruckfunktion wird ein Stempel auf ein Dokument gedruckt.
Aktivieren Sie dieses Kontrollkästchen, und wählen Sie einen Titel aus der Liste, um einen Stempel zu drucken. - Stempel definieren... (Define Stamp...)
-
Öffnet das Dialogfeld Stempeleinstellungen.
Sie können die Details für einen ausgewählten Stempel prüfen oder einen neuen Stempel speichern. - Über Text stempeln (Place stamp over text)
-
Legt fest, wie der Stempel auf das Dokument gedruckt werden soll.
Aktivieren Sie das Kontrollkästchen Stempel (Stamp), um die Funktion zu aktivieren.
Aktivieren Sie dieses Kontrollkästchen, um einen Stempel auf die gedruckte Dokumentseite zu drucken. Die gedruckten Daten werden möglicherweise unter dem Stempel verborgen.
Deaktivieren Sie dieses Kontrollkästchen, um die Dokumentdaten über den Stempel zu drucken. Die gedruckten Daten werden nicht unter dem Stempel verborgen. Dennoch sind die Bereiche des Stempels, die im Dokument überlappen, möglicherweise verborgen. - Nur erste Seite stempeln (Stamp first page only)
-
Legt fest, ob der Stempel nur auf die erste Seite oder auf alle Seiten des Dokuments gedruckt werden soll, wenn es sich um ein mehrseitiges Dokument handelt.
Aktivieren Sie das Kontrollkästchen Stempel (Stamp), um die Funktion zu aktivieren.
Aktivieren Sie dieses Kontrollkästchen, um einen Stempel nur auf die erste Seite zu drucken. - Hintergrund (Background)
-
Mit dem Hintergrunddruck können Sie ein Dokument mit einer Illustration oder einem ähnlichen Objekt (Bitmap) hinterlegen.
Aktivieren Sie dieses Kontrollkästchen, um einen Hintergrund zu drucken, und wählen Sie einen Titel aus der Liste aus. - Hintergrund auswählen... (Select Background...)
-
Öffnet das Dialogfeld Hintergrundeinstellungen.
Sie können eine Bitmap als Hintergrund speichern und die Layoutmethode und Intensität des ausgewählten Hintergrunds ändern. - Hintergrund nur erste Seite (Background first page only)
-
Legt fest, ob der Hintergrund nur auf die erste Seite oder auf alle Seiten des Dokuments gedruckt werden soll, wenn es sich um ein mehrseitiges Dokument handelt.
Aktivieren Sie das Kontrollkästchen Hintergrund (Background), um die Funktion zu aktivieren.
Aktivieren Sie dieses Kontrollkästchen, um einen Hintergrund nur auf die erste Seite zu drucken.
Registerkarte Stempel (Stamp)
Mit der Registerkarte Stempel können Sie den Text und die Bitmap-Datei (.bmp) zur Verwendung für einen Stempel festlegen.
- Vorschaufenster
- Zeigt den Status des auf den einzelnen Registerkarten konfigurierten Stempels an.
- Stempeltyp (Stamp Type)
-
Gibt den Stempeltyp an.
Wählen Sie die Option Text aus, um einen Stempel mit Zeichen zu erstellen. Wählen Sie die Option Bitmap aus, um einen Stempel mit einer Bitmap-Datei zu erstellen. Wählen Sie Datum/Uhrzeit/Benutzername (Date/Time/User Name) aus, um Erstellungsdatum/-uhrzeit und den Benutzernamen für das gedruckte Dokument anzuzeigen.
Die Einstellungselemente auf der Registerkarte Stempel (Stamp) ändern sich je nach ausgewähltem Typ.- Damit Sie einen Stempel vom Typ Text speichern können, müssen die Zeichen in das Feld Stempeltext (Stamp Text) eingetragen sein. Ändern Sie bei Bedarf die Einstellungen TrueType-Schriftart (TrueType Font), Stil (Style), Größe (Size) und Kontur (Outline). Die Farbe des Stempels können Sie durch Klicken auf Farbe wählen... (Select Color...) auswählen.
- Klicken Sie bei Bitmap auf Datei auswählen... (Select File...), und wählen Sie die zu verwendende Bitmapdatei (.bmp) aus. Ändern Sie bei Bedarf die Einstellungen für Größe (Size) und Transparente weiße Fläche (Transparent white area).
- Als Datum/Uhrzeit/Benutzername (Date/Time/User Name) werden unter Stempeltext (Stamp Text) das Datum und die Uhrzeit der Druckobjekterstellung sowie der Benutzername angezeigt. Ändern Sie bei Bedarf die Einstellungen TrueType-Schriftart (TrueType Font), Stil (Style), Größe (Size) und Kontur (Outline). Die Farbe des Stempels können Sie durch Klicken auf Farbe wählen... (Select Color...) auswählen.
Wenn für Stempeltyp (Stamp Type) die Option Text oder Datum/Uhrzeit/Benutzername (Date/Time/User Name) festgelegt ist
- Stempeltext (Stamp Text)
-
Gibt die Textzeichenfolge für den Stempel an.
Sie können bis zu 64 Zeichen eingeben.
Als Datum/Uhrzeit/Benutzername (Date/Time/User Name) werden unter Stempeltext (Stamp Text) das Datum und die Uhrzeit der Druckobjekterstellung sowie der Benutzername angezeigt. - TrueType-Schriftart (TrueType Font)
- Wählt die Schriftart für die Textzeichenfolge des Stempels aus.
- Stil (Style)
- Wählt den Schriftschnitt für die Textzeichenfolge des Stempels aus.
- Größe (Size)
- Wählt die Schriftgröße für die Textzeichenfolge des Stempels aus.
- Kontur (Outline)
-
Wählt einen Rahmen aus, der die Textzeichenfolge des Stempels umgibt.
Ist eine große Schriftgröße unter Größe (Size) ausgewählt, können die Zeichen über den Rand des Stempels hinausragen. - Farbe (Color)/Farbe wählen... (Select Color...)
-
Zeigt die aktuelle Farbe des Stempels an.
Klicken Sie zur Auswahl einer anderen Farbe auf Farbe wählen... (Select Color...), um das Dialogfeld Farbe (Color) zu öffnen, und wählen oder erstellen Sie eine Farbe, die Sie für einen Stempel verwenden möchten.
Wenn für Stempeltyp (Stamp Type) die Option Bitmap ausgewählt ist
- Datei (File)
- Gibt den Namen der Bitmap-Datei an, die als Stempel verwendet werden soll.
- Datei auswählen... (Select File...)
-
Öffnet das Dialogfeld zum Auswählen einer Datei.
Klicken Sie auf diese Schaltfläche, um eine als Stempel zu verwendende Bitmap-Datei auszuwählen. - Größe (Size)
-
Passt die Größe der Bitmap-Datei an, die als Stempel verwendet werden soll.
Wenn Sie den Schieberegler nach rechts verschieben, nimmt die Größe zu, wenn Sie ihn nach links verschieben, nimmt die Größe ab. - Transparente weiße Fläche (Transparent white area)
-
Legt fest, ob die weißen Bereiche der Bitmap in transparente Bereiche umgewandelt werden sollen.
Aktivieren Sie dieses Kontrollkästchen, um die weißen Bereiche der Bitmap in transparente Bereiche umzuwandeln.
 Hinweis
Hinweis
- Klicken Sie auf Standard (Defaults), um Stempeltyp (Stamp Type) auf Text, Stempeltext (Stamp Text) auf Leer, TrueType-Schriftart (TrueType Font) auf Arial, Stil (Style) auf Standard, Größe (Size) auf 36 Punkte einzustellen sowie Kontur (Outline) zu deaktivieren und Farbe (Color) auf Grau mit den RGB-Werten (192, 192, 192) festzulegen.
Registerkarte Position (Placement)
Mit der Registerkarte Position können Sie die Stelle festlegen, an der der Stempel gedruckt werden soll.
- Vorschaufenster
- Zeigt den Status des auf den einzelnen Registerkarten konfigurierten Stempels an.
- Position
-
Gibt die Stempelposition auf der Seite an.
Wenn Sie Benutzerdefiniert (Custom) aus der Liste auswählen, können Sie Werte für die Koordinaten X-Position und Y-Position direkt eingeben.
Sie können die Stempelposition auch ändern, indem Sie den Stempel im Vorschaufenster an eine andere Position ziehen. - Drehung (Rotation)
-
Gibt den Drehwinkel für den Stempel an. Der Winkel kann durch die Eingabe einer Gradzahl festgelegt werden.
Bei negativen Werten wird der Stempel im Uhrzeigersinn gedreht. Hinweis
Hinweis- Drehung (Rotation) ist nur aktiviert, wenn Text oder Datum/Uhrzeit/Benutzername (Date/Time/User Name) für Stempeltyp (Stamp Type) auf der Registerkarte Stempel (Stamp) ausgewählt ist.
 Hinweis
Hinweis
- Klicken Sie auf Standard (Defaults), um die Stempelposition auf Zentrieren (Center) und die Drehung auf „0“ einzustellen.
Registerkarte Einstellungen speichern (Save settings)
Auf der Registerkarte Einstellungen speichern (Save settings) können Sie einen neuen Stempel speichern oder einen nicht benötigten Stempel löschen.
- Titel (Title)
-
Geben Sie den Titel zum Speichern des erstellten Stempels ein.
Sie können bis zu 64 Zeichen eingeben. Hinweis
Hinweis- Am Anfang oder Ende eines Titels können keine Leerzeichen, Tabulatoren oder Zeilenwechsel eingegeben werden.
- Stempel (Stamps)
-
Zeigt eine Liste der gespeicherten Stempeltitel an.
Geben Sie einen Titel an, um den entsprechenden Stempel unter Titel (Title) anzuzeigen. - Speichern (Save)/Überschreibung speichern (Save overwrite)
-
Speichert den Stempel.
Geben Sie einen Titel unter Titel (Title) ein, und klicken Sie auf die Schaltfläche. - Löschen (Delete)
-
Löscht einen nicht benötigten Stempel.
Geben Sie den Titel eines nicht benötigten Stempels in der Liste Stempel (Stamps) an, und klicken Sie auf die Schaltfläche.
Registerkarte Hintergrund (Background)
Auf der Registerkarte Hintergrund können Sie eine Bitmap-Datei (.bmp) zur Verwendung als Hintergrund auswählen oder festlegen, wie der ausgewählte Hintergrund gedruckt werden soll.
- Vorschaufenster
- Zeigt den Status der auf der Registerkarte Hintergrund (Background) festgelegten Bitmap an.
- Datei (File)
- Gibt den Namen der Bitmap-Datei an, die als Hintergrund verwendet werden soll.
- Datei auswählen... (Select File...)
-
Öffnet das Dialogfeld zum Auswählen einer Datei.
Klicken Sie auf diese Schaltfläche, um eine als Hintergrund zu verwendende Bitmap-Datei (.bmp) auszuwählen. - Layoutmethode (Layout Method)
-
Legt fest, wie das Hintergrundbild auf dem Papier platziert werden soll.
Wenn Sie Benutzerdefiniert (Custom) auswählen, können Sie die Koordinaten für X-Position und Y-Position angeben.
Sie können die Hintergrundposition auch ändern, indem Sie das Bild im Vorschaufenster an eine andere Stelle ziehen. - Intensität (Intensity)
-
Passt die Intensität der als Hintergrund zu verwendenden Bitmap an.
Wenn Sie den Schieberegler nach rechts verschieben, erhöht sich die Intensität, wenn Sie ihn nach links verschieben, verringert sich die Intensität. Zum Drucken des Hintergrunds mit Original-Bitmap-Intensität bewegen Sie den Schieberegler ganz nach rechts.
 Hinweis
Hinweis
- Je nach der Umgebung ist diese Funktion möglicherweise nicht verfügbar.
- Klicken Sie auf Standard (Defaults), um Datei (File) auf Leer, Layoutmethode (Layout Method) auf Seite ausfüllen (Fill page) und den Schieberegler Intensität (Intensity) in die Mitte zu stellen.
Registerkarte Einstellungen speichern (Save settings)
Auf der Registerkarte Einstellungen speichern (Save settings) können Sie einen neuen Hintergrund speichern oder einen nicht benötigten Hintergrund löschen.
- Titel (Title)
-
Geben Sie den Titel zum Speichern des angegebenen Hintergrundbilds ein.
Sie können bis zu 64 Zeichen eingeben. Hinweis
Hinweis- Am Anfang oder Ende eines Titels können keine Leerzeichen, Tabulatoren oder Zeilenwechsel eingegeben werden.
- Hintergründe (Backgrounds)
-
Zeigt eine Liste der gespeicherten Hintergrundtitel an.
Geben Sie einen Titel an, um den entsprechenden Hintergrund unter Titel (Title) anzuzeigen. - Speichern (Save)/Überschreibung speichern (Save overwrite)
-
Speichert die Bilddaten als Hintergrund.
Klicken Sie auf diese Schaltfläche, nachdem Sie den Titel (Title) eingefügt haben. - Löschen (Delete)
-
Löscht einen nicht benötigten Hintergrund.
Geben Sie den Titel eines nicht benötigten Hintergrunds in der Liste Hintergründe (Backgrounds) an, und klicken Sie auf diese Schaltfläche.
Verwandte Themen
- Festlegen des Papierformats (benutzerdefiniertes Format)
- Festlegen eines Seitenformats und einer Ausrichtung
- Randlos drucken
- Anpassen an Seite
- Zoomdruck
- Seitenlayoutdruck
- Druckmodus "Nebeneinander/Poster"
- Broschürendruck
- Duplexdruck
- Festlegen des Heftrands
- Festlegen der Anzahl der Kopien und der Druckreihenfolge
- Ändern der Druckoptionen
- Stempel-/Hintergrunddruck

