Çift Taraflı Yazdırma
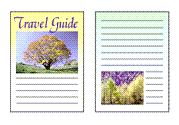
|

|
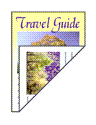
|
Çift taraflı yazdırmayı aynı zamanda Hızlı Kurulum (Quick Setup) sekmesindeki İlave Özellikler (Additional Features) seçeneğinden de ayarlayabilirsiniz.
Otomatik Çift Taraflı Yazdırma
Kağıdı döndürmeye gerek kalmadan otomatik olarak çift taraflı yazdırma işlemini gerçekleştirebilirsiniz.
Otomatik çift taraflı yazdırmayı ayarlayın
Sayfa Yapısı (Page Setup) sekmesindeki Çift Taraflı Yazdırma (Duplex Printing) onay kutusunu işaretleyin ve Otomatik (Automatic) seçeneğinin işaretlendiğini onaylayın.
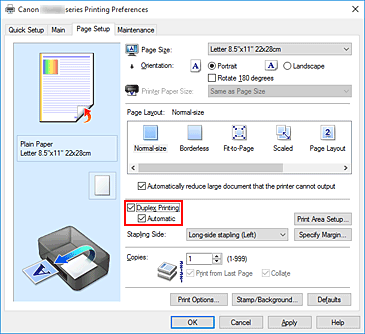
Yerleşimi seçin
Sayfa Yerleşimi (Page Layout) listesinden Normal Boyut (Normal-size), Sayfaya Sığdır (Fit-to-Page), Ölçeklendirilmiş (Scaled) veya Sayfa Yerleşimi (Page Layout) öğesini seçin.
Yazdırma alanını ayarlayın
Çift taraflı yazdırma gerçekleştirdiğinizde, belgenin yazdırma alanı normalden biraz daralır ve belge bir sayfaya sığmayabilir.
Yazdırma Alanı Ayarları... (Print Area Setup...) öğesini tıklatın, aşağıdaki işleme yöntemlerinden birini seçin ve Tamam (OK) öğesini tıklatın.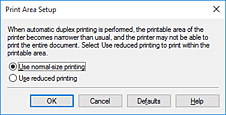
- Normal boyut yazdırma kullan (Use normal-size printing)
- Sayfayı küçültmeden yazdırın.
- Azaltılmış yazdırmayı kullan (Use reduced printing)
- Yazdırma sırasında sayfayı biraz küçültün.
Zımbalanacak tarafı belirtin
En iyi Zımba Tarafı (Stapling Side) otomatik olarak Yön (Orientation) ve Sayfa Yerleşimi (Page Layout) ayarlarından seçilir. Ayarı değiştirmek için listeden başka bir zımbalama tarafı seçin.
Kenar boşluğu genişliğini ayarlayın
Gerekirse, Kenar Boşluğunu Belirt... (Specify Margin...) seçeneğini tıklatın ve kenar boşluğunu ayarlayıp Tamam (OK) düğmesini tıklatın.
Kurulumu tamamlayın
Sayfa Yapısı (Page Setup) sekmesinde Tamam (OK) seçeneğini tıklatın.
Yazdırma işlemini yürüttüğünüzde, çift taraflı yazdırma başlar.
Çift Taraflı Yazdırmayı El İle Gerçekleştirme
Çift taraflı yazdırmayı el ile gerçekleştirebilirsiniz.
Çift taraflı yazdırmayı belirleyin
Sayfa Yapısı (Page Setup) sekmesinde Çift Taraflı Yazdırma (Duplex Printing) onay kutusunu işaretleyin ve Otomatik (Automatic) onay kutusunun işaretini kaldırın.
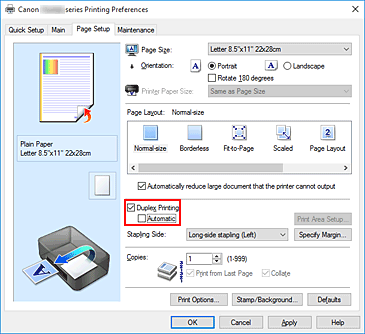
Yerleşimi seçin
Sayfa Yerleşimi (Page Layout) listesinden Normal Boyut (Normal-size), Sayfaya Sığdır (Fit-to-Page), Ölçeklendirilmiş (Scaled) veya Sayfa Yerleşimi (Page Layout) öğesini seçin.
Zımbalanacak tarafı belirtin
En iyi Zımba Tarafı (Stapling Side) otomatik olarak Yön (Orientation) ve Sayfa Yerleşimi (Page Layout) ayarlarından seçilir. Ayarı değiştirmek için listeden başka bir zımbalama tarafı seçin.
Kenar boşluğu genişliğini ayarlayın
Gerekirse, Kenar Boşluğunu Belirt... (Specify Margin...) seçeneğini tıklatın ve kenar boşluğunu ayarlayıp Tamam (OK) düğmesini tıklatın.
Kurulumu tamamlayın
Sayfa Yapısı (Page Setup) sekmesinde Tamam (OK) seçeneğini tıklatın.
Yazdırma işlemini yürüttüğünüzde, belge önce kağıdın bir tarafına yazdırılır. Bir taraf yazdırıldıktan sonra, iletiye göre kağıdı yeniden yükleyin.
Daha sonra diğer tarafı yazdırmak için Yazdırmayı Başlat (Start Printing) düğmesini tıklatın.
 Önemli
Önemli
- Ana (Main) sekmesinde Ortam Türü (Media Type) listesinden Düz Kağıt (Plain Paper) haricinde bir ortam türü seçildiğinde Çift Taraflı Yazdırma (Duplex Printing) soluk görünür ve kullanılamaz.
- Sayfa Yerleşimi (Page Layout) listesinde Kenarlıksız (Borderless), Karolama/Poster (Tiling/Poster) veya Kitapçık (Booklet) seçiliyken, Çift Taraflı Yazdırma (Duplex Printing) ve Zımba Tarafı (Stapling Side) seçenekleri soluklaşır ve kullanılamaz.
- Çift Taraflı Yazdırma (Duplex Printing) işlemi yalnızca Sayfa Yapısı (Page Setup) sekmesindeki Sayfa Boyutu (Page Size) öğesinden aşağıdaki kağıt boyutlarından biri seçildiğinde gerçekleştirilebilir.
- Letter 22x28cm 8.5"x11" (Letter 8.5"x11" 22x28cm), A4
- Ön sayfayı yazdırdıktan sonra, arka sayfayı yazdırmaya başlamadan önce mürekkebin kuruması için bir bekleme süresi vardır (İşlem geçici olarak durur). Bu sırada kağıda dokunmayın. Mürekkep kuruma bekleme süresini, Canon IJ Printer Assistant Tool içinde Özel Ayarlar (Custom Settings) bölümünden değiştirebilirsiniz.

