Nastavení intenzity/kontrastu pomocí barevných vzorků (ovladač tiskárny)
Nastavení intenzity a kontrastu můžete upravit podle výsledků tisku vzorku.
Pokud upravíte vyvážení barev nebo intenzitu/kontrast v dokumentu, funkce tisku vzorku vytiskne výsledky nastavení v podobě seznamu spolu s hodnotami nastavení.
Otevřete okno nastavení ovladače tiskárny
Zvolte ruční nastavení barev
Na kartě Hlavní (Main) vyberte pro položku Barva/Intenzita (Color/Intensity) možnost Ručně (Manual) a klepněte na tlačítko Nastavit... (Set...).
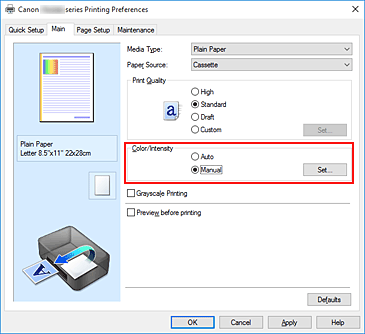
Otevře se dialogové okno Ruční nastavení barev (Manual Color Adjustment).
Výběr tisku vzorku
Na kartě Nastavení barev (Color Adjustment) zaškrtněte políčko Vytisknout vzorek pro nastavení barev (Print a pattern for color adjustment) a klepněte na tlačítko Předvolby tisku vzorku... (Pattern Print preferences...).
Nastavení tisku vzorku
Po otevření dialogového okna Tisk vzorku (Pattern Print) nastavte následující položky a poté klepněte na tlačítko OK.
- Nastavované parametry (Parameters to Adjust)
- Vyberte možnost Intenzita/Kontrast (Intensity/Contrast).
- Velikost papíru v tiskárně (Printer Paper Size)
-
Vyberte velikost papíru pro tisk vzorku.
 Poznámka
Poznámka- V závislosti na velikosti papíru vybrané na kartě Vzhled stránky (Page Setup) nemusí být některé velikosti papíru k dispozici.
- Počet vzorků (Amount of Pattern Instances)
-
Výběrem jedné z možností Největší (Largest), Velký (Large) nebo Malý (Small) nastavte počet vytištěných vzorků.
 Poznámka
Poznámka- Možnosti Největší (Largest) a Velký (Large) nelze vybrat, jsou-li zvoleny určité velikosti papíru nebo výstupní velikosti papíru.
- Rozdíl barev mezi vzorky (Color Variation Between Instances)
-
Nastavte míru změny barvy mezi sousedními vzorky.
 Poznámka
Poznámka- Možnost Velký (Large) představuje přibližně dvojnásobek možnosti Střední (Medium), možnost Malý (Small) pak přibližně polovinu možnosti Střední (Medium).
Kontrola výsledků tisku vzorku
Klepnutím na tlačítko OK na kartě Nastavení barev (Color Adjustment) zavřete dialogové okno Ruční nastavení barev (Manual Color Adjustment).
Klepnutím na tlačítko OK na kartě Hlavní (Main) zahajte tisk. Tiskárna vytiskne vzorek, ve kterém jsou nastavené hodnoty intenzity a kontrastu vytištěny uprostřed.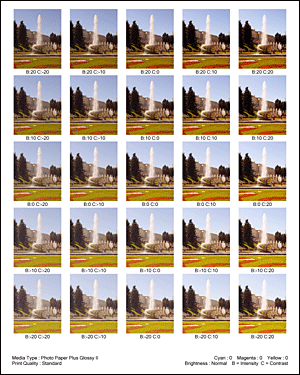
Nastavení intenzity a kontrastu
Prohledněte si vytištěný výsledek a vyberte obrázek, který se vám nejvíce líbí. Poté zadejte hodnoty intenzity a kontrastu vytištěné pod obrázkem do polí Intenzita (Intensity) a Kontrast (Contrast) na kartě Nastavení barev (Color Adjustment).
Zrušte zaškrtnutí políčka Vytisknout vzorek pro nastavení barev (Print a pattern for color adjustment) a klepněte na tlačítko OK. Poznámka
Poznámka- Hodnoty intenzity a kontrastu můžete nastavit také na kartě Rychlé nastavení (Quick Setup) po klepnutí na tlačítko Tisk fotografií (Photo Printing) v části Běžně používaná nastavení (Commonly Used Settings) a zvolení možnosti Ruční úprava Barva/Intenzita (Color/Intensity Manual Adjustment) v části Další funkce (Additional Features).
Dokončete nastavení
Na kartě Hlavní (Main) klepněte na tlačítko OK.
Po spuštění tisku bude dokument vytištěn s intenzitou a kontrastem nastavenými pomocí funkce tisku vzorku.
 Důležité
Důležité
- Je-li zaškrtnuto políčko Vytisknout vzorek pro nastavení barev (Print a pattern for color adjustment) na kartě Nastavení barev (Color Adjustment), následující položky jsou zobrazeny šedě a nelze upravit jejich nastavení:
- Náhled před tiskem (Preview before printing) na kartě Hlavní (Main)
- Možnosti Sešívaná strana (Stapling Side) a Zadat okraj... (Specify Margin...) na kartě Vzhled stránky (Page Setup) (Je-li nastavena funkce Oboustranný tisk (Duplex Printing), lze nastavit pouze možnost Sešívaná strana (Stapling Side).)
- Vzorek můžete vytisknout pouze v případě, že je v nastavení Rozvržení stránky (Page Layout) na kartě Vzhled stránky (Page Setup) vybrána možnost Normální velikost (Normal-size) nebo Bez ohraničení (Borderless).
- V závislosti na aplikačním softwaru nemusí být tato funkce dostupná.

