De positie van de printkop handmatig aanpassen
Bij het uitlijnen van de printkop worden de installatieposities van de printkop gecorrigeerd waardoor kleuren en lijnen beter worden uitgelijnd.
Op deze printer worden twee methoden voor het uitlijnen van de printkop ondersteund: automatische uitlijning en handmatige uitlijning. Normaal gesproken staat de printer ingesteld op automatische uitlijning.
Als het afdrukresultaat na een automatische printkopuitlijning niet naar wens is, voert u de uitlijning handmatig uit.
De procedure voor het handmatig uitlijnen van de printkop is als volgt:
 Uitlijning printkop (Print Head Alignment)
Uitlijning printkop (Print Head Alignment)
Controleer of de printer aan staat en klik dan op Aangepaste instellingen (Custom Settings).
Het dialoogvenster Aangepaste instellingen (Custom Settings) wordt geopend.
 Opmerking
Opmerking- Als de printer is uitgeschakeld of als communicatie tussen de printer en de computer is uitgeschakeld, kan een foutbericht verschijnen omdat de computer de printerstatus niet kan vaststellen.
Als dit gebeurt, klikt u op OK om de meest recente instellingen op de computer weer te geven.
- Als de printer is uitgeschakeld of als communicatie tussen de printer en de computer is uitgeschakeld, kan een foutbericht verschijnen omdat de computer de printerstatus niet kan vaststellen.
Uitlijning printkop wijzigen in handmatig
Schakel het selectievakje Koppen handmatig uitlijnen (Align heads manually) in.
Pas de instellingen toe
Klik op OK en vervolgens op OK in het bevestigingsbericht.
Klik op Uitlijning printkop (Print Head Alignment).
Het dialoogvenster Uitlijning printkop (Print Head Alignment) wordt geopend.
Schuif de hendel voor papierdikte naar rechts en plaats papier in de printer
Plaats drie vellen normaal papier van A4- of Letter-formaat in de achterste lade.
Printkop uitlijnen
Klik op Starten (Start).
Volg de instructie in het bericht. Belangrijk
Belangrijk- Open het klepje over de printkop niet als er een afdruktaak wordt uitgevoerd, omdat in dat geval het afdrukken wordt gestopt.
Controleer het afgedrukte raster
Voor elk veld voert u het nummer in van het raster met de minst duidelijke strepen van alle afgedrukte rasters.
U kunt nummers ook automatisch in de velden invoeren door op het relevante raster in het voorbeeldvenster te klikken.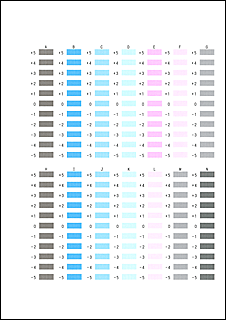
Na het invullen klikt u op OK.
 Opmerking
Opmerking- Als de rasters niet gelijkmatig zijn, selecteert u het raster met de minst duidelijke verticale strepen.
(A) Minder duidelijke verticale strepen
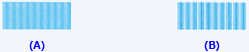
(B) Duidelijkere verticale strepen
- Als de rasters niet gelijkmatig zijn, selecteert u het raster met de minst duidelijke verticale strepen.
Controleer het weergegeven bericht en klik op OK
Het tweede raster wordt afgedrukt.
 Belangrijk
Belangrijk- Open het klepje over de printkop niet als er een afdruktaak wordt uitgevoerd, omdat in dat geval het afdrukken wordt gestopt.
Controleer de afgedrukte rasters
Voor elk veld voert u het nummer in van het raster met de minst duidelijke strepen van alle afgedrukte rasters.
U kunt nummers ook automatisch in de velden invoeren door op het relevante raster in het voorbeeldvenster te klikken.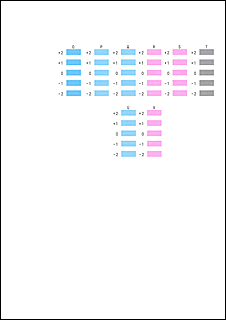
Na het invullen klikt u op OK.
 Opmerking
Opmerking- Als de rasters niet gelijkmatig zijn, selecteert u het raster met de minst duidelijke horizontale strepen.
(A) Minder duidelijke horizontale strepen

(B) Duidelijkere horizontale strepen
- Als de rasters niet gelijkmatig zijn, selecteert u het raster met de minst duidelijke horizontale strepen.
Controleer de inhoud van het bericht en klik op OK.
De aanpassingsrasters van de printkop op het derde vel worden afgedrukt.
 Belangrijk
Belangrijk- Open het klepje over de printkop niet als er een afdruktaak wordt uitgevoerd, omdat in dat geval het afdrukken wordt gestopt.
Controleer de afgedrukte rasters
Voor elk veld voert u het nummer in van het meest egale raster met de minste strepen in de grenzen die door de pijlen worden aangegeven, van alle afgedrukte rasters.
U kunt nummers ook automatisch in de velden invoeren door op de posities van de meest egale rasters in het voorbeeldvenster te klikken.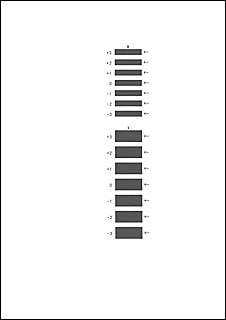
Na het invullen klikt u op OK.
 Opmerking
Opmerking- Als de rasters niet gelijkmatig zijn, selecteert u het raster met de minst duidelijke horizontale lijnen.
(A) Minder duidelijke horizontale lijnen

(B) Duidelijkere horizontale lijnen
- Als de rasters niet gelijkmatig zijn, selecteert u het raster met de minst duidelijke horizontale lijnen.
Voltooi de aanpassing van de koppositie.
Klik op OK.
De aanpassing van de koppositie is voltooid.
 Opmerking
Opmerking
- Als u de huidige instelling wilt afdrukken en controleren, opent u het dialoogvenster Uitlijning printkop (Print Head Alignment) en klikt u op Uitlijningswaarde afdrukken (Print Alignment Value).


