Popis karty Hlavní
Karta Hlavní (Main) umožňuje vytvořit základní nastavení tisku s ohledem na typ média. Pokud není požadován speciální tisk, lze pomocí nastavení položek na této kartě provést normální tisk.
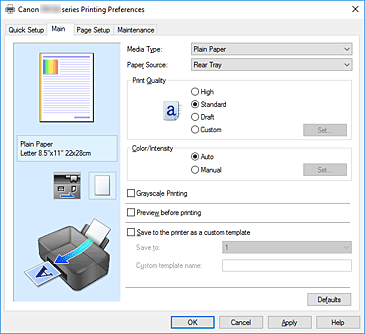
- Náhled nastavení
-
Obrázek papíru zobrazuje, jak bude originál umístěn na list papíru.
Můžete zkontrolovat celkový obraz rozvržení. - Typ média (Media Type)
-
Vybere typ papíru pro tisk.
Vyberte typ média odpovídající papíru vloženému do tiskárny. Tím zaručíte náležitý tisk na konkrétní papír. - Zdroj papíru (Paper Source)
-
Zobrazí zdroj, z něhož je papír podáván.
- Zadní přihrádka (Rear Tray)
- Papír je vždy podáván ze zadní přihrádky.
- Kvalita tisku (Print Quality)
-
Vybere požadovanou kvalitu tisku.
Pomocí jedné z následujících položek nastavte úroveň kvality tisku, která odpovídá zamýšlenému účelu. Důležité
Důležité- V závislosti na nastavení Typ média (Media Type) lze stejného výsledku tisku dosáhnout, i když dojde ke změně nastavení Kvalita tisku (Print Quality).
- Vysoká (High)
- Upřednostní kvalitu tisku před rychlostí.
- Standardní (Standard)
- Tiskne průměrnou rychlostí v průměrné kvalitě.
- Koncept (Draft)
- Toto nastavení je vhodné pro zkušební tisk.
- Uživatelský (Custom)
- Tuto možnost vyberte, pokud chcete nastavit kvalitu tisku samostatně.
- Nastavit... (Set...)
-
Toto tlačítko aktivujte výběrem možnosti Uživatelská (Custom) položky Kvalita tisku (Print Quality).
Otevřete Dialogové okno Uživatelská. Zde lze jednotlivě nastavit úroveň kvality tisku.
- Barva/Intenzita (Color/Intensity)
-
Vybere metodu nastavení barev.
- Automaticky (Auto)
- Hodnoty Azurová (Cyan), Purpurová (Magenta), Žlutá (Yellow), Jas (Brightness), Kontrast (Contrast) apod. se nastaví automaticky.
- Ručně (Manual)
- Vyberte, pokud nastavíte metodu Oprava barev (Color Correction) a jednotlivá nastavení jako Azurová (Cyan), Purpurová (Magenta), Žlutá (Yellow), Jas (Brightness), Kontrast (Contrast) apod.
- Nastavit... (Set...)
-
Toto tlačítko aktivujte výběrem možnosti Ručně (Manual) položky Barva/Intenzita (Color/Intensity).
V dialogovém okně Ruční nastavení barev (Manual Color Adjustment) můžete upravit jednotlivá nastavení barev, například Azurová (Cyan), Purpurová (Magenta), Žlutá (Yellow), Jas (Brightness) nebo Kontrast (Contrast) na kartě Nastavení barev, a vybrat metodu Oprava barev (Color Correction) na kartě Soulad. Poznámka
Poznámka- Pokud chcete k úpravě barev použít profil ICC, nastavte jej pomocí dialogového okna Ruční nastavení barev (Manual Color Adjustment).
- Tisk v odstínech šedi (Grayscale Printing)
-
Tato funkce převede při tisku dokumentu data na monochromatická.
Chcete-li vytisknout barevný dokument monochromaticky, zaškrtněte toto políčko. - Náhled před tiskem (Preview before printing)
-
Zobrazí vzhled výsledku tisku ještě před samotným vytištěním dat.
Chcete-li zobrazit náhled před tiskem, zaškrtněte toto políčko. - Uložit do tiskárny jako vlastní šablonu (Save to the printer as a custom template)
-
Během tisku se tisková data vlastní šablony uloží do tiskárny.
Potřebné dokumenty můžete z tiskárny tisknout i v situaci, kdy nemáte k dispozici počítač.- Uložit do (Save to)
- Můžete uložit až 5 vlastních šablon. K výběru zabezpečného umístění je třeba specifikovat číslo od 1 do 5.
- Název vlastní šablony (Custom template name)
- Zadejte název vlastní šablony, pod kterým chcete šablonu uložit. Zadejte název šablony, která může obsahovat až 64 alfanumerických znaků (0–9, a–z, A–Z).
- Výchozí (Defaults)
-
Obnoví všechna změněná nastavení na výchozí hodnoty.
Klepnutím na toto tlačítko obnovíte všechna nastavení na aktuální obrazovce na výchozí hodnoty (nastavení výrobce).
Dialogové okno Uživatelská (Custom)
Nastavte úroveň kvality a vyberte požadovanou kvalitu tisku.
- Kvalita
- Úroveň kvality tisku lze upravit pomocí posuvníku.
-
 Důležité
Důležité- V závislosti na nastavení Typ média (Media Type) nelze některé úrovně kvality tisku vybrat.
 Poznámka
Poznámka- S posuvníkem jsou propojeny režimy kvality tisku Vysoká (High), Standardní (Standard) a Koncept (Draft). Proto se při přesunutí posuvníku vlevo zobrazí odpovídající kvalita a hodnota. Je to totéž, jako když je pro položku Kvalita tisku (Print Quality) na kartě Hlavní (Main) použito odpovídající políčko přepínače.
Karta Nastavení barev (Color Adjustment)
Tato karta umožňuje upravit vyvážení barev změnou nastavení možností Azurová (Cyan), Purpurová (Magenta), Žlutá (Yellow), Jas (Brightness) a Kontrast (Contrast).
- Náhled
-
Zobrazí účinek nastavení barev.
Při úpravě každé položky dojde ke změně barvy a jasu. Poznámka
Poznámka- Pokud zaškrtnete políčko Tisk v odstínech šedi (Grayscale Printing), bude grafika vytištěna monochromaticky.
- Zobrazit barevný vzorek (View Color Pattern)
-
Zobrazí vzorek pro kontrolu změn barev způsobených nastavením barev.
Toto políčko zaškrtněte, pokud chcete náhled obrázku zobrazit s barevným vzorkem. - Azurová (Cyan) / Purpurová (Magenta) / Žlutá (Yellow)
-
Upraví sílu barev Azurová (Cyan), Purpurová (Magenta) a Žlutá (Yellow).
Posunutím posuvníku doprava lze barvu zesílit a posunutím posuvníku doleva lze barvu zeslabit.
Můžete rovněž ručně zadat hodnotu propojenou s posuvníkem. Zadejte hodnotu v rozmezí od -50 do 50.
Tato úprava změní relativní množství inkoustu pro jednotlivé použité barvy, čímž dojde ke změně celkového vyvážení barev dokumentu. Chcete-li provést výraznou změnu celkového vyvážení barev, použijte svou aplikaci. Chcete-li provést pouze drobnou úpravu vyvážení barev, použijte ovladač tiskárny. Důležité
Důležité- Je-li zaškrtnuto políčko Tisk v odstínech šedi (Grayscale Printing) na kartě Hlavní (Main), možnosti Azurová (Cyan), Purpurová (Magenta) a Žlutá (Yellow) jsou zobrazeny šedě a nejsou k dispozici.
- Jas (Brightness)
- Umožňuje upravit jas tisku. Úroveň čistě bílé a černé nelze změnit. Lze však změnit jas barev mezi bílou a černou. Posunutím jezdce doprava barvy zesvětlíte (zředíte) a posunutím jezdce doleva barvy ztmavíte (zintenzivníte). Hodnoty jasu, které jsou spojené s posuvníkem, můžete také zadat přímo. Zadejte hodnotu v rozmezí od -50 do 50.
- Kontrast (Contrast)
-
V obrázku, který chcete vytisknout, upraví kontrast mezi světlou a tmavou.
Posunutím posuvníku doprava se kontrast zvýší, posunutím doleva se kontrast sníží.
Můžete rovněž ručně zadat hodnotu propojenou s posuvníkem. Zadejte hodnotu v rozmezí od -50 do 50.
Karta Soulad (Matching)
Umožňuje vybrat metodu úpravy barev vhodnou pro typ dokumentu, který chcete vytisknout.
- Oprava barev (Color Correction)
-
Umožňuje vybrat možnost Párování ovladače (Driver Matching), ICM nebo Žádné (None) s ohledem na zamýšlený účel tiskové operace.
 Důležité
Důležité- Je-li zaškrtnuto políčko Tisk v odstínech šedi (Grayscale Printing) na kartě Hlavní (Main), možnost Oprava barev (Color Correction) je zobrazena šedě a není k dispozici.
- Párování ovladače (Driver Matching)
- Pomocí aplikace Canon Digital Photo Color můžete vytisknout data sRGB pomocí barevných odstínů, kterým dává přednost většina uživatelů.
- ICM
- Během tisku upraví barvy pomocí profilu ICC.
-
 Důležité
Důležité- Je-li v aplikaci deaktivována funkce ICM, nebude v nastavení ICM dostupná možnost Oprava barev (Color Correction) a tiskárna pravděpodobně nebude moci správně vytisknout obrazová data.
- Žádné (None)
- Deaktivuje úpravu barev pomocí ovladače tiskárny.

