포스터를 나누어 인쇄하기
바둑판식 배열/포스터 인쇄 기능을 사용하면 이미지 데이터를 확대하고, 확대된 데이터를 여러 페이지로 나눈 다음, 각 페이지들을 여러 장의 용지에 나누어 인쇄할 수 있습니다. 각 페이지들을 붙여서 포스터와 같은 대형 인쇄물을 만들 수도 있습니다.

|

|
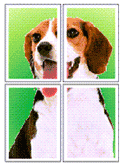
|
포스터를 나누어 인쇄하는 절차는 다음과 같습니다.
포스터를 나누어 인쇄하기 위한 설정
인쇄 용지 크기 선택
페이지 설정(Page Setup) 탭의 페이지 크기(Page Size) 목록에서 프린터에 로드된 용지의 크기를 선택합니다.
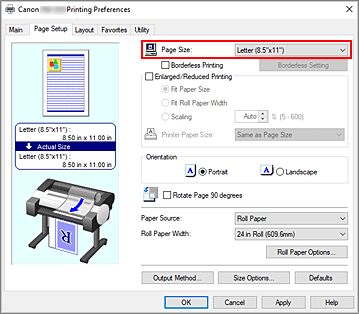
나눌 개수 설정
레이아웃(Layout) 탭에서 페이지 레이아웃(Page Layout) 확인란을 선택한 다음 풀다운 메뉴에서 포스터 (1 x 2)(Poster (1 x 2)) 또는 포스터 (2 x 2)(Poster (2 x 2))를 선택합니다.
현재 설정이 창 왼쪽에 있는 설정 미리 보기에 표시됩니다.![그림: [페이지 설정] 탭의 [페이지 레이아웃]에서 [포스터 (1 x 2)] 또는 [포스터 (2 x 2)]를 선택](screens/poster1.png)
설정 완료
레이아웃(Layout) 탭에서 확인(OK)을 클릭합니다.
인쇄를 실행하면 문서가 여러 페이지로 분할되어 인쇄됩니다. 중요
중요- 페이지 설정(Page Setup) 탭의 롤 용지 옵션(Roll Paper Options) 대화 상자에서 배너 인쇄(Banner Printing)의 확인란을 선택한 경우 페이지 레이아웃(Page Layout)은 회색으로 표시되고 설정할 수 없게 됩니다.
- 특별 설정(Special Settings) 대화 상자의 프린터 드라이버에서 스풀링(Spooling at Printer Driver)에서 아니요(RAW 스풀링 사용)(No (Use RAW Spooling))를 선택한 경우 페이지 레이아웃(Page Layout)은 회색으로 표시되고 설정할 수 없게 됩니다.
특정 페이지만 인쇄하기
인쇄 중에 잉크가 희미해지거나 모두 소모된 경우, 아래의 절차에 따라 특정 페이지만 다시 인쇄할 수 있습니다.
인쇄할 페이지(Pages to Print) 대화 상자 표시
페이지 레이아웃(Page Layout)에서 설정...(Set...)을 클릭하여 인쇄할 페이지(Pages to Print) 대화 상자를 표시합니다.
인쇄 범위 설정
인쇄하지 않을 페이지의 확인란을 선택 취소합니다.
설정 보기에서 선택 취소한 페이지가 삭제되고 인쇄할 페이지만 표시됩니다.
인쇄할 페이지를 확인한 다음 확인(OK)을 클릭합니다.![그림: [페이지 설정] 탭에 표시된 설정 미리 보기](screens/poster_page1.png)
 참고
참고- 인쇄할 페이지(Pages to Print) 대화 상자의 왼쪽에 있는 설정 보기에서 인쇄하지 않을 페이지를 클릭하여 표시하지 않을 수도 있습니다.
삭제된 페이지를 다시 표시하려면 해당 페이지를 다시 클릭합니다. - 페이지의 표시/숨기기를 전환하려면 인쇄할 페이지(Pages to Print) 대화 상자의 반전(Invert)을 클릭합니다.
- 인쇄할 페이지(Pages to Print) 대화 상자의 왼쪽에 있는 설정 보기에서 인쇄하지 않을 페이지를 클릭하여 표시하지 않을 수도 있습니다.
설정 완료
레이아웃(Layout) 탭에서 확인(OK)을 클릭합니다.
인쇄를 실행하면 지정한 페이지만 인쇄됩니다.
 중요
중요
- 포스터를 나누어 인쇄하는 경우 원본 문서가 확대되어 인쇄되므로 인쇄 결과가 좋지 않을 수 있습니다.
