롤 용지에 세 면 테두리 없이 인쇄하기
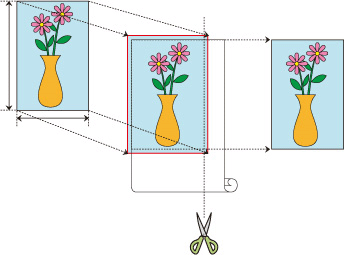
|
보통 테두리 없는 인쇄에서는 롤 용지의 너비와 일치하는 용지 크기가 조합되어 네 면 모두에 테두리 없이 인쇄됩니다.
세 면 테두리 없는 인쇄 기능을 사용하는 경우 롤 용지 너비와 일치하지 않는 용지 크기를 조합하여 세 면에 테두리 없이 인쇄할 수 있습니다. 그러나 세 면 테두리 없는 인쇄를 수행하는 경우, 인쇄한 후에 용지의 오른쪽을 잘라야 합니다.
용지 크기에 맞춰 세 면 테두리 없이 인쇄하기
용지 크기에 맞게 문서를 확대하거나 축소하여 세 면 테두리 없는 인쇄를 수행하는 절차는 아래와 같습니다.
용지 공급 선택
페이지 설정(Page Setup) 탭의 급지 방법(Paper Source) 목록에서 롤 용지(Roll Paper)를 선택합니다.
롤 용지 너비 선택
프린터에 설정한 롤 용지 너비와 같은 값을 롤 용지 너비(Roll Paper Width)에 입력합니다.
테두리 없는 인쇄 선택
페이지 설정 탭에서 테두리 없는 인쇄(Borderless Printing) 옵션 옆의 확인란을 선택합니다.
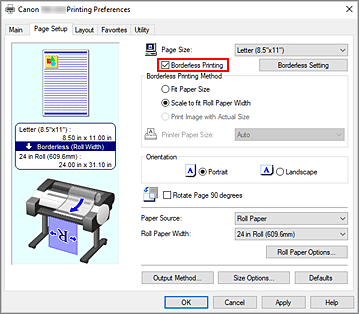
정보(Information) 대화 상자가 표시된 후 롤 용지 너비(Roll Paper Width)에서 프린터에 로드된 롤 용지와 같은 용지 너비를 선택하고 확인(OK)을 클릭합니다.
테두리 없는 설정(Borderless Setting)을 클릭
테두리 없는 설정(Borderless Setting) 대화 상자가 표시되면 세 면 테두리 없음(Three-sided Borderless) 옆의 확인란을 선택한 다음 확인(OK)을 클릭합니다.
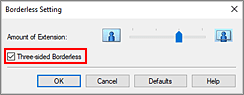
테두리 없이 인쇄하는 방법 선택
테두리 없이 인쇄하는 방법(Borderless Printing Method) 탭에서 용지 크기에 맞춤(Fit Paper Size) 옵션 옆의 확인란을 선택합니다.
문서 크기가 인쇄하려는 용지 크기와 다른 경우 프린터 용지 크기(Printer Paper Size)에서 인쇄하려는 용지 크기를 선택합니다.설정 처리 완료
확인(OK)을 클릭합니다.
지금 인쇄를 실행하면 용지 크기에 맞게 문서가 세 면이 여백 없이 인쇄됩니다.용지 오른쪽을 절단
인쇄 후 가위로 용지의 오른쪽 여백을 자릅니다. 문서가 지정된 크기를 약간 벗어나 확대되도록 약간 여백 안쪽으로 자르십시오.
문서를 표준 크기가 되게 하려면 측정을 수행하고 올바른 위치로 잘라내는 것이 좋습니다.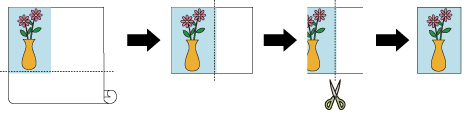
전체 크기로 세 면 여백 없이 인쇄하기
크기를 확대하거나 축소하지 않고 원본 문서와 동일한 크기로 세 면 테두리 없는 인쇄를 수행하는 절차는 아래와 같습니다.
용지 공급 선택
페이지 설정(Page Setup) 탭의 급지 방법(Paper Source) 목록에서 롤 용지(Roll Paper)를 선택합니다.
롤 용지 너비 선택
프린터에 설정한 롤 용지 너비와 같은 값을 롤 용지 너비(Roll Paper Width)에 입력합니다.
테두리 없는 인쇄 선택
페이지 설정(Page Setup) 탭에서 테두리 없는 인쇄(Borderless Printing) 옵션 옆의 확인란을 선택합니다.
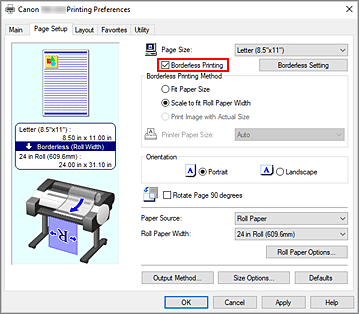
정보(Information) 대화 상자가 표시된 후 롤 용지 너비(Roll Paper Width)에서 프린터에 로드된 롤 용지와 같은 용지 너비를 선택하고 확인(OK)을 클릭합니다.
테두리 없는 설정(Borderless Setting)을 클릭
테두리 없는 설정(Borderless Setting) 대화 상자가 표시되면 세 면 테두리 없음(Three-sided Borderless) 옆의 확인란을 선택한 다음 확인(OK)을 클릭합니다.
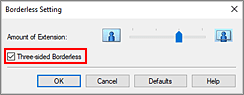
테두리 없이 인쇄하는 방법 선택
테두리 없이 인쇄하는 방법(Borderless Printing Method) 탭에서 실제 크기로 이미지 인쇄(Print Image with Actual Size) 옵션 옆의 확인란을 선택합니다.
설정 처리 완료
확인(OK)을 클릭합니다.
지금 인쇄를 실행하면 동일한 문서 크기를 유지하면서 문서가 세 면이 여백 없이 인쇄됩니다.용지 오른쪽을 절단
인쇄 후 가위로 용지의 오른쪽 여백을 자릅니다.
문서를 표준 크기가 되게 하려면 측정을 수행하고 올바른 위치로 잘라내는 것이 좋습니다.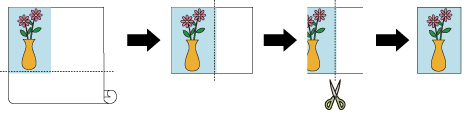
 중요
중요
- 테두리 없는 인쇄(Borderless Printing) 옵션 옆의 확인란을 선택한 경우 레이아웃(Layout) 탭의 페이지 레이아웃(Page Layout) 및 가운데에 인쇄(Print Centered) 옵션은 회색으로 표시되고 구성할 수 없습니다.
- 용지 크기에 따라 용지와 이미지의 길이/너비 비율이 일치하지 않아 전체 이미지가 용지에 맞지 않을 수 있습니다.
이런 경우에는 어플리케이션 소프트웨어를 사용하여 용지 크기에 맞게 이미지를 자르십시오. - 테두리 없이 인쇄할 때 인쇄가 갑자기 중단되고 용지가 절단되어 용지의 가장자리에 약간의 컬러 불균일 현상이 나타날 수 있습니다. 매우 높은 품질을 원하는 경우 롤 용지 옵션(Roll Paper Options) 대화 상자의 자동 절단(Automatic Cutting) 목록에서 아니요(No)를 선택하십시오. 이렇게 하면 문서가 왼쪽 여백 없이 인쇄됩니다. 프린터에서 인쇄물이 배출되고 절단된 후 가위를 사용하여 인쇄물의 위쪽, 아래쪽과 오른쪽 가장자리를 자르십시오.
- 잉크 접착력이 낮은 용지에 테두리 없이 인쇄하는 경우, 사용 빈도에 따라 커터 유닛이 용지 표면과 마찰하여 손상되므로 용지를 깔끔하게 절단하지 못할 수 있습니다.
기본(Main) 탭에서 지정...(Specify...)을 클릭하고 용지 상세 설정(Paper Detailed Settings) 대화 상자의 건조 시간(Drying Time)에서 페이지 간(Between Pages)을 더 높은 값으로 설정하면 이 상황을 개선할 수 있습니다. - 다음 롤 용지는 테두리 없는 인쇄를 지원합니다.
- 문서의 왼쪽에 여백이 생기는 경우, 프린터 조작판에서 테두리 없이 인쇄할 때 용지를 벗어나는 확장량을 조절하십시오.
용지를 벗어나는 확장량을 설정하는 방법에 대한 자세한 내용은 "테두리 없는 인쇄에서 테두리가 나타나는 경우"를 참조하십시오.
 참고
참고
- Microsoft Word와 같이 여백을 설정할 수 있는 어플리케이션을 사용하는 경우 여백을 0mm로 설정하십시오.
