Divisione e stampa di poster
La funzione di Stampa finestre affiancate/poster consente di ingrandire i dati di immagine, di distribuirli su più pagine e di stampare le pagine su fogli di carta distinti. È inoltre possibile incollare le pagine tra loro, per creare un manifesto di grandi dimensioni, come un poster.

|

|
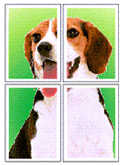
|
Di seguito viene descritta la procedura di Divisione e stampa di poster:
Impostazione della divisione e della stampa di poster
Aprire la finestra delle impostazioni del driver della stampante
Selezionare il formato carta di stampa
Dall'elenco Formato pagina (Page Size) nella scheda Imposta pagina (Page Setup), selezionare il formato della carta caricata nella stampante.
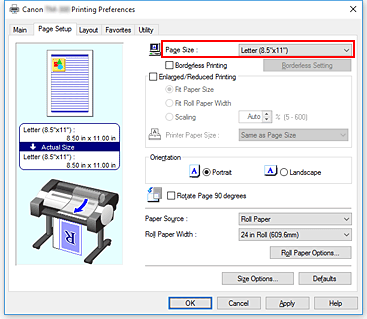
Impostare il numero di divisioni
Nella scheda Layout, selezionare la casella di controllo Layout di pagina (Page Layout) e, dal menu a discesa, selezionare Poster (1 x 2) o Poster (2 x 2).
Le impostazioni correnti sono visualizzate nell'anteprima delle impostazioni sul lato sinistro della finestra.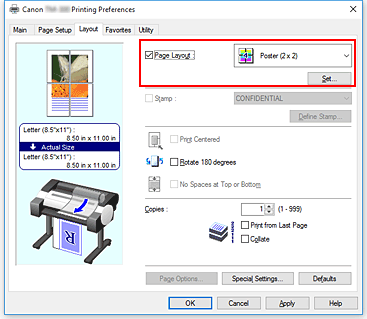
Completare la configurazione
Fare clic su OK nella scheda Layout.
Quando si esegue la stampa, il documento verrà suddiviso in più pagine al momento della stampa. Importante
Importante- Se nella scheda Imposta pagina (Page Setup) accanto a Stampa intestazione (Banner Printing) è presente un segno di spunta, l'opzione Layout di pagina (Page Layout) è visualizzata in grigio e non può essere impostata.
Stampa solo di determinate pagine
Se l'inchiostro diventa sbiadito o si esaurisce durante la stampa, è possibile ristampare solo le pagine specificate attenendosi alla seguente procedura:
Visualizzare la finestra di dialogo Pagine da stampare (Pages to Print)
Per Layout pagina (Page Layout), fare clic suImposta... (Set...) per visualizzare la finestra di dialogo Pagine da stampare (Pages to Print).
Impostare l'intervallo di stampa
Deselezionare le caselle di controllo delle pagine che non si vogliono stampare.
Nell'anteprima delle impostazioni, le pagine deselezionate vengono eliminate e rimangono visualizzate solo quelle da stampare.
Selezionare le pagine da stampare e fare clic su OK.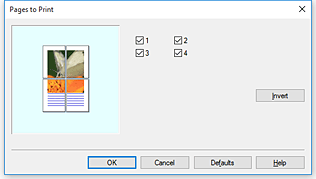
 Nota
Nota- Nell'anteprima delle impostazioni visualizzata a sinistra della finestra di dialogo Pagine da stampare (Pages to Print), è inoltre possibile cancellare la visualizzazione facendo clic sulle pagine che non si vogliono stampare.
Per rivisualizzare una pagina cancellata, fare nuovamente clic su quella pagina. - Per invertire le pagine da visualizzare/nascondere, fare clic su Inverti (Invert) nella finestra di dialogo Pagine da stampare (Pages to Print).
- Nell'anteprima delle impostazioni visualizzata a sinistra della finestra di dialogo Pagine da stampare (Pages to Print), è inoltre possibile cancellare la visualizzazione facendo clic sulle pagine che non si vogliono stampare.
Completare la configurazione
Fare clic su OK nella scheda Layout.
Durante la stampa, vengono stampate solo le pagine specificate.
 Importante
Importante
- Se si esegue la divisione e si stampa come poster, il documento sorgente viene stampato in formato ingrandito e la stampa può risultare grezza.

