Imprimindo com Perfis ICC
Quando os dados da imagem têm um perfil ICC de entrada especificado, você pode imprimir usando o espaço de cores dos dados efetivamente.
O procedimento de configuração do driver da impressora varia de acordo com o software utilizado para imprimir.
Especifique um Perfil ICC a partir do Software e Imprima os Dados
Ao imprimir os resultados de edição e retoque do Adobe Photoshop, do Canon Digital Photo Professional ou de qualquer software aplicativo que permita especificar perfis ICC de entrada e de impressão, imprima usando de forma eficiente o espaço de cores do perfil ICC de entrada especificado nos dados de imagem.
Para usar esse método de impressão, use o software para selecionar itens de gerenciamento de cores e especificar um perfil ICC de entrada e um perfil ICC de impressão nos dados de imagem.
Mesmo que você imprima usando um perfil ICC de impressão que criou, certifique-se de selecionar itens de gerenciamento de cores do software.
Para obter instruções, consulte o manual do software que você está usando.
Selecionar configurações avançadas
No menu suspenso Principal (Main), selecione Configurações avançadas (Advanced Settings).
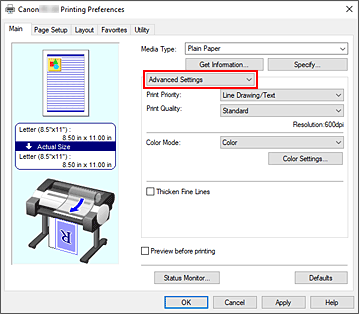
Selecione o modo de cor
Para Modo de cor (Color Mode), selecione Cor (Color) e clique em Configurações de cor... (Color Settings...).
A caixa de diálogo Configurações de cor (Color Settings) será exibida.Selecione a correção de cores
Clique na guia Correspondência (Matching) e selecioneDesligado (Off) paraCorreção de Cores (Color Correction).
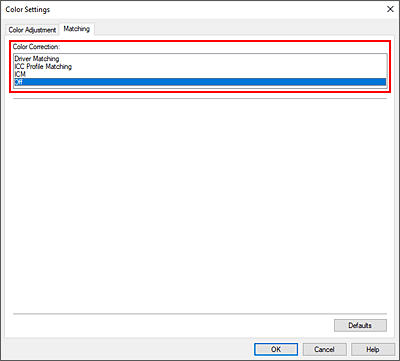
Defina os outros itens
Se necessário, clique na guia Ajuste de Cores (Color Adjustment), ajuste a proporção de cores (Ciano (Cyan), Magenta, Amarelo (Yellow)) e as configurações de Brilho (Brightness) e Contraste (Contrast) e, em seguida, clique em OK.
Conclua a configuração
Clique em OK na guia Principal (Main).
Ao imprimir, a impressora utiliza o espaço de cores dos dados de imagem.
Especifique um Perfil ICC com o Driver da Impressora e Imprima
Ao imprimir a partir de um software que não identifica os perfis ICC de entrada ou não permite especificar um perfil, os dados do espaço de cor serão impressos como sRGB.
Selecionar configurações avançadas
No menu suspenso Principal (Main), selecione Configurações avançadas (Advanced Settings).
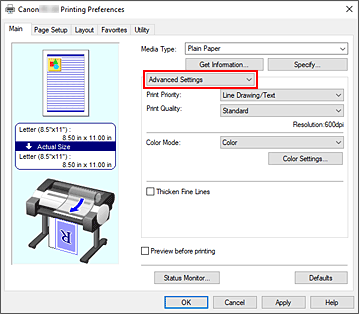
Selecione o modo de cor
Para Modo de cor (Color Mode), selecione Cor (Color) e clique em Configurações de cor... (Color Settings...).
A caixa de diálogo Configurações de cor (Color Settings) será exibida.Selecione a correção de cores
Clique na guia Correspondência (Matching) e selecione Correspondência de perfil ICC (ICC Profile Matching) para Correção de Cores (Color Correction).
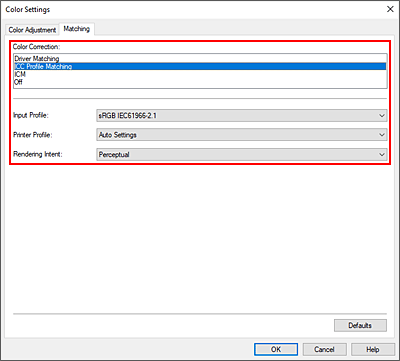
Selecionar perfil de entrada
Selecione o Perfil de entrada (Input Profile) que deseja usar.
 Importante
Importante- Quando o software especificar um perfil de entrada, a configuração do perfil de entrada do driver da impressora ficará inválida.
Selecione o perfil da impressora
Selecione Perfil da impressora (Printer Profile) conforme segue:
Para definir o perfil da impressora automaticamente:
Selecione Configurações automáticas (Auto Settings).Para definir o perfil da impressora manualmente:
Selecione um perfil de impressora que seja compatível com o tipo de mídia a ser usado.
Selecione o método de renderização
Selecione o método de ajuste de cores em Método de renderização (Rendering Intent).
- Saturação (Saturation)
- Reproduz cores vivas em materiais, como em um pôster. Além disso, imprime em cores fáceis de ver, adequadas para desenho de linhas.
- Perceptivo (Perceptual)
-
Reproduz cores de fotos em geral naturalmente e apresenta uma gradação suave. Além disso, selecionar esta configuração permite que você ajuste as cores facilmente usando um software de aplicativo.
 Importante
Importante- Quando você seleciona Perceptivo (Perceptual) para imprimir imagens, a Canon recomenda que sejam definidas as luzes do monitor e do ambiente como a seguir:
- Monitor
Temperatura da cor: D50 (5000K)
Brilho: 100 a 120cd/m2
Gama: 2,2 - Luz do ambiente
Luz fluorescente para avaliação de cor D50 (propriedades de temperatura de cor de 5000K e de alta renderização de cores)
Brilho na exibição de materiais impressos: 500 lx ± 125 lx
- Monitor
- Quando você seleciona Perceptivo (Perceptual) para imprimir imagens, a Canon recomenda que sejam definidas as luzes do monitor e do ambiente como a seguir:
- Colorimétrico relativo (Relative Colorimetric)
- Quando dados de imagem são convertidos para o espaço de cores da impressora, esse método converte os dados de imagem de forma que a reprodução de cores se aproxime das regiões de cores compartilhadas. Selecione esse método para imprimir dados de imagem com cores próximas às cores originais.
- Colorimétrico absoluto (Absolute Colorimetric)
- Quando Colorimétrico relativo (Relative Colorimetric) for selecionado, manchas brancas serão reproduzidas como manchas brancas do papel (cor de segundo plano). No entanto, quando Colorimétrico absoluto (Absolute Colorimetric) for selecionado, a maneira como as manchas brancas serão reproduzidas dependerá dos dados de imagem.
 Importante
Importante- Dependendo do tipo de mídia, talvez você obtenha os mesmos resultados de impressão mesmo quando alterar a configuração de Método de renderização (Rendering Intent).
Defina os outros itens
Se necessário, clique na guia Ajuste de Cores (Color Adjustment), ajuste a proporção de cores (Ciano (Cyan), Magenta, Amarelo (Yellow)) e as configurações de Brilho (Brightness) e Contraste (Contrast) e, em seguida, clique em OK.
Conclua a configuração
Clique em OK na guia Principal (Main).
Ao imprimir, a impressora utiliza o espaço de cores dos dados de imagem.


