使用ICC配置文件进行打印
图像数据带有指定的输入ICC配置文件时,可以通过有效地使用数据的色彩空间进行打印。
根据打印所用的应用程序软件,打印机驱动程序设置步骤会有所不同。
从应用程序软件中指定ICC配置文件并打印数据
如果您打印Adobe Photoshop、Canon Digital Photo Professional或其他允许您指定输入和打印ICC配置文件的应用程序软件编辑和修改的结果,可以有效使用指定在图像数据中输入ICC配置文件的色彩空间进行打印。
要使用此打印方法,请使用应用程序软件在图像数据中选择色彩管理项目、指定输入ICC配置文件和打印ICC配置文件。
即使使用您自己创建的打印ICC配置文件进行打印,也务必从您的应用程序软件中选择色彩管理项目。
有关用法说明,请参见您正在使用的应用程序软件手册。
选择高级设置
从主要选项卡的下拉菜单中选择高级设置。
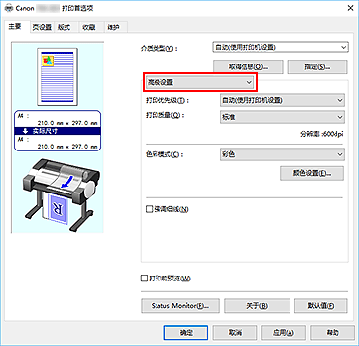
选择色彩模式
在色彩模式中,选择彩色,然后单击颜色设置。
将出现颜色设置对话框。选择色彩修正
单击匹配选项卡,然后将色彩修正选择为无。
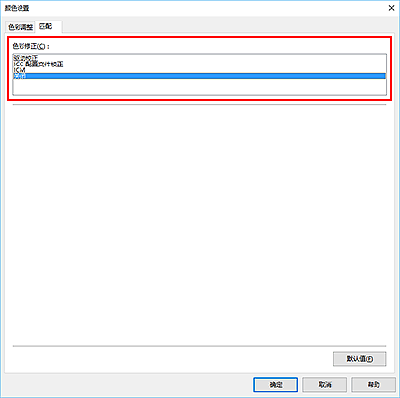
设置其他项目
如有必要,单击色彩调整选项卡,调整色彩平衡(青色、品红色、黄色),然后调整亮度和对比度设置,单击确定。
完成设置
单击主要选项卡上的确定。
当执行打印时,打印机使用图像数据的色彩空间。
使用打印机驱动程序指定ICC配置文件,然后打印
从无法识别输入ICC配置文件或不允许指定该配置文件的应用程序软件进行打印时,数据色彩空间将打印为sRGB。
选择高级设置
从主要选项卡的下拉菜单中选择高级设置。
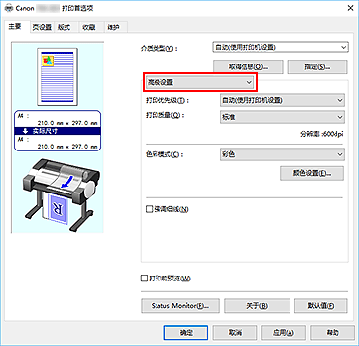
选择色彩模式
在色彩模式中,选择彩色,然后单击颜色设置。
将出现颜色设置对话框。选择色彩修正
单击匹配选项卡,然后将色彩修正选择为ICC 配置文件校正。
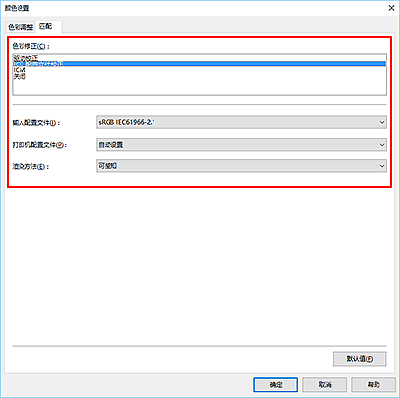
选择输入配置文件
选择要使用的输入配置文件。
 重要事项
重要事项- 当应用程序软件指定了输入配置文件时,打印机驱动程序的输入配置文件设置无效。
选择打印机配置文件
按如下所述选择打印机配置文件:
自动设置打印机配置文件:
选择自动设置。手动设置打印机配置文件:
选择与要使用的介质类型相匹配的打印机配置文件。
选择渲染方法
在渲染方法中选择色彩调整方法。
- 可感知
-
自然地再现常规照片色彩以及突出平滑的渐变。 此外,选择此设置可以使用应用程序软件轻松调整色彩。
 重要事项
重要事项- 选择可感知打印图像时,Canon建议按照如下所述设置监视器和环境光:
- 监视器
色温:D50(5000K)
亮度:100到120cd/m2
灰度系数:2.2 - 环境光
D50色彩评估荧光灯(色温5000K,高显色性)
查看打印材料时的亮度:500勒克斯 ± 125勒克斯
- 监视器
- 选择可感知打印图像时,Canon建议按照如下所述设置监视器和环境光:
- 饱和度
- 再现数据的生动色彩,如海报。 此外,以适合素描的醒目色彩打印。
- 相对比色
- 当图像数据转换为打印机的色彩空间时,该方法转换图像数据,所以重现的色彩接近于共享的色彩区域。 选择该方法以打印色彩接近原始色彩的图像数据。
- 绝对比色
- 选择相对比色时,重现像纸张白点一样的白点(背景颜色)。 但是,选择绝对比色时,如何重现白点取决于图像数据。
 重要事项
重要事项- 根据介质类型的不同,即使更改渲染方法设置,也可能获得相同的打印结果。
设置其他项目
如有必要,单击色彩调整选项卡,调整色彩平衡(青色、品红色、黄色),然后调整亮度和对比度设置,单击确定。
完成设置
单击主要选项卡上的确定。
当执行打印时,打印机使用图像数据的色彩空间。


