Stampa senza bordo su tre lati su carta in rotoli
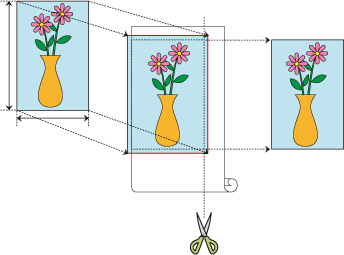
Nella normale stampa senza bordo, i formati carta che corrispondono alla larghezza della carta in rotolo vengono combinati per la stampa senza bordo su tutti e quattro i lati.
Se si utilizza la funzione di stampa senza bordo su tre lati, è possibile combinare i formati carta che non corrispondono alla larghezza della carta in rotoli e stampare senza bordo su tre lati. Tuttavia, se si stampa senza bordo su tre lati, è necessario tagliare il lato destro della carta dopo la stampa.
Stampa senza bordo su tre lati in base al formato carta
La procedura per la stampa senza bordo su tre lati ingrandendo o riducendo i documenti per adattarli al formato carta è descritta di seguito.
Aprire la finestra delle impostazioni del driver della stampante
Selezionare l'alimentazione carta
Nell'elenco Sorgente carta (Paper Source) nella scheda Imposta pagina (Page Setup), selezionare Carta in rotoli (Roll Paper).
Selezionare la larghezza della carta in rotoli
Per la larghezza della carta in rotoli, immettere lo stesso valore impostato sulla stampante in Largh. rotolo (Roll Width).
Selezionare la stampa senza bordo
Nella scheda Imposta pagina, mettere un segno di spunta accanto all'opzione Stampa senza bordo (Borderless Printing).
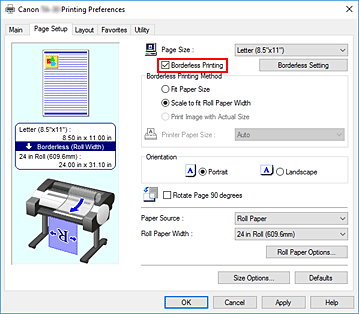
Dopo aver visualizzato la finestra di dialogo Informazioni (Information), in Largh. rotolo (Roll Width), selezionare la stessa larghezza della carta del rotolo caricato nella stampante e fare clic su OK.
Fare clic su Impostazione senza bordo (Borderless Setting)
Quando viene visualizzata la finestra di dialogo Impostazione senza bordo (Borderless Setting), mettere un segno di spunta accanto a Senza bordo su tre lati (Three-sided Borderless), quindi fare clic su OK.
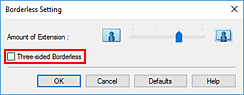
Selezionare una modalità di stampa senza bordi
Nella scheda Metodo stampa senza bordo (Borderless Printing Method), mettere un segno di spunta accanto all'opzione Adatta al formato carta (Fit Paper Size).
Se le dimensioni del documento sono diverse dalle dimensioni della carta su cui si desidera stampare, selezionare il formato carta su cui si desidera stampare da Formato carta della stampante (Printer Paper Size).Completare la procedura di impostazione
Fare clic su OK.
Se si procede ora alla stampa, il documento viene stampato senza margini su tra lati per adattarsi al formato carta.Tagliare il lato destro della carta
Tagliare il margine sul lato destro della carta con le forbici dopo la stampa. Tagliare leggermente verso l'interno del margine poiché il documento è ingrandito per andare oltre il formato specificato.
Per ottenere il formato standard del documento, si consiglia di prendere le misure e tagliare nei punti giusti.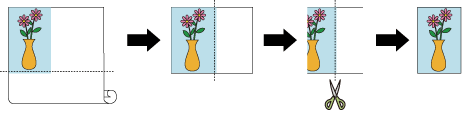
Stampa nel formato effettivo senza margini su tre lati
Di seguito è descritta la procedura per la stampa senza bordo su tre lati nello stesso formato del documento originale senza ingrandirlo o ridurlo.
Aprire la finestra delle impostazioni del driver della stampante
Selezionare l'alimentazione carta
Nell'elenco Sorgente carta (Paper Source) nella scheda Imposta pagina (Page Setup), selezionare Carta in rotoli (Roll Paper).
Selezionare la larghezza della carta in rotoli
Per la larghezza della carta in rotoli, immettere lo stesso valore impostato sulla stampante in Largh. rotolo (Roll Width).
Selezionare la stampa senza bordo
Nella scheda Imposta pagina (Page Setup), mettere un segno di spunta accanto all'opzione Stampa senza bordo (Borderless Printing).
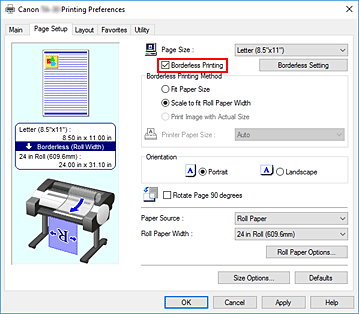
Dopo aver visualizzato la finestra di dialogo Informazioni (Information), in Largh. rotolo (Roll Width), selezionare la stessa larghezza della carta del rotolo caricato nella stampante e fare clic su OK.
Fare clic su Impostazione senza bordo (Borderless Setting)
Quando viene visualizzata la finestra di dialogo Impostazione senza bordo (Borderless Setting), mettere un segno di spunta accanto a Senza bordo su tre lati (Three-sided Borderless), quindi fare clic su OK.
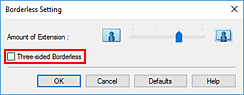
Selezionare una modalità di stampa senza bordi
Nella scheda Metodo stampa senza bordo (Borderless Printing Method), mettere un segno di spunta accanto all'opzione Stampa l'immagine mantenendone il formato effettivo (Print Image with Actual Size).
Se le dimensioni del documento sono diverse dalle dimensioni della carta su cui si desidera stampare, selezionare il formato carta su cui si desidera stampare da Formato carta della stampante (Printer Paper Size).Completare la procedura di impostazione
Fare clic su OK.
Procedendo con la stampa, il documento verrà stampato senza margini su tre lati mantenendo lo stesso formato.Tagliare il lato destro della carta
Tagliare il margine sul lato destro della carta con le forbici dopo la stampa.
Per ottenere il formato standard del documento, si consiglia di prendere le misure e tagliare nei punti giusti.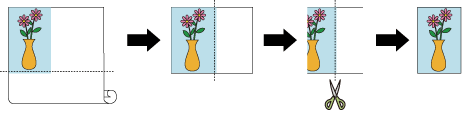
 Importante
Importante
- Se si mette un segno di spunta accanto all'opzione Stampa senza bordo (Borderless Printing), le opzioni Layout di pagina (Page Layout) e Stampa centrato (Print Centered) nella scheda Layout vengono visualizzate in grigio e non è possibile configurarle.
- In base al formato della carta, il rapporto tra lunghezza e larghezza della carta può essere differente da quello dell'immagine, rendendo impossibile l'adattamento dell'intera immagine alla carta.
In questo caso, ritagliare l'immagine con l'applicazione software per adattarla al formato carta. - Durante la stampa senza bordo, può verificarsi un'improvvisa interruzione della stampa e il taglio della carta causa una lieve irregolarità del colore sui bordi. Se si necessita eccezionalmente di una stampa di alta qualità, nella finestra di dialogo Opzioni rotoli carta (Roll Paper Options) selezionare No dall'elenco Taglio automatico (Automatic Cutting). In questo modo, il documento viene stampato senza il margine sinistro. Dopo che il materiale stampato è uscito dalla stampante ed è stato tagliato, tagliare i bordi superiore, inferiore e destro con un paio di forbici.
- In caso di stampa senza bordo su carta con scarse proprietà di fissaggio dell'inchiostro, a seconda della frequenza di utilizzo, l'unità di taglio potrebbe entrare in contatto con la superficie della carta graffiandola e determinando un taglio non uniforme.
Tale situazione può essere migliorata facendo clic su Specifica... (Specify...) nella scheda Principale (Main) e, nella finestra di dialogo Impost. dettag. carta (Paper Detailed Settings), sotto Tempo asciugatura (Drying Time), impostando Tra le pagine (Between Pages) a un valore più alto. - I margini potrebbero risultare sul lato sinistro del documento, anche se è impostata la stampa senza bordo.
Inoltre, sul retro della carta potrebbero comparire delle macchie. - Se i margini risultano sul lato sinistro del documento, regolare la porzione che si estende oltre il foglio durante la stampa senza bordo nel pannello di controllo della stampante.
Vedere "Compaiono bordi nella stampa senza bordo" per ulteriori dettagli su come regolare la porzione che si estende oltre il foglio.
 Nota
Nota
- Quando si utilizzano applicazioni che consentono di impostare i margini, come Microsoft Word, impostare i margini a 0 mm.

