Dividindo e Imprimindo Cartazes
A função impressão de ladrilho/cartaz permite ampliar os dados de imagem, dividi-los em várias páginas e imprimir essas páginas em folhas de papel separadas. Você também pode colar as páginas para criar uma folha de grandes dimensões, como um cartaz.

|

|
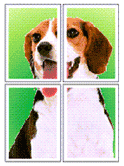
|
O procedimento para dividir e imprimir pôsteres é o seguinte:
Configuração para Dividir e Imprimir Pôsteres
Selecione o tamanho do papel de impressão
Na lista Tam. Pág. (Page Size), na guia Configurar Página (Page Setup), selecione o tamanho do papel carregado na impressora.
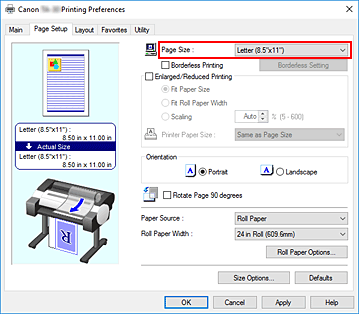
Defina o número de divisões
Na guia Layout, marque a caixa de seleção Layout da Página (Page Layout) e, no menu suspenso, selecione Pôster (1 x 2) (Poster (1 x 2)) ou Pôster (2 x 2) (Poster (2 x 2)).
As configurações atuais são exibidas na visualização das configurações no lado esquerdo da janela.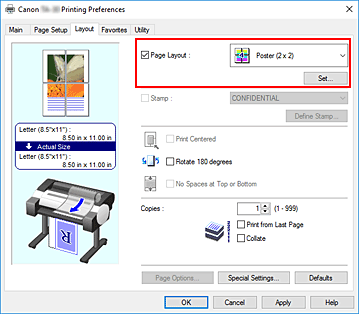
Conclua a configuração
Clique em OK na guia Layout.
Durante a impressão, o documento será dividido em várias páginas. Importante
Importante- Quando aparece uma marca de verificação ao lado de Impressão de banner (Banner Printing), na guia Configurar Página (Page Setup), Layout da Página (Page Layout) fica esmaecido e não pode ser definido.
Imprimindo Apenas Páginas Específicas
Se a tinta ficar fraca ou acabar durante a impressão, você só poderá reimprimir as páginas específicas utilizando o seguinte procedimento:
Exibir a caixa de diálogo Páginas a imprimir (Pages to Print)
Para Layout de página (Page Layout), clique em Definir... (Set...) para exibir a caixa de diálogo Páginas a imprimir (Pages to Print).
Definir o intervalo de impressão
Desmarque as caixas de seleção das páginas que você não quer imprimir.
Na exibição da configuração, as páginas que você desmarcou são excluídas, e apenas as páginas para impressão são exibidas.
Confira as páginas para imprimir e clique em OK.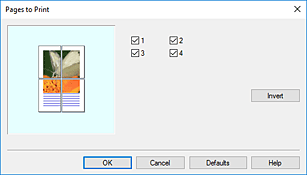
 Nota
Nota- Na exibição da configuração, do lado esquerdo da caixa de diálogo Páginas a imprimir (Pages to Print), você também pode desmarcar a exibição clicando nas páginas que não quer imprimir.
Para reexibir uma página desmarcada, clique nela novamente. - Para exibir/ocultar páginas, clique em Inverter (Invert) na caixa de diálogo Páginas a imprimir (Pages to Print).
- Na exibição da configuração, do lado esquerdo da caixa de diálogo Páginas a imprimir (Pages to Print), você também pode desmarcar a exibição clicando nas páginas que não quer imprimir.
Conclua a configuração
Clique em OK na guia Layout.
Apenas as páginas especificadas serão impressas.
 Importante
Importante
- Se você particionar e imprimir como pôster, o documento de origem será impresso na forma ampliada, por isso os resultados da impressão poderão ser distorcidos.

