Impressão sem bordas nos três lados em Papel em rolo
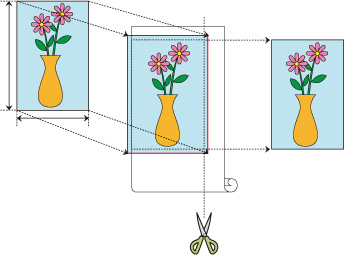
Na impressão normal sem borda, os tamanhos de papel que correspondem à largura do papel em rolo são combinados para imprimir sem bordas nos quatro lados.
Se você usar o recurso de impressão sem bordas nos três lados, poderá combinar tamanhos de papel que não correspondam à largura do papel em rolo e imprimir sem bordas nos três lados. No entanto, se você executar a impressão sem bordas nos três lados, será necessário cortar o lado direito do papel após a impressão.
Impressão sem bordas nos três lados para corresponder ao tamanho do papel
O procedimento de impressão sem bordas nos três lados ao aumentar ou reduzir documentos para corresponder ao tamanho do papel é descrito abaixo.
Selecione a origem do papel
Na lista Origem do papel (Paper Source) na guia Configurar página (Page Setup), selecione Papel em rolo (Roll Paper).
Selecione a largura do rolo de papel
Para a largura do papel em rolo, insira o mesmo conjunto de valores na impressora em Largura do Rolo (Roll Width).
Selecionar a impressão sem bordas
Na guia Configurar Página, insira uma marca de verificação ao lado da opção Impressão sem borda (Borderless Printing).
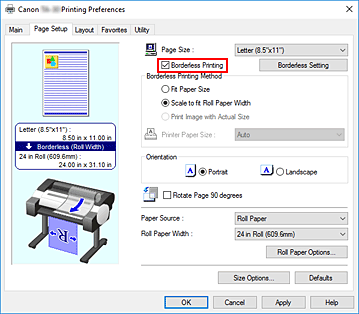
Depois que a caixa de diálogo Informações (Information) aparecer, em Largura do Rolo (Roll Width), selecione a mesma largura do papel definida para o rolo de papel carregado na impressora e clique em OK.
Clique em Configuração sem bordas (Borderless Setting)
Quando a caixa de diálogo Configuração sem bordas (Borderless Setting) é exibida, insira uma marca de verificação ao lado da opção Sem bordas nos três lados (Three-sided Borderless) e clique em OK.
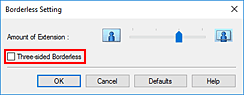
Selecione um método para imprimir sem bordas
Na guia Método de impressão sem borda (Borderless Printing Method), insira uma marca de verificação ao lado da opção Ajustar ao tamanho do papel (Fit Paper Size).
Se o tamanho do documento diferir do tamanho do papel no qual deseja imprimir, selecione o tamanho do papel desejado em Tamanho do Papel da Impressora (Printer Paper Size).Concluir o processo de configuração
Clique em OK.
Se você imprimir agora, o documento sairá sem as margens nos três lados para caber no tamanho do papel.Corte o lado direito do papel
Corte a margem no lado direito do papel com uma tesoura após a impressão. Corte um pouco para dentro da margem à medida que o documento é ampliado para estender um pouco além do tamanho especificado.
Para que o documento atinja o tamanho padrão, recomenda-se fazer medições e cortar nas posições corretas.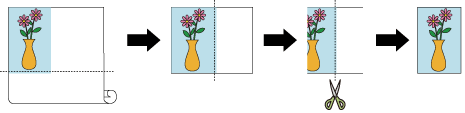
Imprimindo em tamanho normal sem margens nos três lados
O procedimento para impressão sem bordas nos três lados no mesmo tamanho do documento original sem aumentar ou reduzir o tamanho é descrito abaixo.
Selecione a origem do papel
Na lista Origem do papel (Paper Source) na guia Configurar página (Page Setup), selecione Papel em rolo (Roll Paper).
Selecione a largura do rolo de papel
Para a largura do papel em rolo, insira o mesmo conjunto de valores na impressora em Largura do Rolo (Roll Width).
Selecionar a impressão sem bordas
Na guia Configurar Página (Page Setup), insira uma marca de verificação ao lado da opção Impressão Sem-bordas (Borderless Printing).
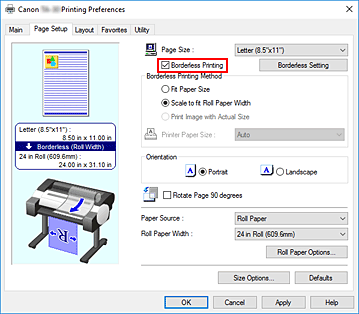
Depois que a caixa de diálogo Informações (Information) aparecer, em Largura do Rolo (Roll Width), selecione a mesma largura do papel definida para o rolo de papel carregado na impressora e clique em OK.
Clique em Configuração sem bordas (Borderless Setting)
Quando a caixa de diálogo Configuração sem bordas (Borderless Setting) é exibida, insira uma marca de verificação ao lado da opção Sem bordas nos três lados (Three-sided Borderless) e clique em OK.
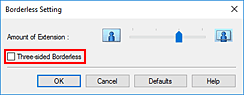
Selecione um método para imprimir sem bordas
Na guia Método de impressão sem borda (Borderless Printing Method), insira uma marca de verificação ao lado da opção Imprimir imagem com o tamanho real (Print Image with Actual Size).
Se o tamanho do documento diferir do tamanho do papel no qual deseja imprimir, selecione o tamanho do papel desejado em Tamanho do Papel da Impressora (Printer Paper Size).Concluir o processo de configuração
Clique em OK.
Se você imprimir agora, o documento sairá sem as margens nos três lados para caber no tamanho do documento.Corte o lado direito do papel
Corte a margem no lado direito do papel com uma tesoura após a impressão.
Para que o documento atinja o tamanho padrão, recomenda-se fazer medições e cortar nas posições corretas.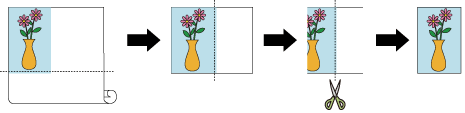
 Importante
Importante
- Se você inserir uma marca de verificação ao lado da opção Impressão Sem-bordas (Borderless Printing), as opções Layout da Página (Page Layout) e Imprimir centralizado (Print Centered), na guia Layout, aparecerão esmaecidas, se a opção para configuração.
- Dependendo do tamanho do papel, a relação comprimento/largura do papel pode diferir da imagem, impossibilitando que a imagem inteira caiba no papel.
Quando isso acontecer, recorte a imagem usando o software do aplicativo para fazer a correspondência com o tamanho do papel. - Ao imprimir sem bordas, a impressão pode parar de repente, cortando o papel, causando uma leve desuniformização da cor nas bordas do papel. Se você precisar de qualidade excepcionalmente alta, na caixa de diálogo Opções de papel em rolo (Roll Paper Options), selecione Não (No) na lista Corte automático (Automatic Cutting). Fazendo isso, o documento é impresso sem a margem esquerda. Depois que o material impresso sair da impressora e for cortado, corte as bordas superior, inferior e direita usando uma tesoura.
- Ao imprimir sem bordas em papel com baixas propriedades de fixação da tinta, dependendo da frequência de uso, a unidade cortadora pode entrar em contato com a superfície do papel, arranhando-a e fazendo com que o papel seja cortado de maneira distorcida.
Você pode melhorar a situação clicando em Especificar... (Specify...), na guia Principal (Main), e então, na caixa de diálogo Configs. Det. Papel (Paper Detailed Settings), em Tempo de Secagem (Drying Time), defina Entre páginas (Between Pages) como um valor mais alto. - As margens podem ser formadas no lado esquerdo do documento mesmo quando impressão sem borda está definida.
Além disso, podem aparecer manchas no verso do papel. - Se as margens forem formadas à esquerda do documento, ajuste a quantidade que se estende para fora do papel durante a impressão sem borda no painel de controle da impressora.
Consulte "Bordas que aparecem na impressão sem bordas" para obter detalhes sobre como definir a quantidade que se estende para fora do papel.
 Nota
Nota
- Ao usar aplicativos como o Microsoft Word, que possibilitam a definição de margens, defina as margens como 0 mm.

