Impresión a tamaño completo sin márgenes
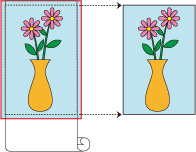
Procedimiento que debe seguir para la impresión de imágenes sin bordes con el mismo tamaño que el documento original sin ampliarlas ni reducirlas.
En el controlador de la impresora, abra la pantalla de configuración
Seleccione la fuente del papel
En la lista Origen papel (Paper Source) de la pestaña Configurar página (Page Setup), seleccione Rollo de papel (Roll Paper).
 Importante
Importante- Los métodos de alimentación que puede elegir varían en función de la configuración del papel.
Seleccione la anchura del rollo de papel
Para la anchura del rollo de papel, introduzca el mismo valor establecido en la impresora bajo Anc. Rollo (Roll Width).
Seleccione la impresión sin bordes
Marque la casilla de verificación que aparece junto a la opción Impresión sin bordes (Borderless Printing).
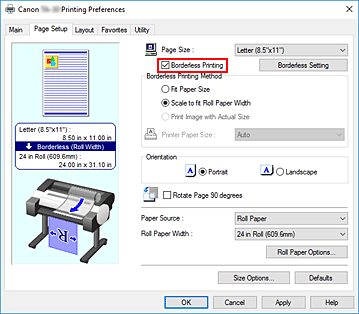
Una vez se muestra el cuadro de diálogo Información (Information), en Anc. Rollo (Roll Width), seleccione la misma anchura del papel que la del rollo de papel cargado en la impresora y haga clic en Aceptar (OK).
Seleccione un método para la impresión sin bordes
Seleccione Imprimir imagen con tamaño real (Print Image with Actual Size) en Método de impresión sin bordes (Borderless Printing Method).
Complete el proceso de configuración
Haga clic en Aceptar (OK).
El trabajo se imprimirá en el tamaño original sin borde blanco. Importante
Importante- Si Extensión (Amount of Extension) está establecida en la segunda posición desde la derecha, cree el documento de origen con 2 mm más de largo en cada uno de los lados superior, inferior, izquierdo y derecho respecto del tamaño del papel que desea imprimir.
 Importante
Importante
- Si coloca una marca de verificación junto a la opción Impresión sin bordes (Borderless Printing), las opciones Formato de página (Page Layout) e Impresión centrada (Print Centered) de la ficha Disposición (Layout) se mostrarán atenuadas y no podrá configurarlas.
- En función del tamaño del papel, la relación largo/ancho del papel podría ser diferente de la de la imagen, imposibilitando que toda la imagen quepa en el papel.
Cuando esto ocurra, corte la imagen con la aplicación de software para adaptarse al tamaño del papel. - Al imprimir sin bordes, la impresión podría detenerse de forma abrupta y cortar el papel provocando la aparición de una ligera irregularidad de color en los bordes del papel. Si requiere una calidad de imagen realmente alta, en el cuadro de diálogo Opciones rollo papel (Roll Paper Options) seleccione No de la lista Corte automático (Automatic Cutting). Al hacerlo, el documento se imprimirá sin los márgenes izquierdo y derecho. Una vez el material impreso ha salido de la impresora y se ha cortado, corte los bordes superior e inferior con unas tijeras.
- Al imprimir sin bordes en el papel con escasas propiedades de fijación de la tinta, en función de la frecuencia de uso, la unidad de corte podría entrar en contacto con la superficie del papel arañándola y haciendo que el papel quede cortado de forma irregular.
Es posible que pueda mejorar el problema haciendo clic en Especificar... (Specify...) en la ficha Principal (Main) y en el cuadro de diálogo Config. detallada papel (Paper Detailed Settings), bajo Tiempo de secado (Drying Time), configure Entre páginas (Between Pages) en un valor más alto. - Pueden aparecer márgenes a la izquierda y a la derecha del documento, incluso si se establece la impresión sin bordes.
También podrían aparecer manchas en la parte posterior del papel. - Si aparecen márgenes en los lados izquierdo y derecho del documento, ajuste cuánto sobresale del papel durante la impresión sin bordes desde el panel de control de la impresora.
Consulte "Aparecen bordes en la impresión sin bordes" para obtener más información sobre cómo ajustar el papel que sobresale.
 Nota
Nota
- Al utilizar aplicaciones como Microsoft Word que le permiten establecer los márgenes, configure los márgenes en 0 mm.

