Трехсторонняя печать без полей на рулоне бумаги
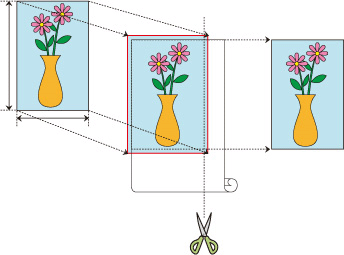
|
Если при обычной печати без полей размеры документов совпадают с шириной рулона, то такие документы печатаются без полей по всем четырем сторонам.
При использовании функции трехсторонней печати без полей можно совмещать документы, не совпадающие по размеру с шириной рулона, и печатать без полей по трем сторонам. Однако при выполнении трехсторонней печати без полей необходимо обрезать правую сторону бумаги после печати.
Трехсторонняя печать без полей в соответствии с размером бумаги
Ниже представлена процедура трехсторонней печати без полей с увеличением или уменьшением размеров документов в соответствии с размером бумаги.
Откройте окно настройки драйвера принтера.
Выберите источник бумаги.
В списке Источник (Paper Source) на вкладке Страница (Page Setup) выберите вариант, наиболее соответствующий вашим целям: Рулон бумаги (Авто) (Roll Paper (Auto)), Рулон 1 (Roll 1) или Рулон 2 (Roll 2).
 Внимание!
Внимание!- Способ подачи бумаги различается в зависимости от параметров нижнего уровня (рулон бумаги 2) или параметров блока рулона.
Выберите ширину рулона бумаги
В поле ширины рулона бумаги укажите значение, заданное на принтере для параметра Ширина рулона бумаги (Roll Paper Width).
Выберите печать без полей
На вкладке "Страница" поставьте флажок напротив опции Печать без полей (Borderless Printing).
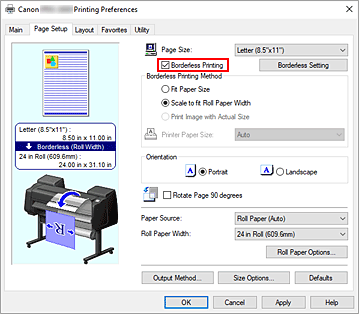
Когда откроется диалоговое окно Сведения (Information), в разделе Ширина рулона бумаги (Roll Paper Width) выберите ширину бумаги, совпадающую с шириной рулона, загруженного в принтер, и нажмите OK.
Нажмите Печать без полей (Borderless Setting)
При появлении диалогового окна Печать без полей (Borderless Setting) поставьте флажок напротив опции Трехсторонняя печать без полей (Three-sided Borderless), а затем нажмите OK.
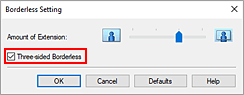
Выберите способ печати без полей
На вкладке Способ печати без полей (Borderless Printing Method) поставьте флажок напротив опции По Размер бумаги (Fit Paper Size).
Если размер документа отличается от размера бумаги для печати, выберите необходимый размер бумаги в разделе Размер бумаги (Printer Paper Size).Завершите процесс настройки
Щелкните OK.
Если запустить печать прямо сейчас, документ будет напечатан без полей по трем сторонам в соответствии с размером бумаги.Обрежьте правую сторону бумаги
После печати поле с правой стороны бумаги обрежьте ножницами. Обрежьте поле, немного заходя на документ, поскольку его размер увеличен и превосходит указанный.
Чтобы получить документ стандартного размера, рекомендуется измерить его и обрезать в нужных местах.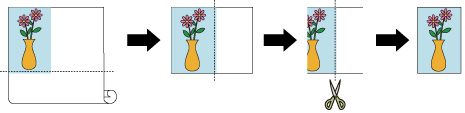
Полноразмерная печать без полей по трем сторонам
Ниже представлена процедура трехсторонней печати без полей с сохранением исходного размера, без увеличения или уменьшения.
Откройте окно настройки драйвера принтера.
Выберите источник бумаги.
В списке Источник (Paper Source) на вкладке Страница (Page Setup) выберите вариант, наиболее соответствующий вашим целям: Рулон бумаги (Авто) (Roll Paper (Auto)), Рулон 1 (Roll 1) или Рулон 2 (Roll 2).
 Внимание!
Внимание!- Способ подачи бумаги различается в зависимости от параметров нижнего уровня (рулон бумаги 2) или параметров блока рулона.
Выберите ширину рулона бумаги
В поле ширины рулона бумаги укажите значение, заданное на принтере для параметра Ширина рулона бумаги (Roll Paper Width).
Выберите печать без полей
На вкладке Страница (Page Setup) поставьте флажок напротив опции Печать без полей (Borderless Printing).
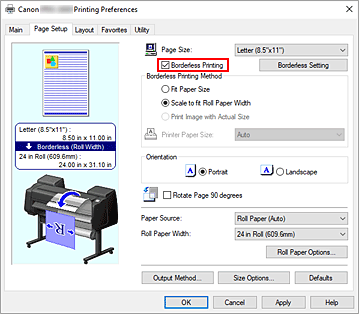
Когда откроется диалоговое окно Сведения (Information), в разделе Ширина рулона бумаги (Roll Paper Width) выберите ширину бумаги, совпадающую с шириной рулона, загруженного в принтер, и нажмите OK.
Нажмите Печать без полей (Borderless Setting)
При появлении диалогового окна Печать без полей (Borderless Setting) поставьте флажок напротив опции Трехсторонняя печать без полей (Three-sided Borderless), а затем нажмите OK.
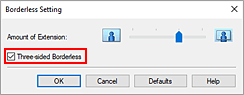
Выберите способ печати без полей
На вкладке Способ печати без полей (Borderless Printing Method) поставьте флажок напротив опции Печать изображения в реальном размере (Print Image with Actual Size).
Завершите процесс настройки
Щелкните OK.
Если запустить печать прямо сейчас, документ будет напечатан без полей по трем сторонам с сохранением исходного размера.Обрежьте правую сторону бумаги
После печати поле с правой стороны бумаги обрежьте ножницами.
Чтобы получить документ стандартного размера, рекомендуется измерить его и обрезать в нужных местах.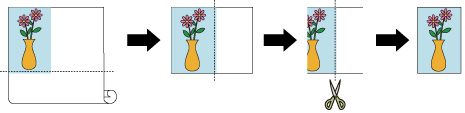
 Внимание!
Внимание!
- Если поставить флажок рядом с опциейПечать без полей (Borderless Printing), опции Макет страницы (Page Layout) и Печать по центру (Print Centered) на вкладке Макет (Layout) будут недоступны для изменения.
- В зависимости от размера бумаги соотношение длины и ширины бумаги может отличаться от соотношения длины и ширины изображения, поэтому изображение может не поместиться на бумаге целиком.
В этом случае обрежьте изображение по размеру бумаги с помощью прикладной программы. - При печати без полей процесс печати может внезапно прерваться, и бумага будет обрезана, что приведет к небольшой неравномерности цвета по краям бумаги. Если необходимо особенно высокое качество, в диалоговом окне Параметры рулона бумаги (Roll Paper Options) выберите Нет (No) в списке Автом. обрезка (Automatic Cutting). В этом случае документ будет напечатан без левого поля. Когда материалы напечатаны и отрезаны от рулона, обрежьте верхний, нижний и правый края с помощью ножниц.
- При печати без полей на бумаге с низкими свойствами закрепления чернил, в зависимости от частоты использования, блок резака может контактировать с поверхностью бумаги, что приведет к повреждению и неравномерной обрезке.
Можно исправить ситуацию, нажав Задать... (Specify...) на вкладке Главная (Main) и установив в диалоговом окне Подроб. настройки бумаги (Paper Detailed Settings) в разделе Продолжительность сушки (Drying Time) более высокое значение для параметра Между страницами (Between Pages). - Следующий рулон бумаги поддерживает печать без полей.
- Если по левому краю документа образуется поле, для печати без полей задайте степень расширения на панели управления принтера.
Подробнее о том, как задать степень расширения, см. в разделе "При печати без полей появляются поля".
 Примечание.
Примечание.
- При использовании таких приложений, как Microsoft Word, которые позволяют задавать поля, установите для полей значение 0 мм.
