Описание вкладки "Главная"
Вкладка Главная (Main) позволяет выполнить настройку основных параметров печати в соответствии с типом носителя. Если не требуется использовать особые режимы печати, можно выполнить обычную печать, указав значения параметров на этой вкладке.
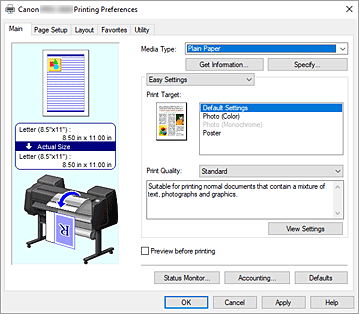
- Окно просмотра параметров
-
На иллюстрации показано, каким образом оригинал будет расположен на листе бумаги.
Можно проверить общее изображение макета.
На иллюстрации принтера показан порядок загрузки бумаги в соответствии с параметрами драйвера принтера.
Убедитесь, что принтер настроен правильно, сверившись с иллюстрацией перед началом печати. - Тип носителя (Media Type)
-
Выбор типа бумаги для печати.
Выберите тип носителя, соответствующий типу бумаги, загруженной в принтер. Это гарантирует надлежащее выполнение печати на конкретной бумаге. - Получ.информацию... (Get Information...)
-
Открывается диалоговое окно Сведения о бумаге принтера (Paper Information on Printer).
Можно проверить параметры принтера и применить проверенные параметры к драйверу принтера. - Задать... (Specify...)
- Откройте диалоговое окно Подроб. настройки бумаги (Paper Detailed Settings) и укажите подробные параметры печати, соответствующие типу носителя, загруженного в принтер.
- Раскрывающееся меню
-
Переключение между разделами Простые настройки (Easy Settings) и Дополнительные настройки (Advanced Settings).
- Простые настройки (Easy Settings)
-
В этом режиме можно печатать, используя предварительно зарегистрированные настройки печати.
- Печать выбранного (Print Target)
-
В качестве целей печати зарегистрированы часто используемые параметры печати. Используя цель печати, вы сможете выполнить печать с параметрами, соответствующими документу.
- Настройки по умолчанию (Default Settings)
- Выберите это значение при печати обычных документов, например бизнес-документов.
- Фото (Цветной) (Photo (Color))
- Выберите этот параметр, чтобы напечатать цветную иллюстрацию или фотографию.
- Фото (Монохромное) (Photo (Monochrome))
- Выберите этот параметр, чтобы напечатать черно-белую иллюстрацию или фотографию.
- Плакат (Poster)
- Выберите это значение при печати плакатов.
- Качество печати (Print Quality)
-
Выбор необходимого качества печати.
Выберите один из следующих вариантов, чтобы задать уровень качества печати, отвечающий конкретному назначению. Внимание!
Внимание!- В зависимости от значения параметра Тип носителя (Media Type) возможно получение одних и тех же результатов печати даже при изменении настройки Качество печати (Print Quality).
- Высшее (Highest)
- Во время печати будет установлен приоритет качества.
- Высокое (High)
- Приоритет качества печати перед скоростью печати.
- Стандарт (Standard)
- Печать со средней скоростью и качеством. Параметры разрешения зависят от типа носителя.
- Другое (Custom)
-
Открывается диалоговое окно Другое (Custom).
Выберите этот вариант, если необходимо задать индивидуальный уровень качества печати.
- Отобразить настройки (View Settings)
- Открывается диалоговое окно Отобразить настройки (View Settings).
- Доп. настройки (Advanced Settings)
-
В этом режиме можно указывать подробные параметры печати в соответствии с вашей целью.
- Качество печати (Print Quality)
-
Выбор необходимого качества печати.
Выберите один из следующих вариантов, чтобы задать уровень качества печати, отвечающий конкретному назначению. Внимание!
Внимание!- В зависимости от значения параметра Тип носителя (Media Type) возможно получение одних и тех же результатов печати даже при изменении настройки Качество печати (Print Quality).
- Высшее (Highest)
- Во время печати будет установлен приоритет качества.
- Высокое (High)
- Приоритет качества печати перед скоростью печати.
- Стандарт (Standard)
- Печать со средней скоростью и качеством. Параметры разрешения зависят от типа носителя.
- Другое (Custom)
-
Открывается диалоговое окно Другое (Custom).
Выберите этот вариант, если необходимо задать индивидуальный уровень качества печати.
- Цветовой режим (Color Mode)
-
Выберите цвет для печати.
- Цветной (Color)
- Печать с количеством цветов в документе.
- Монохромный (Monochrome)
- Выберите этот параметр для печати линейной графики черными чернилами.
- Монохромный (Фото) (Monochrome (Photo))
- Сплошные тона цветных документов передаются с помощью серых полутонов.
- Настройки цвета (Color Settings)
-
Открывается диалоговое окно Настройки цвета (Color Settings).
Можно изменить отдельные цветовые параметры, например Голубой (Cyan), Малиновый (Magenta), Желтый (Yellow), Яркость (Brightness) и Контрастность (Contrast), на вкладке Настройка цветов (Color Adjustment) и выбрать метод Корректировка цвета (Color Correction) на вкладке Согласование (Matching).
Параметры прозрачного слоя также можно выбрать на вкладке Прозрачный слой (Clear Coating).
- Уплотнение тонких линий (Thicken Fine Lines)
- Чтобы сделать тонкие линии толще и различимее при печати, установите флажок.
- Предварительный просмотр (Preview before printing)
-
Можно запустить Canon imagePROGRAF Preview и проверить результаты печати до выполнения печати.
Установите этот флажок, чтобы открыть окно предварительного просмотра перед выполнением печати. - Status Monitor...
- Отображение монитора состояний.
- Учет... (Accounting...)
-
Откроется диалоговое окно Учет (Accounting).
Настраивая сведения разделе Учет (Accounting), вы добавляете идентификаторы к заданиям печати и используете принтер и инструмент управления расходами для сведения данных из журналов печати по любому идентификатору. Примечание.
Примечание.- Чтобы задать учетные данные, см. раздел "Настройка учетных данных."
- По умолч. (Defaults)
-
Восстановление исходных значений для всех измененных параметров.
При нажатии этой кнопки происходит восстановление исходных значений (заводских настроек) для всех параметров на текущем экране.
Диалоговое окно Подроб. настройки бумаги (Paper Detailed Settings)
- Продолжительность сушки (Drying Time)
-
Можно настроить время ожидания для высыхания чернил. Параметры Между страницами (Between Pages) доступны только для рулона бумаги.
- Между страницами (Between Pages)
-
Можно настроить время ожидания до выхода бумаги после печати страницы. Это время для высыхания чернил до обрезки рулона бумаги, чтобы страница могла быть подана в корзину с высохшими чернилами.
- Принтер по умолчанию (Printer Default)
- Применяются настройки на панели управления принтера.
- Нет (None)
- Страница будет выводиться сразу после печати
- 30 с. (30 sec.) / 1 мин. (1 min.) / 3 мин. (3 min.) / 5 мин. (5 min.) / 10 мин. (10 min.) / 30 мин. (30 min.) / 60 мин. (60 min.)
- Страница будет выводиться через заданный промежуток времени после печати.
- Между сеансами сканирования (Between Scans)
-
Можно настроить время ожидания до печати следующего отсканированного изображения после печати предыдущего. Установите этот параметр в случае, если происходит смазывание или неравномерное окрашивание при печати без полей и т.д., и вы хотели бы избежать этих проблем.
- Принтер по умолчанию (Printer Default)
- Применяются настройки на панели управления принтера.
- Нет (None)
- Следующее отсканированное изображение будет напечатано сразу после предыдущего.
- 0.5 с. (0.5 sec.) / 1 с. (1 sec.) / 3 с. (3 sec.) / 5 с. (5 sec.) / 7 с. (7 sec.) / 9 с. (9 sec.)
-
Следующее отсканированное изображение будет напечатано через заданный промежуток времени после предыдущего.
* В случае смазанности или неравномерности увеличьте время.
- Защитное поле рулона (Roll Paper Safety Margin)
-
Чтобы сильно скручивающаяся бумага хорошо пропитывалась на рабочей поверхности, можно выбрать длину полей по краям бумаги.
- Поле ближнего края (Near End Margin)
-
Можно задать длину параметра Поле ближнего края (Near End Margin) для рулона.
- Принтер по умолчанию (Printer Default)
- Применяются настройки на панели управления принтера.
- 3 мм (3mm)
-
Будет напечатано в стандартном размере.
* Выберите эту опцию, если при печати не возникает особых проблем. - 20 мм (20mm)
- Выберите эту опцию, если при печати возникает трение о печатающую головку, например при использовании сильно скрученной бумаги.
- Скорость обрезки (Cut Speed)
-
Выберите скорость автоматической обрезки. Этот параметр можно менять, если функция автоматической обрезки работает некорректно.
- Принтер по умолчанию (Printer Default)
- Применяются настройки на панели управления принтера.
- Быстрая (Fast)
- Выберите этот параметр, если с параметрами опции Стандарт (Standard) осуществляется неровная обрезка.
- Стандарт (Standard)
- Выберите эту опцию, если при автоматической обрезке не возникает особых проблем.
- Медленно (Slow)
- Эта опция позволяет предотвратить приклеивание резака к клейкой бумаге и замедлить ухудшение свойств резака.
- Однонаправленная печать (Unidirectional Printing)
-
Устранение неравномерности цвета и несовпадения линий.
Поставьте флажок при печати в одном направлении. - Значение калибровки (Calibration Value)
- Результаты могут быть применены при печати в случае, если в принтере настроена калибровка цвета. Выберите Использовать значение (Use Value) при применении калибровки.
- Зеркальное (Mirror)
- Выберите печать зеркального изображения при необходимости. Если вы установите этот флажок, текст и изображения будут напечатаны в зеркальном отображении.
Диалоговое окно Другое (Custom)
Задайте уровень качества и выберите необходимое качество печати.
- Качество
- Этот ползунок можно использовать для регулировки уровня качества печати.
-
 Внимание!
Внимание!- Некоторые уровни качества печати могут быть недоступны для выбора — это зависит от значения параметра Тип носителя (Media Type).
 Примечание.
Примечание.- Режимы качества печати Высшее (Highest), Высокое (High) или Стандарт (Standard) привязаны к ползунку. Поэтому при перемещении ползунка в левой части отображаются соответствующие качество и значение. Эта настройка аналогична выбору соответствующего качества для параметра Качество печати (Print Quality) на вкладке Главная (Main).
Диалоговое окно Отобразить настройки (View Settings)
- Печать выбранного (Print Target)
- Выберите цель печати. Параметры выбранной цели печати отображаются в разделе Сведения (Details).
- Название (Name)
- Отображение названия выбранной цели печати.
- Сведения (Details)
- Отображение параметров цели печати, выбранной для опции Печать выбранного (Print Target).
Диалоговое окно Настройки цвета (Color Settings)
Вкладка Настройка цветов (Color Adjustment)
На этой вкладке можно настраивать баланс цвета, меняя значения для параметров Голубой (Cyan), Малиновый (Magenta), Желтый (Yellow), Яркость (Brightness) и Контрастность (Contrast).
 Примечание.
Примечание.
- Если значение Монохромный (Monochrome) или Монохромный (Фото) (Monochrome (Photo)) выбрано для параметра Цветовой режим (Color Mode), вместо вкладки Настройка цветов (Color Adjustment) отображается вкладка Регулировка серого (Gray Adjustment).
- Просмотр
-
Отображает результат настройки цветов.
Результат настройки каждого элемента влияет на цвет и яркость. - Просмотр палитры цветов (View Color Pattern)
-
Отображает шаблон для проверки изменений цвета, вызванных настройкой цветов.
Установите этот флажок, если нужно отобразить изображение для предварительного просмотра с палитрой цветов. - Голубой (Cyan) / Малиновый (Magenta) / Желтый (Yellow)
-
Отрегулируйте насыщенность цветов Голубой (Cyan), Малиновый (Magenta) и Желтый (Yellow).
Перемещение регулятора вправо увеличивает насыщенность цвета, а перемещение регулятора влево — уменьшает.
Можно также непосредственно ввести значение, определяющее положение регулятора. Введите значение в диапазоне от –50 до 50.
Эта настройка изменяет относительное количество чернил каждого цвета, что приводит к изменению общего цветового баланса документа. Если нужно значительно изменить общий баланс цвета, используйте приложение. Используйте драйвер принтера только для незначительного изменения баланса цвета. Внимание!
Внимание!- Если значение Монохромный (Monochrome) или Монохромный (Фото) (Monochrome (Photo)) выбрано для параметра Цветовой режим (Color Mode), невозможно настроить баланс цвета (Голубой (Cyan), Малиновый (Magenta) и Желтый (Yellow)), поскольку вместо вкладки Настройка цветов (Color Adjustment) отображается вкладка Регулировка серого (Gray Adjustment).
- Яркость (Brightness)
- Настройка яркости печати. Изменить степени чистого белого и чистого черного цветов нельзя. Однако можно изменить яркость цветов градаций, промежуточных между белым и черным. Цвета выглядят ярче при перемещении ползунка вправо и темнее — при перемещении влево. Также можно напрямую ввести значения яркости, связанные с ползунком. Введите значение в диапазоне от –50 до 50.
- Контрастность (Contrast)
-
Настройка контрастности между светлыми и темными оттенками на изображении для печати.
Перемещение регулятора вправо увеличивает контрастность, а перемещение этого регулятора влево — уменьшает.
Можно также непосредственно ввести значение, определяющее положение регулятора. Введите значение в диапазоне от –50 до 50.
Вкладка Регулировка серого (Gray Adjustment)
Отображается, когда значение Монохромный (Monochrome) или Монохромный (Фото) (Monochrome (Photo)) выбрано для параметра Цветной режим (Color Mode).
На этой вкладке можно настраивать баланс цвета, меняя значения для параметров Тон (Tone), Яркость (Brightness) и Контрастность (Contrast).
 Примечание.
Примечание.
- Если значение Цветной (Color) выбрано для параметра Цветовой режим (Color Mode), вместо вкладки Регулировка серого (Gray Adjustment) отображается вкладка Настройка цветов (Color Adjustment).
- Просмотр
-
Отображает результат регулировки серого.
Результат настройки каждого элемента влияет на яркость и контрастность. - Просмотр палитры цветов (View Color Pattern)
- Отображает шаблон для проверки изменений цвета, вызванных настройкой цветов.
- Тон (Tone)
-
Установите оттенки цветов для монохромной печати.
В раскрывающемся меню можно также выбирать цвета для монохромного режима.- Холодный тон (Cool Tone)
- Этот параметр настраивает холодные оттенки серого (сине-черный) для цветовых тонов. Если выбрать этот параметр, для параметра X вводится значение -30, а для параметра Y — значение 0.
- Черно-белое (Black and White)
- Этот параметр настраивает нейтральные оттенки серого для цветовых тонов. Если выбрать этот параметр, для параметра X вводится значение 0, а для параметра Y — значение 0.
- Теплый тон (Warm Tone)
- Этот параметр настраивает теплые оттенки серого (коричнево-черный) для цветовых тонов. Если выбрать этот параметр, для параметра X вводится значение 30, а для параметра Y — значение 0.
- Другое
-
Настроить цветовые тона можно с помощью горизонтальных и вертикальных регуляторов, проверяя цвета в центральной области настройки.
Настройте горизонтальные и вертикальные регуляторы, перетащив их влево/вправо или вверх/вниз соответственно.
Можно также настроить цветовые тона, щелкнув и перетащив центральную область настройки мышью.
Можно также непосредственно ввести значения, связанные с регуляторами. При вводе значений устанавливайте значения в диапазоне от -100 до 100 для параметра X и в диапазоне от -50 до 50 для параметра Y. Примечание.
Примечание.- Параметр Другое нельзя выбрать, поскольку он автоматически отображается, когда настраиваемое значение вводится напрямую.
- X, Y (значение настройки монохромных цветов)
-
При необходимости можно вручную настроить монохромные цвета.
Для настройки цветовых тонов введите значения непосредственно или щелкните стрелки вверх/вниз.
Можно также настроить цветовые тона, щелкнув и перетащив область настройки мышью.
Значение также связано с горизонтальным и вертикальным регуляторами.
При вводе значений устанавливайте значения в диапазоне от -100 до 100 для параметра X и в диапазоне от -50 до 50 для параметра Y.
Изображение в окне предварительного просмотра в левой части будет изменяться в соответствии с выбранным значением.
 Внимание!
Внимание!- Эта функция недоступна для некоторых значений параметра Тип носителя (Media Type).
Вкладка Согласование (Matching)
Отображается, когда значение Цветной (Color) выбрано для параметра Цветовой режим (Color Mode).
Возможность выбора способа настройки цветов в соответствии с типом печатаемого документа.
- Корректировка цвета (Color Correction)
-
Позволяет выбрать Сопоставление драйвера (Driver Matching), Сопоставление профиля ICC (ICC Profile Matching), ICM или Выключить (Off) в соответствии с целью печати.
- Сопоставление драйвера (Driver Matching)
- Печатайте в оптимальных цветах с использованием оригинального цветового профиля драйвера. Как правило, рекомендуется использовать этот режим.
- Сопоставление профиля ICC (ICC Profile Matching)
- Выполните сопоставление цветов с помощью профиля ICC. Укажите профиль ввода, профиль принтера и метод сопоставления и выберите их при печати. Вы можете использовать профиль ICC цифровой камеры или сканера или профиль ICC, созданный с помощью инструмента создания профилей.
- ICM
- Выполните сопоставление цветов на главном компьютере с помощью функции ICM в Windows. Выберите при печати из прикладной программы, поддерживающей функцию ICM.
- Выключить (Off)
-
Печатать без сопоставления цветов на драйвере принтера. Выберите эту опцию, если сопоставление цветов выполняется в прикладных программах, например Adobe Photoshop, или используется инструмент создания профилей или таблица цветов.
 Внимание!
Внимание!- При отключении ICM в прикладной программе параметры Сопоставление профиля ICC (ICC Profile Matching) и ICM в разделе Корректировка цвета (Color Correction) недоступны. Иногда возникают случаи некорректной печати.
- Профиль ввода (Input Profile)
- Указание профиля ввода, который будет использоваться при выборе значения Сопоставление профиля ICC (ICC Profile Matching) для параметра Корректировка цвета (Color Correction).
- Профиль принтера (Printer Profile)
-
Указание профиля принтера, который будет использоваться при выборе значения Сопоставление профиля ICC (ICC Profile Matching) для параметра Корректировка цвета (Color Correction).
Обычно выбираются Автоматические настройки (Auto Settings), но вы также можете выбрать профиль принтера вручную. - Метод рендеринга (Rendering Intent)
-
Указание способа согласования, используемого при выборе значения Сопоставление драйвера (Driver Matching), Сопоставление профиля ICC (ICC Profile Matching) или ICM для параметра Корректировка цвета (Color Correction).
- Перцепционный (фото) (Perceptual (Photo)) / Перцепционный (Perceptual)
- Обеспечивается естественное воссоздание цветов на обычных фотографиях и плавная градация. Кроме того, выбор этой настройки позволит легко отрегулировать цвета с помощью прикладных программ.
- Насыщенность (постер) (Saturation (Poster)) / Насыщенность (Saturation)
- Обеспечивается передача ярких цветов на таких материалах, как плакаты.
- Относительный колориметрический (Relative Colorimetric)
-
Когда изображение преобразуется в цветовое пространство принтера, этот метод конвертирует изображение таким образом, что воспроизводимые цвета становятся максимально приближены к общей цветовой области. Выберите данный метод для печати изображения с цветовыми данными, близкими к оригинальной цветовой палитре.
Белые участки остаются белыми как бумага, на которой выполняется печать (цвет фона). - Абсолютный колориметрический (Absolute Colorimetric)
-
В этом методе для преобразования данных изображений используются определения белых участков во входных и выходных ICC-профилях.
Несмотря на изменение цвета и цветового баланса белых пятен можно не получить необходимых итоговых результатов из-за сочетания профилей.
 Внимание!
Внимание!- В зависимости от типа носителя можно получить одинаковые результаты печати, даже при изменении настройки Метод рендеринга (Rendering Intent).
- Если выбрано значение Сопоставление драйвера (Driver Matching) для параметра Корректировка цвета (Color Correction), то параметры Относительный колориметрический (Relative Colorimetric) и Абсолютный колориметрический (Absolute Colorimetric) не отображаются.
Вкладка Прозрачный слой (Clear Coating)
Укажите параметры прозрачного слоя.
При нанесении прозрачного слоя принтер наносит чернила Chroma Optimizer (CO) на поверхность печати и позволяет регулировать степень глянца.
- Прозрачный слой (Clear Coating)
-
- Авто (Auto)
-
Принтер автоматически устанавливает, где находятся области прозрачности и нужно ли применять прозрачный слой.
Можно уменьшить расход чернил Chroma Optimizer (CO) или увеличить скорость печати. - По всей поверхности (Overall)
-
Принтер покрывает прозразным слоем всю область печати.
Если выбор значения Авто (Auto) приводит к неудовлетворительным эффектам при покрытии прозрачным слоем, возможно, результат удастся улучшить, выбрав По всей поверхности (Overall). - Нет (None)
-
Печать будет продолжена без прозрачного слоя.
Качество изображения может ухудшиться, или может быть повреждена поверхность по сравнению с применением прозрачного слоя.
 Внимание!
Внимание!- Выбор По всей поверхности (Overall) илиНет (None) может быть недоступен в зависимости от типа носителя и качества печати.
Выберите нужную бумагу, с которой можно использовать По всей поверхности (Overall) или Нет (None), в "списке сведений о бумаге" и проверьте информацию. - Если выбран параметр По всей поверхности (Overall) или Нет (None) и тип носителя изменен на такой, при котором невозможно использование параметров По всей поверхности (Overall) или Нет (None), настройка прозрачного слоя меняется на Авто (Auto).
- Если вы выбрали Нет (None) для параметра Прозрачный слой (Clear Coating), чернила Chroma Optimizer (CO) не будут использоваться во время печати, но будут применяться во время обслуживания печатающей головки.
Диалоговое окно Учет (Accounting)
Нажмите Учет... (Accounting...), чтобы открыть диалоговое окно Учет (Accounting).
В диалоговом окне Учет (Accounting) можно добавлять идентификаторы к заданиям печати. Затем можно использовать идентификаторы, а также принтер и инструмент управления расходами для сведения данных из журналов печати.
- Идентификатор учетной записи (Account ID)/Отдел (Department)/Номер проекта (Project number)
- Укажите идентификатор учетной записи, отдел и номер проекта, которые необходимо настроить. Введите идентификатор, используя буквы и цифры (0-9, a-z, A-Z). Длина не должна превышать 20 символов.
