Stampa con i profili ICC
Quando i dati immagine prevedono un profilo ICC specifico, è possibile stampare utilizzando in modo efficace lo spazio colore dei dati.
La procedura di impostazione del driver della stampante varia in base all'applicazione software utilizzata per la stampa.
Specifica di un profilo ICC dall'applicazione software e stampa dei dati
Quando si utilizzano prodotti software quali Adobe Photoshop, Canon Digital Photo Professional o qualsiasi applicazione software che consente di specificare profili ICC di input e di stampa, è possibile eseguire la stampa utilizzando in modo efficace lo spazio colore del profilo ICC di input specificato nei dati di immagine.
Per impiegare questo metodo di stampa, è necessario utilizzare un'applicazione software per selezionare le impostazioni di gestione del colore e specificare un profilo ICC di input oltre che un profilo ICC di stampa nei dati di immagine.
Anche se si stampa utilizzando un profilo ICC creato personalmente, assicurarsi di selezionare le impostazioni di gestione del colore dall'applicazione software in uso.
Per ulteriori indicazioni, consultare il manuale dell'utente dell'applicazione software utilizzata.
Aprire la finestra delle impostazioni del driver della stampante
Selezionare le impostazioni avanzate
Dal menu Principale (Main), selezionare il menu a discesa Impostazioni avanzate (Advanced Settings).
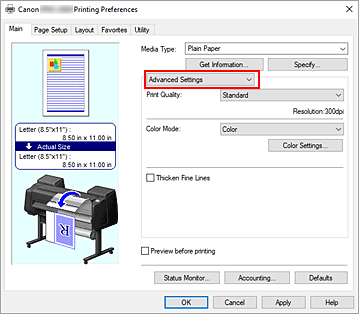
Selezionare Modalità colore
Per la Modalità colore (Color Mode), selezionare Colore (Color), quindi fare clic su Imp. colore... (Color Settings...).
Viene visualizzata la finestra di dialogo Imp. colore (Color Settings).Selezionare la correzione colore
Fare clic sulla scheda Corrispondenza (Matching) e selezionare Disattiva (Off) per Correzione colore (Color Correction).
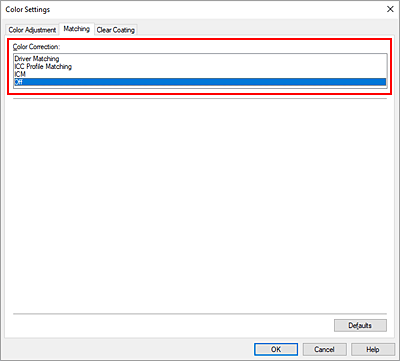
Impostare gli altri elementi
Se necessario, fare clic sulla scheda Regolazione colore (Color Adjustment), regolare il bilanciamento del colore (Ciano (Cyan), Magenta, Giallo (Yellow)), regolare le impostazioni Luminosità (Brightness) e Contrasto (Contrast), quindi fare clic su OK.
Completare la configurazione
Fare clic su OK nella scheda Principale (Main).
Quando si esegue la stampa, la stampante usa lo spazio colore dei dati immagine.
Specifica di un profilo ICC con il driver della stampante e stampa
Quando si stampa da un'applicazione che non è in grado di identificare i profili ICC in input o non consente di specificarne uno, lo spazio colore dei dati viene stampato come sRGB.
Aprire la finestra delle impostazioni del driver della stampante
Selezionare le impostazioni avanzate
Dal menu Principale (Main), selezionare il menu a discesa Impostazioni avanzate (Advanced Settings).
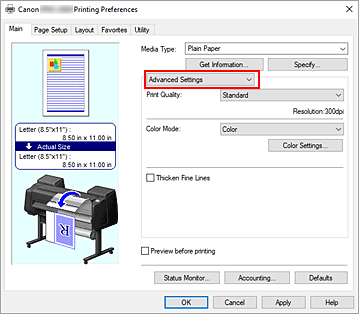
Selezionare Modalità colore
Per la Modalità colore (Color Mode), selezionare Colore (Color), quindi fare clic su Imp. colore... (Color Settings...).
Viene visualizzata la finestra di dialogo Imp. colore (Color Settings).Selezionare la correzione colore
Fare clic sulla scheda Corrispondenza (Matching) e selezionare Corrispondenza profilo ICC (ICC Profile Matching) per Correzione colore (Color Correction).
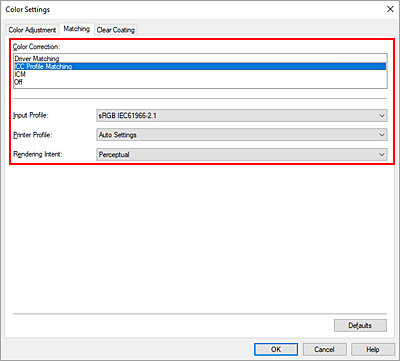
Selezione del profilo di inserimento
Selezionare il Profilo di inserimento (Input Profile) che si desidera utilizzare.
 Importante
Importante- Se l'applicazione software specifica un profilo di inserimento, le impostazioni del profilo di inserimento del driver della stampante non sono più valide.
Selezionare il profilo della stampante
Selezionare il Profilo stampante (Printer Profile) come segue:
Per impostare automaticamente il profilo della stampante:
Selezionare Impostazioni automatiche (Auto Settings).Per impostare manualmente il profilo della stampante:
Selezionare un profilo della stampante corrispondente al tipo di supporto da utilizzare.
Selezione dell'intento di rendering
Selezionare il metodo di regolazione colore in Intento di rendering (Rendering Intent).
- Saturazione (Saturation)
- Riproduce i colori intensi su dati, come ad esempio su un poster.
- Percettivo (Perceptual)
-
Riproduce i colori generali delle foto in modo naturale e una gradazione uniforme. Inoltre, selezionando questa impostazione sarà possibile regolare facilmente i colori tramite un'applicazione software.
 Importante
Importante- Quando si seleziona Percettivo (Perceptual) per la stampa di immagini, Canon consiglia di impostare il monitor e l'illuminazione dell'ambiente nel modo seguente:
- Monitor
Temperatura colore: D50 (5000K)
Luminosità: da 100 a 120 cd/m2
Gamma: 2.2 - Illuminazione dell'ambiente
Luce fluorescente per la valutazione del colore D50 (temperatura del colore 5000K, elevato rendering cromatico)
Luminosità mentre si osserva il materiale stampato: 500 lx ± 125 lx
- Monitor
- Quando si seleziona Percettivo (Perceptual) per la stampa di immagini, Canon consiglia di impostare il monitor e l'illuminazione dell'ambiente nel modo seguente:
- Colorimetrico relativo (Relative Colorimetric)
- Quando i dati di immagine vengono convertiti nello spazio colore della stampante, questo metodo consente di eseguire la conversione affinché la riproduzione del colore si avvicini alle aree di colore condivise. Selezionare pertanto questo metodo se si desidera stampate i dati di immagine affinché siano più fedeli all'originale.
- Colorimetrico assoluto (Absolute Colorimetric)
- Quando viene selezionata l'opzione Colorimetrico relativo (Relative Colorimetric) le macchie bianche vengono riprodotte come macchie della carta (colore di sfondo). Quando viene selezionata l'opzione Colorimetrico assoluto (Absolute Colorimetric), il modo in cui vengono riprodotte le macchie bianche dipende dai dati immagine.
 Importante
Importante- A seconda del tipo di supporto, è possibile ottenere gli stessi risultati di stampa anche se viene modificata l'impostazione Intento di rendering (Rendering Intent).
Impostare gli altri elementi
Se necessario, fare clic sulla scheda Regolazione colore (Color Adjustment), regolare il bilanciamento del colore (Ciano (Cyan), Magenta, Giallo (Yellow)), regolare le impostazioni Luminosità (Brightness) e Contrasto (Contrast), quindi fare clic su OK.
Completare la configurazione
Fare clic su OK nella scheda Principale (Main).
Quando si esegue la stampa, la stampante usa lo spazio colore dei dati immagine.

