Beschreibung der Registerkarte Optionen
Auf der Registerkarte Optionen (Main) können Sie die grundlegenden Druckeinstellungen für den jeweiligen Medientyp festlegen. Solange kein spezielles Druckverfahren erforderlich ist, reichen die Einstellungen auf dieser Registerkarte für den normalen Druckbetrieb aus.
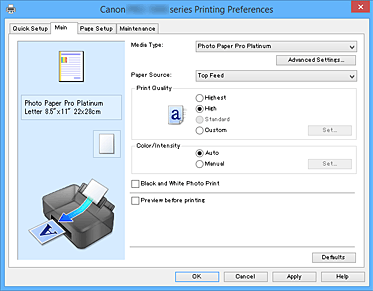
- Vorschaufenster
-
In der Abbildung wird angezeigt, wie das Original auf einem Blatt Papier platziert wird.
Sie können das Layout insgesamt überprüfen.
Auf der Abbildung des Druckers wird gezeigt, wie Papier entsprechend den Druckertreibereinstellungen eingelegt wird.
Prüfen Sie vor Beginn des Druckens anhand der Abbildung, ob der Drucker korrekt eingerichtet ist. - Medientyp (Media Type)
-
Wählt einen Druckpapiertyp aus.
Wählen Sie einen Medientyp aus, der dem in den Drucker eingelegten Papier entspricht. Hierdurch wird sichergestellt, dass der Druckvorgang für das angegebene Papier ordnungsgemäß ausgeführt wird. - Erweiterte Einstellungen (Advanced Settings)
- Öffnen Sie das Dialogfeld Det. Papiereinst. (Paper Detailed Settings), und legen Sie die detaillierten Einstellungen für den Druckvorgang fest, die mit dem in den Drucker eingelegten Medientyp übereinstimmen.
- Papierzufuhr (Paper Source)
-
Zeigt die Papierquelle an.
Sie können die Papierzufuhr ggf. im Druckertreiber umschalten.- Manueller Einzug (Manual Feed)
- Papier wird aus dem manuellen Einzugsfach hinten eingezogen.
- Oberer Einzug (Top Feed)
- Papier wird immer vom oberen Einzug eingezogen.
-
 Wichtig
Wichtig- Je nach Papiertyp und Papierformat können unterschiedliche Einstellungen für die Papierzufuhr (Paper Source) ausgewählt werden.
- Druckqualität (Print Quality)
-
Wählt die gewünschte Druckqualität aus.
Wählen Sie eine der folgenden Optionen, um die für den Zweck geeignete Druckqualität einzustellen. Wichtig
Wichtig- Abhängig von den Einstellungen für Medientyp (Media Type) sind die Druckergebnisse möglicherweise unverändert, selbst wenn Druckqualität (Print Quality) geändert wird.
- Höchst (Highest)
- Bei dieser Einstellung hat beim Drucken die Qualität die höchste Priorität.
- Hoch (High)
- Gibt der Druckqualität Vorrang vor der Druckgeschwindigkeit.
- Standard
- Druckt mit durchschnittlicher Geschwindigkeit und Qualität.
- Benutzerdefiniert (Custom)
- Wählen Sie diese Option, um die Druckqualität individuell festzulegen.
- Einstellen... (Set...)
-
Wählen Sie Benutzerdefiniert (Custom) für Druckqualität (Print Quality) aus, um die Schaltfläche zu aktivieren.
Öffnen Sie das Dialogfeld Benutzerdefiniert (Custom). Anschließend können Sie die Druckqualität individuell einstellen.
- Farbe/Intensität (Color/Intensity)
-
Wählt die Methode zur Farbeinstellung.
- Autom. (Auto)
- Cyan, Magenta, Gelb (Yellow), Helligkeit (Brightness), Kontrast (Contrast) usw. werden automatisch angepasst.
- Manuell (Manual)
-
Wählen Sie diese Option aus, wenn Sie die Einstellungen für Cyan, Magenta, Gelb (Yellow), Tonwert (Tone), Helligkeit (Brightness), Kontrast (Contrast) usw. und die Methode für die Farbkorrektur (Color Correction) festlegen.
Zudem können Sie die Einstellungen für Bereich mit transparenter Beschichtung (Clear Coating Area) festlegen. - Einstellen... (Set...)
-
Wählen Sie Manuell (Manual) für Farbe/Intensität (Color/Intensity) aus, um die Schaltfläche zu aktivieren.
Im Dialogfeld Manuelle Farbeinstellung (Manual Color Adjustment) können Sie die einzelnen Farbeinstellungen wie Cyan, Magenta, Gelb (Yellow), Tonwert (Tone), Helligkeit (Brightness) und Kontrast (Contrast) auf der Registerkarte Farbeinstellung (Color Adjustment) anpassen und die Methode für die Farbkorrektur (Color Correction) auf der Registerkarte Abstimmung (Matching) auswählen.
Des Weiteren können Sie auf der Registerkarte Transparente Beschichtung (Clear Coating) Einstellungen für eine transparente Beschichtung festlegen. Hinweis
Hinweis- Wenn Sie ein ICC-Profil zum Anpassen von Farben verwenden möchten, stellen Sie das Profil im Dialogfeld Manuelle Farbeinstellung (Manual Color Adjustment) ein.
- Schwarzweiß-Fotodruck (Black and White Photo Print)
-
Die Funktion zum Drucken von Schwarzweißfotos wandelt die Daten beim Drucken des Dokuments in Schwarzweißdaten um.
Aktivieren Sie das Kontrollkästchen, um ein Farbdokument in Schwarzweiß zu drucken. - Vorschau vor dem Druckvorgang (Preview before printing)
-
Zeigt das Druckergebnis vor dem Ausdrucken der Daten in einer Vorschau an.
Aktivieren Sie dieses Kontrollkästchen, um eine Vorschau vor dem Druckvorgang anzuzeigen. Wichtig
Wichtig- Um die Canon IJ XPS-Vorschau zu verwenden, muss Microsoft .NET Framework 4 Client Profile auf Ihrem Computer installiert sein.
- Standard (Defaults)
-
Setzt alle geänderten Einstellungen auf die Standardwerte zurück.
Wenn Sie auf diese Schaltfläche klicken, werden alle Einstellungen auf dem aktuellen Bildschirm auf die Standardwerte (Werkseinstellungen) zurückgesetzt.
Dialogfeld Det. Papiereinst. (Paper Detailed Settings)
- Abtrockenzeit (Drying Time)
-
Damit legen Sie fest, wie lange der Drucker mit dem Drucken der nächsten Seite wartet.
Wird die nachfolgende Seite ausgeworfen, bevor die Druckoberfläche vollständig getrocknet ist, und das Papier dadurch verschmutzt, legen Sie eine längere Abtrockenzeit für die Tinte fest. - Druckkopfhöhe (Print Head Height)
- Damit können Sie den Abstand zwischen Druckkopf und Papier vergrößern, um Papierabrieb beim Drucken mit Papier für hohe Dichte zu verringern. Wählen Sie Papierabrieb verh. (Avoid Paper Abrasion) aus, um den Papierabrieb zu verringern.
- Absaugen von Papier (Paper Vacuum)
-
Damit ändern Sie den beim Drucken angewendeten Druck zum Absaugen des Papiers.
Verwenden Sie diese Funktion, um den Papierabsaugdruck zu ändern, wenn dickes Papier oder Papier, das sich schnell wellt oder knittert, auf der Rückseite verschmutzt wird. - Unidirektionaler Druck (Unidirectional Printing)
-
Damit unterdrücken Sie einen ungleichmäßigen Farbauftrag und versetzte Linien.
Aktivieren Sie dieses Kontrollkästchen, um unidirektional zu drucken. - Kalibrierungswert (Calibration Value)
- Damit übernehmen Sie die Ergebnisse der Druckerkalibrierung. Wählen Sie Wert verwenden (Use Value) aus, um Kalibrierungswerte zu übernehmen.
Dialogfeld Benutzerdefiniert (Custom)
Legen Sie die Qualität fest, und wählen Sie die gewünschte Druckqualität aus.
- Qualität
- Sie können die Druckqualität mit dem Schieberegler anpassen.
-
 Wichtig
Wichtig- Bestimmte Druckqualitätsoptionen sind je nach den unter Medientyp (Media Type) gewählten Einstellungen nicht verfügbar.
 Hinweis
Hinweis- Die Druckqualitätsmodi Höchst (Highest), Hoch (High) und Standard sind mit dem Schieberegler verknüpft. Wenn der Schieberegler bewegt wird, werden die entsprechende Qualität und der Wert daher auf der linken Seite angezeigt. Dasselbe wird mit der Auswahl des entsprechenden Optionsfelds für Druckqualität (Print Quality) auf der Registerkarte Optionen (Main) bewirkt.
Registerkarte Farbeinstellung (Color Adjustment)
Auf dieser Registerkarte können Sie die Farbbalance anpassen, indem Sie die Einstellungen für Cyan, Magenta, Gelb (Yellow), Tonwert (Tone), Helligkeit (Brightness) und Kontrast (Contrast) ändern.
- Vorschau
-
Zeigt die Auswirkungen der Farbanpassung an.
Farbe und Helligkeit werden bei der Einstellung der einzelnen Elemente geändert. Hinweis
Hinweis- Die Grafik ist einfarbig, wenn das Kontrollkästchen Schwarzweiß-Fotodruck (Black and White Photo Print) aktiviert ist.
- Farbmuster anzeigen (View Color Pattern)
-
Zeigt ein Muster zur Überprüfung der bei der Farbanpassung vorgenommenen Farbänderungen an.
Aktivieren Sie dieses Kontrollkästchen, wenn Sie das Vorschaubild mit einem Farbmuster anzeigen möchten. - Cyan / Magenta / Gelb (Yellow)
-
Passt die Intensität von Cyan, Magenta und Gelb (Yellow) an.
Wenn Sie den Schieberegler nach rechts verschieben, wird eine Farbe kräftiger, wenn Sie ihn nach links verschieben, wird eine Farbe schwächer.
Sie können auch direkt einen Wert für den Schieberegler eingeben. Geben Sie einen Wert zwischen -50 und 50 ein.
Durch diese Anpassung wird die relative Tintenmenge jeder verwendeten Farbe geändert, was sich auf die gesamte Farbbalance des Dokuments auswirkt. Verwenden Sie Ihre Anwendung, wenn Sie die Farbbalance insgesamt grundlegend ändern wollen. Verwenden Sie den Druckertreiber nur für geringe Korrekturen der Farbbalance. Wichtig
Wichtig- Ist Schwarzweiß-Fotodruck (Black and White Photo Print) auf der Registerkarte Optionen (Main) aktiviert, sind die Optionen Cyan, Magenta und Gelb (Yellow) nicht verfügbar.
- Tonwert (Tone)
-
Legen Sie die Farbtöne für das einfarbige Drucken fest.
Sie können auch Farben für monochromatische Farbtöne aus dem Pull-Down-Menü auswählen.- Kühler Tonwert (Cool Tone)
- Mit dieser Option werden Farbtöne in kühle Graustufen (kühles Schwarz) angepasst. Wenn Sie diese Option wählen, wird für X ein Wert von -30 und für Y ein Wert von 0 eingegeben.
- Schwarzweiß (Black and White)
- Mit dieser Option werden Farbtöne in neutrale Graustufen angepasst. Wenn Sie diese Option wählen, wird für X und für Y ein Wert von 0 eingegeben.
- Warmer Tonwert (Warm Tone)
- Mit dieser Option werden Farbtöne in warme Graustufen (warmes Schwarz) angepasst. Wenn Sie diese Option wählen, wird für X ein Wert von 30 und für Y ein Wert von 0 eingegeben.
- Benutzerdefiniert (Custom)
-
Sie können die Farbtöne mit dem horizontalen und dem vertikalen Schieberegler anpassen, während Sie die Farben im mittleren Anpassungsbereich überprüfen.
Passen Sie den horizontalen und den vertikalen Schieberegler an, indem Sie ihn nach links/rechts bzw. oben/unten ziehen.
Sie können Farbtöne auch anpassen, indem Sie in den mittleren Anpassungsbereich klicken oder diesen ziehen.
Sie können auch direkt Werte für die Schieberegler eingeben. Eingegebene Werte müssen für X im Bereich von -100 bis 100 und für Y im Bereich von -50 bis 50 liegen. Hinweis
Hinweis- Benutzerdefiniert (Custom) kann nicht ausgewählt werden, da diese Option automatisch angezeigt wird, wenn der Anpassungswert direkt eingegeben wird.
- X, Y (Anpassungswert für einfarbigen Druck)
-
Bei Bedarf können Sie monochromatische Farben auch manuell anpassen.
Um Farbwerte anzupassen, können Sie entweder direkt Werte eingeben oder auf die Pfeile nach oben/unten klicken.
Sie können die Farbtöne auch anpassen, indem Sie in den Anpassungsbereich klicken oder diesen ziehen.
Der Wert ist außerdem mit dem horizontalen und dem vertikalen Schieberegler verbunden.
Eingegebene Werte müssen für X im Bereich von -100 bis 100 und für Y im Bereich von -50 bis 50 liegen.
Die Auswirkungen des ausgewählten Wertes werden im Vorschaubild auf der linken Seite angezeigt.
 Wichtig
Wichtig- Diese Funktion ist für verschiedene Einstellungen unter Medientyp (Media Type) nicht verfügbar.
- Helligkeit (Brightness)
- Damit passen Sie die Helligkeit des Drucks an. Sie können die Level von reinem Weiß und reinem Schwarz nicht ändern. Die Helligkeit der Farben zwischen Weiß und Schwarz kann jedoch geändert werden. Wenn Sie den Schieberegler Helligkeit (Brightness) nach rechts verschieben, werden die Farben heller (zunehmende Abschwächung). Bei Verschieben nach links werden die Farben dunkler (steigende Intensität). Sie können auch Helligkeitswerte für den Schieberegler auch direkt eingeben. Geben Sie einen Wert zwischen -50 und 50 ein.
- Kontrast (Contrast)
-
Passt den Kontrast zwischen Hell und Dunkel in dem zu druckenden Bild an.
Wenn Sie den Schieberegler nach rechts verschieben, wird der Kontrast verstärkt, wenn Sie ihn nach links verschieben, wird der Kontrast verringert.
Sie können auch direkt einen Wert für den Schieberegler eingeben. Geben Sie einen Wert zwischen -50 und 50 ein.
Registerkarte Abstimmung (Matching)
Hiermit können Sie die Methode zum Anpassen von Farben gemäß dem Typ des zu druckenden Dokuments auswählen.
- Farbkorrektur (Color Correction)
-
Hiermit können Sie Treiberabgleich (Driver Matching), ICM (ICC Profilabgleich (ICC Profile Matching)) oder Keine (None) gemäß dem Zweck des Druckvorgangs auswählen.
 Wichtig
Wichtig- Wenn das Kontrollkästchen Schwarzweiß-Fotodruck (Black and White Photo Print) auf der Registerkarte Optionen (Main) aktiviert ist, ist Farbkorrektur (Color Correction) nicht verfügbar.
- Treiberabgleich (Driver Matching)
- Wenn Sie Canon Digital Photo Color verwenden, können Sie sRGB-Daten in den Farbtönen drucken, die von den meisten Personen bevorzugt werden.
- ICM (ICC Profilabgleich (ICC Profile Matching))
-
Passt die Farben während des Druckens mithilfe eines ICC-Profils an.
Geben Sie das Eingabeprofil, das Druckerprofil und die Renderpriorität an, das bzw. die verwendet werden soll. -
 Wichtig
Wichtig- Wenn die Anwendungssoftware so eingestellt ist, dass ICM deaktiviert ist, ist ICM (ICC Profilabgleich (ICC Profile Matching)) unter Farbkorrektur (Color Correction) nicht verfügbar, und der Drucker kann die Bilddaten möglicherweise nicht ordnungsgemäß drucken.
- Keine (None)
- Deaktiviert die Farbeinstellung mit dem Druckertreiber.
- Eingabeprofil (Input Profile)
-
Legt das zu verwendende Eingabeprofil fest, wenn Sie ICM (ICC Profilabgleich (ICC Profile Matching)) unter Farbkorrektur (Color Correction) auswählen.
- Standard
- Es wird das Standarddruckerprofil (sRGB) verwendet, das den Farbraum von ICM unterstützt. Dies ist die Standardeinstellung.
- Druckerprofil (Printer Profile)
-
Legt das zu verwendende Druckerprofil fest, wenn Sie ICM (ICC Profilabgleich (ICC Profile Matching)) unter Farbkorrektur (Color Correction) auswählen.
Normalerweise ist Automatisch (Auto) ausgewählt, aber Sie können ein Druckerprofil auch manuell auswählen. - Renderpriorität (Rendering Intent)
-
Legt die zu verwendende Methode für den Abgleich fest, wenn Sie ICM (ICC Profilabgleich (ICC Profile Matching)) unter Farbkorrektur (Color Correction) auswählen.
- Sättigung (Saturation)
- Diese Methode liefert im Vergleich zur Methode Perzeptiv (Perceptual) Bilder mit noch lebendigeren Farben.
- Perzeptiv (Perceptual)
- Diese Methode betont bei der Reproduktion von Bildern die Farben, die von den meisten Betrachtern als wünschenswert empfunden werden. Wählen Sie diese Methode zum Drucken von Fotos.
- Relativ farbmetrisch (Relative Colorimetric)
-
Wenn Bilddaten in den Farbraum des Druckers konvertiert werden, strebt diese Methode eine Annäherung an die gemeinsamen Farbbereiche an. Mit dieser Methode werden die Farben der Bilddaten weitgehend originalgetreu gedruckt.
Die weißen Punkte werden durch die weißen Punkte (Hintergrundfarbe) auf dem Papier reproduziert. - Absolut farbmetrisch (Absolute Colorimetric)
-
Bei dieser Methode werden die Weißpunktdefinitionen in den Eingabe- und Ausgabe-ICC-Profilen genutzt, um die Bilddaten zu konvertieren.
Auch wenn sich die Farbe und die Farbbalance der weißen Punkte ändert, erhalten Sie aufgrund der Profilkombination nicht die gewünschten Ausgabeergebnisse.
 Wichtig
Wichtig- Je nach Medientyp erhalten Sie die gleichen Druckergebnisse, auch wenn Sie die Einstellung Renderpriorität (Rendering Intent) ändern.
 Hinweis
Hinweis
- Im XPS-Druckertreiber wird die Option ICM zur Option ICC Profilabgleich (ICC Profile Matching).
Registerkarte Transparente Beschichtung (Clear Coating)
Hier legen Sie die Einstellungen für eine transparente Beschichtung fest.
Wenn Sie die transparente Beschichtung ausführen, wendet der Drucker Chrominanz-Optimierer-Tinte (CO) auf die Druckoberfläche an und ermöglicht Ihnen die Anpassung des Glanzes.
- Bereich mit transparenter Beschichtung
-
Legen Sie den Bereich mit transparenter Beschichtung fest.
- Autom. (Auto)
-
Der Drucker legt die Bereiche für die transparente Beschichtung automatisch fest und bestimmt, ob die transparente Beschichtung ausgeführt wird.
Möglicherweise kann der Verbrauch der Chrominanz-Optimierer-Tinte (CO) reduziert oder die Druckgeschwindigkeit erhöht werden. - Gesamt (Overall)
-
Der Drucker wendet die transparente Beschichtung auf den gesamten Druckbereich an.
Wenn die Ergebnisse der transparenten Beschichtung bei der Auswahl von Autom. (Auto) nicht zufriedenstellend sind, wählen Sie Gesamt (Overall) aus. -
 Wichtig
Wichtig- Je nach Medientyp und Druckqualität kann Gesamt (Overall) möglicherweise nicht ausgewählt werden.
Verwandte Themen
- Festlegen der Druckqualität (Benutzerdefiniert)
- Anpassen der Farbbalance
- Einstellen der Helligkeit
- Einstellen des Kontrasts
- Festlegen der Farbkorrektur
- Anpassen der Farben mit dem Druckertreiber
- Drucken mit ICC-Profilen
- Drucken von Farbdokumenten in Schwarzweiß
- Anzeigen der Druckergebnisse vor dem Drucken

