Description de l'onglet Configuration de la page
L'onglet Configuration de la page vous permet de définir l'impression sans bordure d'un document et d'indiquer la mise à l'échelle.
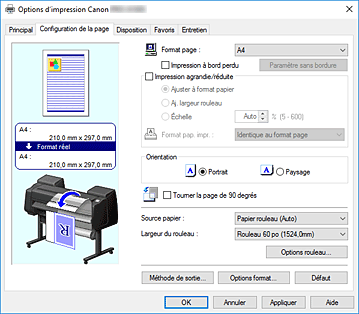
- Aperçu des paramètres
-
L'illustration présente la façon dont l'original sera disposé sur une feuille de papier.
Vous pouvez vérifier l'ensemble de la mise en page.
L'illustration de l'imprimante montre comment charger du papier pour respecter les paramètres du pilote de l'imprimante.
Avant de démarrer l'impression, vérifiez si l'imprimante est correctement configurée en vous reportant à l'illustration. - Format page
-
Permet de sélectionner un format de page.
Assurez-vous de sélectionner le même format de page que celui que vous avez sélectionné dans l'application.
Lorsque vous sélectionnez Format personnalisé dans Format de papier personnalisé, la boîte de dialogue Réglages de format personnalisé s'affiche et vous pouvez y indiquer les dimensions verticale et horizontale du papier.
- Impression à bord perdu
-
Permet de sélectionner l'option impression sur une pleine page sans marges ou l'option impression sur une pleine page avec marges.
Dans le cas d'une impression sans bordure, les données sont agrandies afin de déborder légèrement de la feuille. L'impression peut donc être exécutée sans marges (bordure). Important
Important- Lorsque l'option Feuille de découpe est sélectionnée pour Source papier, l'option Impression à bord perdu est grisée et n'est pas sélectionnable.
- Paramètre sans bordure
-
Cochez Impression à bord perdu pour pouvoir la sélectionner.
Ouvrez la boîte de dialogue Paramètre sans bordure, afin de pouvoir définir l'option Grandeur de dépassement.
- Méthode d'impression bord perdu
-
Cette option apparaît lorsque vous sélectionnez Impression à bord perdu.
Définissez la méthode d'impression sans bordure.- Ajuster à format papier
- Agrandissez ou réduisez le document pour le faire correspondre au format du papier à imprimer, puis imprimez le document.
- Ajuster à la Largeur du rouleau
-
Vous pouvez agrandir ou réduire le document pour le faire correspondre à la largeur du rouleau à imprimer, puis imprimer le document.
Lorsque vous cochez cette case, la boîte de dialogue Informations s'affiche et vous permet de sélectionner Larg. rouleau. - Imprimer l'image en taille réelle
- Imprimez le document en taille réelle.
- Format pap. impr.
-
Lorsque vous sélectionnez Ajuster à format papier, vous pouvez définir le paramètre.
Sélectionnez le format du papier à imprimer.
La liste affiche les formats de papier prenant en charge l'impression sans bordure.
- Impression agrandie/réduite
-
Vous pouvez agrandir ou réduire un document, puis l'imprimer.
Lorsque vous sélectionnez Impression agrandie/réduite, vous pouvez ensuite définir Ajuster à format papier, Aj. largeur rouleau ou Échelle.- Ajuster à format papier
- Agrandissez/réduisez le document pour le faire correspondre au format du papier à imprimer, puis imprimez le document.
- Aj. largeur rouleau
-
Vous pouvez agrandir/réduire le document pour le faire correspondre à la largeur du rouleau à imprimer, puis imprimer le document.
Lorsque vous cochez cette case, la boîte de dialogue Informations s'affiche et vous permet de sélectionner Larg. rouleau. - Mise à l'échelle
- Agrandissez/réduisez le document à une échelle spécifique avant d'imprimer.
- Format pap. impr.
-
Lorsque vous sélectionnez Ajuster à format papier ou Échelle, vous pouvez indiquer le paramètre à appliquer.
Sélectionnez le format du papier à imprimer.
- Orientation
-
Permet de sélectionner l'orientation de l'impression.
Si l'application utilisée pour créer votre document possède une fonction similaire, sélectionnez la même orientation que dans cette application.- Portrait
- Permet d'imprimer le document de manière à ce que ses positions supérieures et inférieures restent inchangées par rapport à la direction d'alimentation papier. Il s'agit du paramètre par défaut.
- Paysage
- Permet d'imprimer le document en le faisant pivoter de 90 degrés par rapport à la direction d'alimentation papier.
- Tourner la page de 90 degrés
-
L'imprimante fait pivoter de 90 degrés le bord long du document et l'adapte à la largeur du rouleau de papier avant de l'imprimer.
Lorsque vous imprimez un document en mode portrait sur un rouleau de papier, vous pouvez économiser du papier en faisant pivoter le document de 90 degrés pour qu'il s'imprime à l'horizontal sur le papier.
- Source papier
-
Indique la source d'alimentation du papier.
Vous pouvez changer l'alimentation papier avec le pilote d'imprimante.- Papier rouleau (Auto)
- En fonction des paramètres papier définis dans le pilote d'imprimante et des informations papier enregistrées dans l'imprimante, l'imprimante détermine automatiquement quel rouleau de papier utiliser avant de charger le papier.
- Rouleau 1
- L'imprimante utilise le papier chargé dans le rouleau 1.
- Rouleau 2
- L'imprimante utilise le papier chargé dans le rouleau 2.
- Feuille de découpe
- L'imprimante utilise le papier de découpe.
 Important
Important
- Les paramètres Source papier pouvant être sélectionnés peuvent varier en fonction du format et du type de papier.
- Larg. rouleau
-
Sélectionnez la largeur du rouleau.
Sélectionnez la largeur correspondant à celle du rouleau de papier chargé dans l'imprimante. Si vous sélectionnez Format per. (XXXX), la boîte de dialogue Réglages de format personnalisé apparaît et n'importe quelle valeur peut être spécifiée pour la largeur du rouleau. - Options rouleau...
-
Ouvre la boîte de dialogue Options rouleau.
Vous pouvez spécifier Découpe automatique, Impression bannière et d'autres paramètres d'impression sur du papier en rouleau. - Méthode de sortie...
-
Ouvre la boîte de dialogue Méthode de sortie.
Vous pouvez sélectionner Méthode de sortie et indiquer les paramètres d'enregistrement afin d'enregistrer les documents dans une boîte. - Options format...
-
Ouvre la boîte de dialogue Options format papier.
La boîte de dialogue Options format papier vous permet de créer et d'enregistrer n'importe quel papier défini par l'utilisateur.
Boîte de dialogue Réglages de format personnalisé (Format papier)
Cette boîte de dialogue vous permet de spécifier la taille (largeur et hauteur) de papier personnalisée.
- Format papier
- Permet de spécifier la Largeur et la Hauteur du papier personnalisé. La mesure est affichée en fonction des unités spécifiées dans Unités.
- Unités
- Sélectionnez l'unité pour entrer un format papier défini par l'utilisateur.
Boîte de dialogue Paramètre sans bordure
Réglez la quantité du document en trop pendant l'impression sans bordure, et configurez le paramètre sans bordure trois côtés.
- Grandeur de dépassement
-
Permet d'ajuster la partie du document qui dépasse de la feuille lors de l'impression sans bordure.
Augmentez la grandeur de dépassement en déplaçant le curseur vers la droite. Cela vous permet de faire facilement une impression sans bordure.
Réduisez la grandeur de dépassement en déplaçant le curseur vers la gauche. Cela vous permet d'agrandir la plage du document à imprimer. - Sans bordure trois côtés
- Si vous cochez cette case, et que la largeur ou la longueur du format papier de sortie est inférieure à la largeur du rouleau, une marge sera créée à droite du document, et les trois autres côtés (haut, bas et gauche) seront sans bordure lors de l'impression.
Boîte de dialogue Réglages de format personnalisé (Largeur du rouleau)
Saisissez la largeur du rouleau que vous voulez utiliser.
- Largeur du rouleau
- Indiquez la Largeur du papier rouleau. La mesure est affichée en fonction des unités spécifiées dans Unités.
- Unités
- Sélectionnez l'unité pour entrer un format papier défini par l'utilisateur.
Boîte de dialogue Options rouleau
Vous pouvez définir les paramètres d'impression sur du papier en rouleau.
- Découp automatique
-
Vous pouvez imprimer des lignes de guidage de coupe permettant de couper le papier en rouleau automatiquement ou manuellement après l'impression.
- Oui
- Coupe automatiquement le papier en rouleau après l'impression.
- Non
- Ne coupe pas automatiquement le papier en rouleau après l'impression.
- Imp. guidage coupe
- Imprime des lignes de guidage de coupe permettant de couper le papier en rouleau manuellement après l'impression.
- Impression bannière
- Cochez cette case pour imprimer des documents s'étendant sur plusieurs pages sous la forme d'un document continu, sans espace entre les pages.
Boîte de dialogue Méthode de sortie
Définissez la méthode pour exporter la tâche d'impression vers le disque dur de l'imprimante.
- Méthode de sortie
-
- Imprimer
-
À la fin de l'impression, la tâche d'impression n'est pas enregistrée sur le disque dur de l'imprimante.
- Définir PIN pour impr.
-
Définissez un code PIN pour les tâches d'impression, afin d'éviter de récupérer de mauvais documents et que d'autres personnes jettent un coup d'œil à vos documents.
- PIN
- Saisissez un nombre comprenant un à sept chiffres.
- Imprimer une fois la réception terminée
- Lorsque vous cochez cette case, vous pouvez éviter que la qualité d'impression ne diminue en cas d'interruption de réception de la tâche d'impression ou si l'impression est interrompue.
- Enreg dans boîte travaux
- La tâche d'impression est enregistrée sur le disque dur de l'imprimante. Si vous sélectionnez Enreg dans boîte travaux, choisissez un numéro de boîte comme destination d'enregistrement dans la liste Boîtes des travaux.
- Nom des données à enregistrer
-
- Utiliser le nom du fichier
- Le nom du fichier est utilisé en l'état.
- Entrer le nom
- Vous pouvez définir un nouveau nom. Saisissez le nom de l'enregistrement dans le champ Nom.
- Boîtes des travaux
- La liste des boîtes s'affiche. Si vous sélectionnez Enreg dans boîte travaux, choisissez un numéro de boîte comme destination d'enregistrement dans la liste.
- Acq. nom boîte travaux
- Lorsque vous cliquez sur cette option, Boîtes des travaux affiche le nom de la boîte renvoyé par l'imprimante.
Boîte de dialogue Options format papier
Vous pouvez créer et enregistrer n'importe quel papier défini par l'utilisateur. Vous pouvez ensuite sélectionner le format papier défini dans le paramètre Format de papier personnalisé de Format page.
- Liste format pap.
- Le nom et la taille des formats papier pris en charge par le pilote d'imprimante s'affichent.
- Supprimer
-
Dans Liste format pap., vous pouvez supprimer un papier défini par l'utilisateur ayant été créé par un utilisateur.
 Remarque
Remarque- Il n'est pas possible de supprimer un papier dans les cas suivants :
- Lorsqu'un format papier standard du pilote d'imprimante est sélectionné
- Lorsqu'un format papier surdimensionné est sélectionné
- Lorsqu'un format papier cerclé de rouge est sélectionné
- Il n'est pas possible de supprimer un papier dans les cas suivants :
- Nom format papier perso.
- Vous pouvez spécifier le nom d'un papier défini par l'utilisateur.
- Unités
- Vous pouvez spécifier les valeurs de hauteur et de largeur du papier défini par l'utilisateur.
- Format page
-
Vous pouvez spécifier les paramètres de Largeur et Hauteur du papier.
- Format bord perdu
- Lorsque vous cochez cette case, vous pouvez sélectionner un format parmi les formats papier prenant en charge l'option Impression à bord perdu.
- Fixer le rapport largeur-hauteur
- Lorsque vous cochez cette case, vous pouvez modifier le format tout en conservant le même rapport entre Largeur et Hauteur.
- Largeur
- Spécifiez la largeur du papier.
- Hauteur
- Spécifiez la hauteur du papier.
- Enregistrer avec SE
-
Enregistrez le papier défini par l'utilisateur dans le système d'exploitation.
Lorsque le papier est enregistré dans le système d'exploitation, tout utilisateur partageant l'utilisation de l'imprimante ou du PC pourra utiliser le papier défini par l'utilisateur. - Ajouter
- Vous pouvez enregistrer un papier défini par l'utilisateur ayant déjà été défini et remplacer le papier défini par l'utilisateur existant.
- Série affic.
- Vous pouvez restreindre les formats papier à afficher dans Liste format pap..
- Surdimensionné
- Lorsque vous sélectionnez cette case, ajoutez les marges appropriées de manière à ce que le contenu du document ne soit pas coupé, puis imprimez le document.

