Description de l'onglet Disposition
L'onglet Disposition vous permet d'indiquer la manière de disposer le document sur le papier. Vous pouvez également définir le nombre de copies à imprimer et l'ordre d'impression. Si le logiciel d'application utilisé pour créer le document possède les mêmes fonctions, spécifiez les paramètres du logiciel d'application.
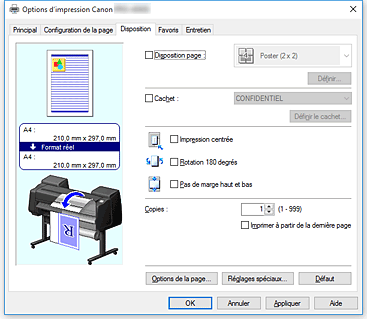
- Aperçu des paramètres
-
L'illustration présente la façon dont l'original sera disposé sur une feuille de papier.
Vous pouvez vérifier l'ensemble de la mise en page.
L'illustration de l'imprimante montre comment charger du papier pour respecter les paramètres du pilote de l'imprimante.
Avant de démarrer l'impression, vérifiez si l'imprimante est correctement configurée en vous reportant à l'illustration. - Mise en page
- Permet de sélectionner le format du document que vous souhaitez imprimer et le type d'impression.
- Poster (1 x 2)/Poster (2 x 2)
-
L'impression au format Poster est effectuée.
La valeur entre parenthèses représente le rapport entre les longueurs verticale et horizontale. Plus le nombre de divisons augmente, plus le nombre de feuilles utilisées pour l'impression est important. Si vous assemblez les pages pour créer un poster, plus le nombre de divisions augmente, plus votre poster sera grand.- Définir...
-
Ouvre la boîte de dialogue Pages à imprimer.
Spécifiez ce paramètre lorsque vous voulez imprimer uniquement certaines pages
- Free Layout
-
Vous pouvez positionner et imprimer librement n'importe quel document créé avec un logiciel d'application.
- Définir...
-
Ouvre la boîte de dialogue Réglages de Free Layout.
Vous pouvez spécifier librement des paramètres détaillés pour une disposition libre.
- 2 pages/feuille/4 pages/feuille/6 pages/feuille/8 pages/feuille/9 pages/feuille/16 pages/feuille
-
Plusieurs pages sont affectées à une seule feuille de papier et imprimées. Le nombre représente le nombre de pages affectées à une feuille.
- Définir...
-
Ouvre la boîte de dialogue Impr. mise en page.
Vous pouvez spécifier librement les paramètres détaillés pour l'impression affectée.
- Cachet
-
La fonction Cachet imprime une chaîne de caractères spécifique sur les pages du document. Vous pouvez sélectionner les caractères à imprimer dans une liste ou utiliser la boîte de dialogue Définir le cachet pour définir les caractères de votre choix.
- Définir le cachet...
-
Ouvre la boîte de dialogue Définir le cachet.
Vous pouvez définir des paramètres de cachet détaillés ou enregistrer le cachet de votre choix.
- Impression centrée
- Imprime le document au centre du papier.
- Rotation 180 degrés
- Pivote le document de 180 degrés et l'imprime.
- Pas de marge haut et bas
- Lorsque vous imprimez sur un rouleau de papier, vous pouvez économiser du papier en supprimant les marges supérieure et inférieure lors de l'impression.
- Copies
-
Permet de spécifier le nombre d'exemplaires à imprimer. Vous pouvez spécifier une valeur comprise entre 1 et 999.
 Important
Important- Si l'application utilisée pour créer votre document possède une fonction similaire, spécifiez le nombre de copies dans l'application sans le spécifier ici.
- Imprimer à partir de la dernière page
-
Cochez cette case pour imprimer à partir de la dernière page. Dans ce cas, vous n'avez pas besoin de trier l'ordre des pages après l'impression.
Désactivez cette case pour imprimer votre document dans l'ordre normal, en commençant par la première page.
- Options de la page
-
Ouvre la boîte de dialogue Options de la page.
Vous spécifiez les paramètres des informations d'impression comme la date, le nom de l'utilisateur et le numéro de la page. - Réglages spéciaux
-
Ouvre la boîte de dialogue Réglages spéciaux.
Si vous n'arrivez pas à obtenir les résultats d'impression souhaités, vous pouvez modifier la méthode de traitement de l'impression.
Boîte de dialogue Pages à imprimer
Lors de l'impression d'un poster divisé en plusieurs pages, vous pouvez spécifier les pages à imprimer et imprimer uniquement ces pages.
Décochez simplement les cases des pages que vous ne souhaitez pas imprimer.
Dans l'écran de configuration, les pages que vous avez décochées sont masquées et seules les pages à imprimer sont affichées.
- Inverser
-
Bascule entre les pages à afficher ou à masquer.
 Remarque
Remarque- La boîte de dialogue Pages à imprimer s'affiche uniquement lorsque Poster (1 x 2) ou Poster (2 x 2) est sélectionné pour Mise en page.
Boîte de dialogue Réglages de Free Layout
Vous pouvez spécifier des paramètres détaillés pour une mise en page libre.
- Orientation du papier
-
Permet de sélectionner l'orientation de l'impression.
Si l'application utilisée pour créer votre document possède une fonction similaire, sélectionnez la même orientation que dans cette application.- Portrait
- Permet d'imprimer le document de manière à ce que ses positions supérieures et inférieures restent inchangées par rapport à la direction d'alimentation papier.
- Paysage
- Permet d'imprimer le document en le faisant pivoter de 90 degrés par rapport à la direction d'alimentation papier.
- Longueur du rouleau de papier
-
Définit la longueur du rouleau de papier.
- Auto
- Détermine automatiquement la longueur du rouleau de papier et imprime.
- Réglages manuelle
- Détermine et spécifie la longueur du rouleau de papier.
- Ordre des pages
-
Spécifie l'orientation du document à imprimer sur une feuille de papier.
 Remarque
Remarque- La boîte de dialogue Réglages de Free Layout s'affiche uniquement lorsque l'optionFree Layout est sélectionnée pour Mise en page.
Boîte de dialogue Impr. mise en page
Cette boîte de dialogue vous permet de sélectionner le nombre de pages du document placées sur une feuille de papier, l'ordre des pages et de définir si une ligne de bordure de page doit être imprimée autour de chaque page du document.
Les paramètres spécifiés dans cette boîte de dialogue peuvent être confirmés dans l'aperçu des paramètres sur le pilote d'imprimante.
- Icône Aperçu
-
Affiche les paramètres définis dans la boîte de dialogue Impr. mise en page.
Vous pouvez vérifier ce à quoi ressemblera le résultat d'impression avant de procéder à l'impression. - Ordre des pages
- Spécifie l'orientation du document à imprimer sur une feuille de papier.
- Bordures de page
-
Imprime une ligne de bordure de page autour de chaque page de document.
Cochez cette case pour imprimer la ligne de bordure de page. Remarque
Remarque- La boîte de dialogue Impr. mise en page s'affiche uniquement lorsque 2 pages/feuille, 4 pages/feuille, 6 pages/feuille, 8 pages/feuille, 9 pages/feuille ou16 pages/feuille est sélectionné pour Mise en page.
Boîte de dialogue Définir le cachet
La boîte de dialogue Définir le cachet vous permet de définir les paramètres d'impression d'un cachet sur les pages du document. En plus de ceux qui sont pré-enregistrés, vous pouvez enregistrer et utiliser votre propre cachet.
- Liste filigrane
- Voici une liste des cachets pré-enregistrés.
- Ajouter
-
Crée un cachet.
Cliquez sur cet élément pour définir les paramètres Nom, Texte, Police, Style, Frmt et Couleur.- Nom
- Saisissez le nom du cachet à enregistrer.
- Texte
- Saisissez les caractères à utiliser dans le cachet.
- Police
- Permet de sélectionner la police de la chaîne de texte du cachet.
- Style
- Permet de sélectionner le style de police de la chaîne de texte du cachet.
- Taille
- Permet de sélectionner le taille de police de la chaîne de texte du cachet.
- Couleur
- Sélectionnez la couleur de la chaîne de texte du cachet.
- Supprimer
-
Supprime un cachet inutile.
Spécifiez le titre d'un cachet inutile dans Liste filigrane, puis cliquez sur ce bouton. - Contour
- Permet de sélectionner un cadre qui entoure la chaîne de texte du cachet.
- Style impress.
-
Sélectionnez la méthode d'impression du cachet.
Sélectionnez Transpar. pour imprimer le cachet au verso du document et sélectionnez Chevauch. pour l'imprimer au recto. - Position
-
Spécifie la position du cachet sur la page.
Vous pouvez spécifier des valeurs dans X et Y pour définir les coordonnées, ou faire glisser le curseur vertical et horizontal sur la gauche/droite ou vers le haut/bas pour modifier les coordonnées.- Centrer
- Déplace le cachet au centre du papier.
- Angle
-
Définissez l'angle de positionnement du cachet.
Vous pouvez définir une valeur dans Rég. angle pour régler l'angle, ou faire glisser le curseur à droite/gauche pour modifier l'angle.
Lorsque vous spécifiez la valeur d'un angle, celle-ci doit être comprise entre -180 et 180. - Cachet sur première page seulement
- Cochez cette case pour imprimer un cachet uniquement sur la première page.
Boîte de dialogue Options de la page
Spécifiez les paramètres d'impression comme la date, le nom de l'utilisateur et le numéro de page.
- Imprimer la data
- Sélectionnez où imprimer la date.
- Imprimer aussi le temps
- Imprime l'heure avec la date.
- Imprimer le nom d'utilisateur
- Sélectionnez où imprimer le nom de l'utilisateur.
- Imprimer le numéro de la page
- Sélectionnez où imprimer le numéro de page.
- Paramètres du format
- La boîte de dialogue Paramètres du format s'ouvre et vous permet de définir le format.
Boîte de dialogue Paramètres du format
Définissez le format à utiliser pour imprimer le contenu défini dans la boîte de dialogue Options de la page.
- Police
- Sélectionnez le type de police.
- Style
- Sélectionnez le style de police.
- Taille
- Sélectionnez la taille de la police.
- Couleur
- Sélectionnez la couleur de la police.
Boîte de dialogue Réglages spéciaux
La boîte de dialogue Réglages spéciaux vous permet de modifier la méthode de traitement de l'impression si les résultats obtenus ne sont pas ceux que vous souhaitez.
- Résumés des paramètres...
-
Voici la liste des éléments que vous pouvez définir dans la boîte de dialogue Réglages spéciaux.
Lorsque vous cliquez sur un élément que vous souhaitez définir, son contenu s'affiche à l'extérieur de la case.- Tampon au niveau du pilote d'imprimante
-
Choisissez si les tâches d'impression doivent être placées dans le spouler du pilote d'imprimante ou si le traitement PageComposer doit être exécuté.
La sélection de Ne pas imprimer ou de Non (Tampon EMF) peut améliorer les résultats d'impression.- Réglages FineZoom
-
Utilisez cette fonction pour imprimer sur du papier long.
- Oui
- Cela peut corriger le problème d'impression.
- Non
- Les distorsions des images peuvent être corrigées (par exemple, les petits traits peuvent être supprimés).
- Changement d'aperçu
- Lorsque vous cochez la case Aperçu avant impression de l'onglet Principal, puis que vous lancez l'impression, PageComposer démarre.
- Priorité de correspondance des couleurs de l'application
- Vous pouvez attribuer une priorité supérieure à la gestion des couleurs par le logiciel d'application.
- Traitem.graph.rapide
- Si les couleurs des images ou l'épaisseur des traits ne s'impriment pas correctement, il est possible d'obtenir les résultats d'impression souhaités en désactivant cette fonction.
- Désactiver le paramètre de profil de couleurs du logiciel
-
Si les informations de profil couleur définies dans le logiciel d'application sont transmises au pilote d'imprimante, les résultats peuvent avoir une teinte inattendue. Pour résoudre ce problème, définissez Désactiver le paramètre de profil de couleurs du logiciel sur Activé.
 Important
Important- Lorsque cette option est définie sur Activé, seules certaines informations du profil couleur sont désactivées et il est toujours possible d'imprimer en utilisant le profil couleur.
Cette option doit normalement être définie sur Désactivé.
- Lorsque cette option est définie sur Activé, seules certaines informations du profil couleur sont désactivées et il est toujours possible d'imprimer en utilisant le profil couleur.

