Speichern eines Stempels
Diese Funktion ist bei Verwendung bestimmter Druckertreiber oder Betriebsumgebungen möglicherweise deaktiviert.
Sie können einen neuen Stempel erstellen und speichern. Sie können auch einen vorhandenen Stempel beliebig ändern und in geänderter Form erneut speichern. Nicht benötigte Stempel können jederzeit gelöscht werden.
So speichern Sie einen neuen Stempel:
Speichern eines neuen Stempels
Öffnen des Druckertreiber-Setup-Fensters
Auswählen des Stempels
Aktivieren Sie auf der Registerkarte Layout die Option Stempel (Stamp), und klicken Sie auf Stempel definieren... (Define Stamp...).
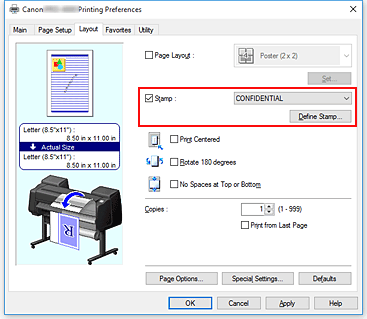
Das Dialogfeld Stempel definieren (Define Stamp) wird geöffnet.
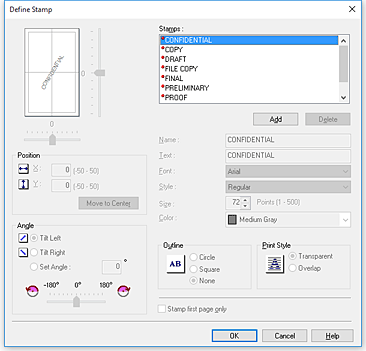
Festlegen der Stempeldetails
Klicken Sie auf Hinzufügen (Add), um einen neuen Stempel (Ohne Titel) ((Untitled)) zu der Liste hinzuzufügen.
Geben Sie unter Name den Namen des zu speichernden Stempels ein und unter Text die Zeichenfolge, die als Stempel verwendet werden soll.
Ändern Sie ggf. die Einstellungen für Font, Größe (Size) und Farbe (Color).Einstellen weiterer Elemente
Stellen Sie die folgenden Optionen nach Bedarf ein.
- Kontur (Outline)
- Wählt einen Rahmen aus, der die Textzeichenfolge des Stempels umgibt.
- Druckstil (Print Style)
-
Wählen Sie die Druckmethode für den Stempel aus.
Wählen Sie Durchsichtig (Transparent) aus, um den Stempel auf der Rückseite des Dokuments zu drucken, und Überlappen (Overlap), um ihn auf der Vorderseite zu drucken. - Position
-
Gibt die Stempelposition auf der Seite an.
Geben Sie für X und Y Zahlen ein, um die Koordinaten festzulegen, oder ziehen sie den horizontalen und vertikalen Schieberegler nach links/rechts bzw. nach oben/unten, um die Einstellungen zu ändern. - Winkel (Angle)
-
Legen Sie den Winkel für die Position des Stempels fest.
Geben Sie unter Winkel einst. (Set Angle) eine Zahl ein, um den Winkel festzulegen, oder ziehen Sie den Schieberegler nach links/rechts, um die Einstellung zu ändern.
Geben Sie für den Winkel eine Zahl zwischen -180 und 180 ein. - Nur erste Seite stempeln (Stamp first page only)
- Aktivieren Sie dieses Kontrollkästchen, um den Stempel nur auf die erste Seite des Dokuments zu drucken.
Abschließen der Konfiguration
Klicken Sie auf OK, um zur Registerkarte Layout zurückzukehren.
Der gespeicherte Titel wird in der Liste Stempel (Stamp) angezeigt.
Ändern und Speichern von Stempeleinstellungen
Auswählen des Stempels
Aktivieren Sie auf der Registerkarte Layout die Option Stempel (Stamp), und klicken Sie auf Stempel definieren... (Define Stamp...).
Das Dialogfeld Stempel definieren (Define Stamp) wird geöffnet.Auswählen des Stempels, für den die Einstellungen geändert werden sollen
Wählen Sie aus der Wasserz-Liste (Watermark List) den Titel des Stempels aus, für den die Einstellungen geändert werden sollen.
Konfigurieren der einzelnen Einstellungen im Vorschaufenster
Abschließen der Konfiguration
Klicken Sie auf OK, um zur Registerkarte Layout zurückzukehren.
Der gespeicherte Titel wird in der Liste Stempel (Stamp) angezeigt. Hinweis
Hinweis- Der als Standardeinstellung gespeicherte Stempel kann nicht geändert werden.
Löschen nicht mehr benötigter Stempel
Auswählen des Stempels
Aktivieren Sie auf der Registerkarte Layout die Option Stempel (Stamp), und klicken Sie auf Stempel definieren... (Define Stamp...).
Das Dialogfeld Stempel definieren (Define Stamp) wird geöffnet.Auswählen des zu löschenden Stempels
Wählen Sie den Titel des Stempels, der gelöscht werden soll, aus der Wasserz-Liste (Watermark List) aus, und klicken Sie auf Löschen (Delete).
Wenn die Bestätigungsmeldung angezeigt wird, klicken Sie auf Ja (Yes).Abschließen der Konfiguration
Klicken Sie auf OK, um zur Registerkarte Layout zurückzukehren.
 Hinweis
Hinweis- Der als Standardeinstellung gespeicherte Stempel kann nicht gelöscht werden.


