Drucken mehrerer Seiten auf einer Seite
Mit dem Seitenlayoutdruck können Sie mehrere Seiten auf einem Blatt Papier ausdrucken.
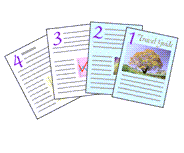
|

|
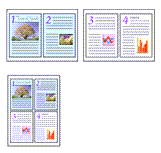
|

|
So drucken Sie mehrere Seiten zusammen auf einer Seite:
Öffnen des Druckertreiber-Setup-Fensters
Auswählen des Druckerpapierformats
Wählen Sie auf der Registerkarte Seite einrichten (Page Setup) aus der Liste Seitenformat (Page Size) das Format des im Drucker eingelegten Papiers aus.
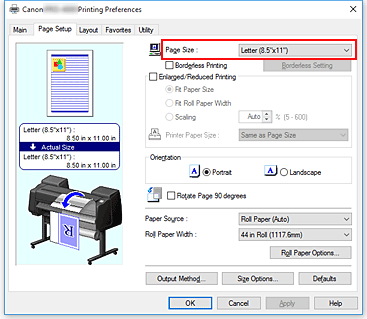
Festlegen der Anzahl der Seiten, die pro Blatt gedruckt werden sollen
Aktivieren Sie auf der Registerkarte Layout die Option Seitenlayout (Page Layout), und wählen Sie im Pull-Down-Menü die Option 2 Seiten/Blatt (2 Pages/Sheet), 4 Seiten/Blatt (4 Pages/Sheet), 6 Seiten/Blatt (6 Pages/Sheet), 8 Seiten/Blatt (8 Pages/Sheet), 9 Seiten/Blatt (9 Pages/Sheet) oder 16 Seiten/Blatt (16 Pages/Sheet) aus.
Die aktuellen Einstellungen werden im Vorschaufenster auf der linken Seite des Fensters angezeigt.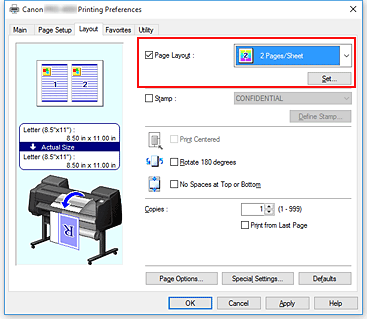
 Hinweis
Hinweis- Wenn der XPS-Druckertreiber verwendet wird, ist 8 Seiten/Blatt (8 Pages/Sheet) nicht verfügbar.
Festlegen der Anzahl der auf einem Blatt zu druckenden Seiten und der Seitenreihenfolge
Klicken Sie ggf. auf Einstellen... (Set...), nehmen Sie im Dialogfeld Seitenlayoutdruck (Page Layout Printing) die folgenden Einstellungen vor, und klicken Sie auf OK.
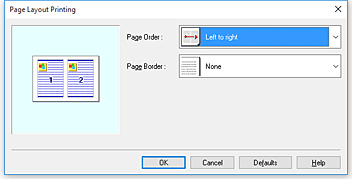
- Reihenfolge (Page Order)
- Wählen Sie in der Liste eine Positionierungsmethode aus, um die Anordnung der Seiten zu ändern.
- Seitenrand (Page Border)
- Um einen Seitenrand um jede Dokumentseite zu drucken, aktivieren Sie dieses Kontrollkästchen.
Abschließen der Konfiguration
Klicken Sie auf der Registerkarte Layout auf OK.
Beim Drucken des Dokuments wird auf jedem Blatt die angegebene Anzahl an Seiten in der festgelegten Reihenfolge gedruckt. Wichtig
Wichtig- Wenn auf der Registerkarte Seite einrichten (Page Setup) die Option Bannerdruck (Banner Printing) aktiviert ist, ist Seitenlayout (Page Layout) ausgeblendet und kann nicht konfiguriert werden.

