Drucken ohne Ränder entsprechend des Papierformats

Dies ist ein Verfahren für den randlosen Druck (ohne weiße Ränder an den Kanten), bei dem das Dokument auf das entsprechende Papierformat vergrößert/verkleinert wird.
Öffnen des Einstellungsfensters des Druckertreibers
Auswählen einer Einzugsmethode
Wählen Sie für Papierzufuhr (Paper Source) entweder Rollenpapier (Auto) (Roll Paper (Auto)), Rolle 1 (Roll 1) oder Rolle 2 (Roll 2) aus, je nachdem, welche Option für Ihre Zwecke am besten geeignet ist.
 Wichtig
Wichtig- Je nach den Einstellungen für Papier, untere Ebene (Papierrolle 2) oder Rolleneinheitsoptionen stehen unterschiedliche Optionen für die Einzugsmethode zur Verfügung.
Auswählen der Papierrollenbreite
Geben Sie für die Papierrollenbreite den Wert an, der auch im Drucker unter Rollenbreite (Roll Width) angegeben ist.
Auswählen des randlosen Drucks
Aktivieren Sie auf der Registerkarte Seite einrichten (Page Setup) die Option Randloser Druck (Borderless Printing).
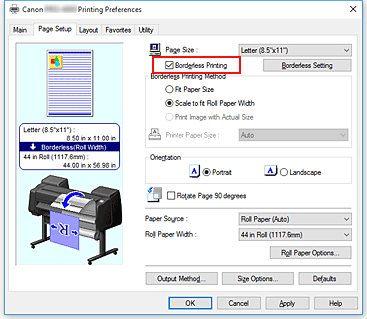
Wählen Sie in dem daraufhin angezeigten Dialogfeld Information für Rollenbreite (Roll Width) die Papierbreite aus, die der im Drucker eingelegten Papierrolle entspricht, und klicken Sie auf OK.
Festlegen des Umfangs, der über das Papierformat hinausreichen soll
Passen Sie bei Bedarf den Erweiterungsumfang (Amount of Extension) an.
Wenn Sie auf Randlose Einstellung (Borderless Setting) klicken, wird das Dialogfeld Randlose Einstellung (Borderless Setting) angezeigt.
Wenn Sie den Regler nach rechts verschieben, wird der Umfang größer, wenn Sie ihn nach links verschieben, wird er kleiner.
In den meisten Fällen ist es empfehlenswert, den Schieberegler auf die zweite Position von rechts zu stellen. Wichtig
Wichtig- Wenn der Schieberegler für den Erweiterungsumfang (Amount of Extension) ganz rechts steht, können auf der Rückseite des Papiers Flecken auftreten.
Auswählen einer randlosen Druckmethode
Aktivieren Sie auf der Registerkarte Verfahren für randlosen Druck (Borderless Printing Method) die Option Anpassung an Papiergröße (Fit Paper Size).
Wenn die Größe des Dokuments nicht mit dem gewünschten Papierformat übereinstimmt, wählen Sie unter Druckerpapierformat (Printer Paper Size) das gewünschte Papierformat aus.Abschließen der Einstellung
Klicken Sie auf OK.
Wenn Sie den Druckvorgang ausführen, wird das Dokument ohne Ränder auf das entsprechende Papierformat gedruckt.
 Wichtig
Wichtig
- Wenn ein Papierformat ausgewählt wird, das nicht für den randlosen Druck verwendet werden kann, wird es automatisch in ein Format geändert, das für den randlosen Druck über die gesamte Fläche geeignet ist.
- Wenn Sie die Option Randloser Druck (Borderless Printing) aktivieren, sind die Optionen Seitenlayout (Page Layout) und Zentriert drucken (Print Centered) auf der Registerkarte Layout ausgeblendet und können nicht konfiguriert werden.
- Je nach Papierformat weicht das Längen-/Breitenverhältnis des Papiers von dem des Bildes ab, sodass auf keinen Fall das gesamte Bild auf dem Papier gedruckt werden kann.
Beschneiden Sie in diesem Fall das Bild mit einer Anwendungssoftware entsprechend dem Papierformat. - Beim randlosen Drucken kann es vorkommen, dass der Druckvorgang plötzlich stoppt und das Papier so abgeschnitten wird, dass sich an den Papierrändern kleine Farbunebenheiten ergeben. Wenn Sie eine besonders hohe Druckqualität benötigen, wählen Sie im Dialogfeld Rollenpapieroptionen (Roll Paper Options) die Option Nein (No) aus der Liste Autom. Schneiden... (Auto Cut...) aus. Dann wird das Dokument ohne linken und rechten Rand gedruckt. Sobald sich das gedruckte Material außerhalb des Druckers befindet und abgeschnitten ist, schneiden Sie die obere und untere Kante mit einer Schere ab.
- Wird auf Papier mit geringer Tintenfestigkeit randlos gedruckt, kann die Schneideeinheit - je nach Verwendungshäufigkeit - in Kontakt mit der Papieroberfläche kommen. Dies kann Kratzer auf dem Papier verursachen und dazu führen, dass das Papier nicht gleichmäßig abgeschnitten wird.
Dieses Problem lässt sich unter Umständen wie folgt beheben: Klicken Sie auf Einstellen... (Specify...) auf der Registerkarte Optionen (Main), und legen Sie dann im Dialogfeld Det. Papiereinst. (Paper Detailed Settings) unter Abtrockenzeit (Drying Time) für die Option Zwischen Seiten (Between Pages) einen höheren Wert fest. - Wenn beim randlosen Druck die Option Papierquellen automatisch wechseln (Papiergrößenpriorität) (Automatically switch paper sources (paper size priority)) auf der Registerkarte Seite einrichten (Page Setup) unter Verfahren für randlosen Druck (Borderless Printing Method) aktiviert ist, können Sie nur Zur Anpassung an Rollenpapierbreite skalieren (Scale to fit Roll Paper Width) auswählen. In diesem Fall wird in der Regel Papierrolle 1 (die Papierrolle im oberen Fach) zum Drucken verwendet. Wenn das Format oder die Sorte des für Rolle 1 eingestellten Papiers nicht für den randlosen Druck geeignet ist, ist der randlose Druck nicht möglich.
- Im Folgenden ist Papier für Rollenbreite (Roll Width) ausgewählt. An der linken und rechten Seite des Dokuments können Ränder auftreten, wenn randloser Druck eingestellt ist.
- 30-Inch-Rolle (762,0mm) (30 in Roll (762.0mm))
- A2/A3-Rolle (420,0mm) (A2/A3 Roll (420.0mm))
- 16-Inch-Rolle (406,4mm) (16 in Roll (406.4mm))
- A3+-Rolle (329,0mm) (A3+ Roll (329.0mm))
- 300mm-Rolle (300,0mm) (300mm Roll (300.0mm))
- A3/A4-Rolle (297,0mm) (A3/A4 Roll (297.0mm))
- B4-Rolle (257,0mm) (B4 Roll (257.0mm))
- 8-Inch-Rolle (203,2mm) (8 in Roll (203.2mm))
 Hinweis
Hinweis
- Stellen Sie in Anwendungen wie Microsoft Word, in denen Ränder festgelegt werden können, die Ränder auf 0 mm ein.

