根据卷纸宽度执行无边距打印
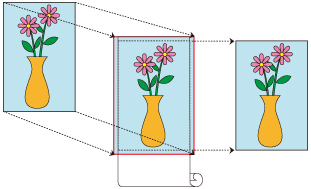
根据卷纸宽度放大/缩小文档以执行无边距打印(边缘不留白边)的步骤。
在打印机驱动程序中,打开设置屏幕
选择进纸方法
在纸源中,从卷纸(自动)、卷纸 1和卷纸 2选择最符合使用目的的选项。
 重要事项
重要事项- 根据纸张和下部托盘(卷纸2)设置或卷纸单元选项设置的不同,可以选择的进纸方法会有所不同。
选择卷纸宽度
对于卷纸宽度,在卷纸宽度下输入打印机中设置的值。
选择无边距打印
在页设置选项卡中,在无边距打印选项旁添加选中标记。
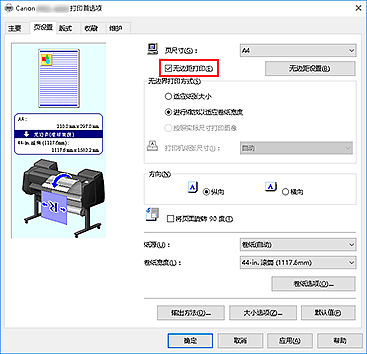
显示信息对话框后,在卷纸宽度下选择与装入打印机的卷纸宽度相同的纸张宽度,然后单击确定。
确定希望图像超出纸张尺寸的程度
根据需要调整扩展量。
单击无边距设置时,将出现无边距设置对话框。
向右拖动滑块将增加扩展量,向左拖动滑块将减少扩展量。
在大多数情况下,建议置于从右边数第二个位置。 重要事项
重要事项- 如果扩展量滑块位于右边缘,纸张背面可能会弄脏。
选择无边距打印的方法
请在无边界打印方式中的进行缩放以适应卷纸宽度旁添加选中标记。
完成设置过程
单击确定。
作业将打印满整个卷纸宽度且不留白边。
 重要事项
重要事项
- 如果选择不支持无边距打印的纸张尺寸,会将其替换为支持整面无边距打印的尺寸。
- 如果在无边距打印选项旁添加选中标记,版式选项卡中的页面布局和打印居中选项将显示为灰色且无法设置。
- 根据纸张尺寸的不同,纸张的长/宽比可能会与图像的长/宽比有所不同,导致无法在纸张上打印完整图像。
如果发生这种情况,请使用应用程序软件裁剪图像以符合纸张尺寸。 - 执行无边距打印时,打印可能会突然停止并对纸张进行裁切,导致纸张边缘颜色轻微不均。 如果要求极高质量,请在卷纸选项对话框的“自动剪切...”列表中选择否。 如果执行上述操作,打印文档时将不留左右页边距。 从打印机输出并裁切打印材料后,请使用剪刀裁切上下边缘。
- 根据使用频率的不同,在固墨属性较低的纸张上执行无边距打印时,切刀单元可能会接触到纸张表面,从而划伤纸张并导致纸张裁切不均匀。
通过单击主要选项卡上的“指定...”,然后在纸张详细设置对话框的干燥时间下,将页码范围设置为较高值可以改善上述情况。 - 如果在启用自动切换纸张来源(纸张大小优先)时执行无边距打印,则在页设置选项卡的无边界打印方式下,只能选择进行缩放以适应卷纸宽度。 在这种情况下,通常将使用卷纸1(上部托盘中的卷纸)进行打印。 如果卷纸1中放置的纸张尺寸或类型不支持无边距打印,则无法执行无边距打印。
- 如果将卷纸宽度选择为以下纸张,即使已设置无边距打印,也可能会在文档左右两侧形成边距。
- 30-in. 滚筒 (762.0mm)
- A2/A3 滚筒 (420.0mm)
- 16-in. 滚筒 (406.4mm)
- A3+ 滚筒 (329.0mm)
- 300mm 滚筒 (300.0mm)
- A3/A4 滚筒 (297.0mm)
- B4 滚筒 (257.0mm)
- 8-in. 滚筒 (203.2mm)
 注释
注释
- 使用Microsoft Word等可以设置页边距的应用程序时,请将页边距设置为0毫米。

