Descrição da Guia Principal
A guia Principal (Main) permite que você crie uma configuração de impressão básica de acordo com o tipo de mídia. A menos que seja necessária uma impressão especial, a impressão normal poderá ser executada somente pela configuração dos itens desta guia.
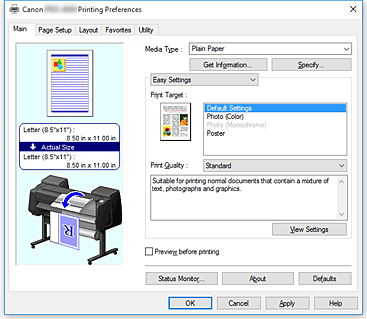
- Visualização de Configurações
-
A ilustração em papel mostra como será o layout do original em uma folha de papel.
Você pode verificar uma imagem geral do layout.
A ilustração da impressora mostra como colocar o papel de acordo com as configurações do driver da impressora.
Verifique se a impressora foi configurada corretamente olhando a ilustração antes de iniciar a impressão. - Tipo de Mídia (Media Type)
-
Seleciona um tipo de papel para impressão.
Selecione um tipo de mídia que corresponda ao papel colocado na impressora. Isso garante que a impressão será realizada adequadamente para o papel especificado. - Obter informações... (Get Information...)
-
Abre a caixa de diálogo Informações do papel na impressora (Paper Information on Printer).
Você pode verificar as configurações na impressora e aplicá-las ao driver da impressora. - Especificar... (Specify...)
- Abra a caixa de diálogo Configs. Det. Papel (Paper Detailed Settings) e especifique as configurações de impressão detalhadas que correspondem ao tipo de mídia carregado na impressora.
- Menu suspenso
-
Alterna entre Configurações fáceis (Easy Settings) e Configurações avançadas (Advanced Settings).
- Configurações fáceis (Easy Settings)
-
Neste modo, você imprime usando as configurações de impressão pré-registradas.
- Destino de impressão (Print Target)
-
As configurações de impressão usadas normalmente costumam ser pré-registradas como finalidades de impressão. Quando você usa uma finalidade de impressão, pode imprimir com configurações que correspondem ao documento.
- Configurações padrão (Default Settings)
- Selecione esta configuração para imprimir um documento geral, como documentos comerciais.
- Foto (colorida) (Photo (Color))
- Selecione esta configuração para imprimir uma ilustração em cores ou uma foto.
- Foto (monocromática) (Photo (Monochrome))
- Selecione esta configuração para imprimir uma ilustração ou uma foto em modo monocromático.
- Pôster (Poster)
- Selecione esta configuração para imprimir um pôster.
- Qualidade de Impressão (Print Quality)
-
Selecione sua qualidade de impressão desejada.
Selecione uma das opções a seguir para definir o nível de qualidade de impressão apropriado para a finalidade. Importante
Importante- Dependendo das configurações de Tipo de Mídia (Media Type), os mesmos resultados de impressão poderão ser produzidos, mesmo se Qualidade de Impressão (Print Quality) for alterado.
- Mais Alta (Highest)
- Imprime com a qualidade como a prioridade mais alta.
- Alta (High)
- Prioriza a qualidade de impressão em relação à velocidade de impressão.
- Padrão (Standard)
- Imprime com velocidade e qualidade médias.
- Personalizado (Custom)
-
Abre a caixa de diálogo Personalizada (Custom).
Selecione esta opção quando quiser definir o nível de qualidade de impressão individualmente.
- Configurações de exibição (View Settings)
- Abre a caixa de diálogo Configurações de exibição (View Settings).
- Configurações Avançadas (Advanced Settings)
-
Com este modo, você imprime especificando as configurações detalhadas de sua preferência.
- Qualidade de Impressão (Print Quality)
-
Selecione sua qualidade de impressão desejada.
Selecione uma das opções a seguir para definir o nível de qualidade de impressão apropriado para a finalidade. Importante
Importante- Dependendo das configurações de Tipo de Mídia (Media Type), os mesmos resultados de impressão poderão ser produzidos, mesmo se Qualidade de Impressão (Print Quality) for alterado.
- Mais Alta (Highest)
- Imprime com a qualidade como a prioridade mais alta.
- Alta (High)
- Prioriza a qualidade de impressão em relação à velocidade de impressão.
- Padrão (Standard)
- Imprime com velocidade e qualidade médias. A resolução é configurada em 300 dpi.
- Personalizado (Custom)
-
Abre a caixa de diálogo Personalizada (Custom).
Selecione esta opção quando quiser definir o nível de qualidade de impressão individualmente.
- Modo de Cor (Color Mode)
-
Selecione a cor para imprimir.
- Cor (Color)
- Imprime com o número de cores no documento.
- Monocromático (Monochrome)
- Imprime um documento colorido em modo monocromático.
- Monocromático (foto) (Monochrome (Photo))
- Este modo é adequado ao imprimir uma imagem, como foto em modo monocromático.
- Configurações de cor (Color Settings)
-
Abre a caixa de diálogo Configurações de cor (Color Settings).
Você pode ajustar configurações individuais de cores, como Ciano (Cyan), Magenta, Amarelo (Yellow), Brilho (Brightness) e Contraste (Contrast) na guia Ajuste de Cores (Color Adjustment), depois selecionar o método Correção de Cores (Color Correction) na guia Correspondência (Matching).
Você também pode definir configurações de revestimento transparente na guia Revestimento Transparente (Clear Coating).
- Engrossar linhas finas (Thicken Fine Lines)
- Imprime linhas finas de forma mais espessa para facilitar a visualização.
- Visualizar antes de imprimir (Preview before printing)
-
Você pode iniciar o Canon imagePROGRAF Preview e verificar quais serão os resultados da impressão antes de imprimir.
Marque esta caixa de seleção para exibir uma visualização antes de imprimir. - Status Monitor...
- Exibe o monitor de status.
- Sobre (About)
-
Abre a caixa de diálogo Sobre (About).
Você pode conferir informações, como a versão e os direitos autorais do driver da impressora. - Padrões (Defaults)
-
Restaura todas as configurações alteradas aos valores padrão.
Clicar neste botão restaura todas as configurações na tela atual aos valores padrão (configurações de fábrica).
Caixa de diálogo Configs. Det. Papel (Paper Detailed Settings)
- Tempo de Secagem (Drying Time)
-
O tempo de espera de secagem da tinta pode ser definido. As configurações de Entre páginas (Between Pages) são ativadas apenas para papel em rolo.
- Entre páginas (Between Pages)
-
O tempo de espera até que o papel de saída seja definido depois de imprimir uma página. Espera-se um tempo antes de cortar o papel em rolo para possibilitar que a tinta seque, então, mesmo quando Corte automático (Automatic Cutting) nas Opções de papel em rolo (Roll Paper Options) da guia Configurar Página (Page Setup) é definido como Sim (Yes), a página poderá cair na cesta com a tinta seca.
Configurando itens Conteúdo Padrão da Impressora (Printer Default)
As configurações do painel de controle da unidade da impressora são aplicadas.
Nenhum (None)
A página sairá imediatamente depois da impressão
30 s (30sec.) / 1min. / 3min. / 5min. / 10min. / 30min. / 60min.
A página sairá depois que o tempo especificado tiver passado, após a impressão.
- Entre digitalizações (Between Scans)
-
O tempo de espera até que a impressão da próxima linha seja definida depois de imprimir uma linha na página. Defina no caso de ocorrerem manchas na página, falta de uniformidade na impressão sem bordas, etc, e se você quiser evitar que essas falhas aconteçam.
Configurando itens Conteúdo Padrão da Impressora (Printer Default)
As configurações do painel de controle da unidade da impressora são aplicadas.
Nenhum (None)
A linha seguinte é impressa logo depois da impressão da primeira linha.
1 s (1sec.) / 3 s (3sec.) / 5 s (5sec.) / 7 s (7sec.) / 9 s (9sec.)
A linha seguinte será impressa depois que o tempo especificado tiver passado, após a impressão de uma linha.
* Se ocorrerem manchas e/ou falta de uniformidade, aumente o tempo.
- Marg. Segur. Papel Rolo (Roll Paper Safety Margin)
-
Para que o papel bastante ondulado seja bem absorvido na exposição, o comprimento da margem estabelecido na borda do papel pode ser selecionado.
- Margem da borda inicial (Leading Edge Margin)
-
O comprimento da Margem da borda inicial (Leading Edge Margin) do rolo pode ser definido.
Configurando itens Conteúdo Padrão da Impressora (Printer Default)
As configurações do painel de controle da unidade da impressora são aplicadas.
3mm
Imprime em tamanho padrão.
* Selecione quando não houver problemas particulares com a impressão.20mm
Selecione quando a cabeça de impressão tocar o papel, por exemplo, ao usar um papel muito ondulado.
- Velocidade de corte (Cut Speed)
-
Selecione a velocidade do corte automático. Ela pode ser ajustada quando o papel não for cortado de forma precisa com o corte automático.
Configurando itens Conteúdo Padrão da Impressora (Printer Default)
As configurações do painel de controle da unidade da impressora são aplicadas.
Rápida (Fast)
Selecione quando o corte não for bem-feito com as configurações Padrão (Standard).
Padrão (Standard)
Selecione quando não houver problemas particulares com o corte automático.
Lento (Slow)
Se for selecionado em papel com adesivo, a cortadora não será aderida ao adesivo com facilidade e mostrará deterioração de seus recursos.
- Impressão Unidirecional (Unidirectional Printing)
-
Controla a falta de uniformidade da cor e as linhas mal alinhadas.
Verifique ao imprimir em uma direção. - Valor de Calibração (Calibration Value)
- Os resultados podem ser aplicados ao imprimir, caso a calibração de cores tenha sido definida na unidade da impressora. Selecione Usar Valor (Use Value) ao aplicar a calibração.
- Espelhar (Mirror)
- Selecione para imprimir uma imagem refletida. Com a caixa marcada e ativada, o texto e as imagens são impressos como se refletidos no espelho.
Caixa de diálogo Personalizada (Custom)
Defina o nível de qualidade e selecione a qualidade de impressão desejada.
- Qualidade
- Você pode usar a barra deslizante para ajustar o nível de qualidade de impressão.
-
 Importante
Importante- Não é possível selecionar alguns níveis de qualidade de impressão para determinadas configurações especificadas em Tipo de Mídia (Media Type).
 Nota
Nota- Os modos de qualidade de impressão Mais Alta (Highest), Alta (High) ou Padrão (Standard) são vinculados à barra do controle deslizante. Dessa forma, quando a barra deslizante é movida, a qualidade e o valor correspondentes são exibidos à esquerda. Isso é igual a quando o botão circular correspondente é selecionado para Qualidade de Impressão (Print Quality) na guia Principal (Main).
Caixa de diálogo Configurações de exibição (View Settings)
- Destino de impressão (Print Target)
- Selecione a finalidade da impressão. As configurações da finalidade da impressão selecionada aparecem em Detalhes (Details).
- Nome (Name)
- Exibe o nome da finalidade de impressão selecionada.
- Detalhes (Details)
- Exibe as configurações da finalidade da impressão selecionada para Destino de impressão (Print Target).
Caixa de diálogo Configurações de cor (Color Settings)
Guia Ajuste de Cores (Color Adjustment)
Aparece quando Cor (Color) é selecionado para Modo de Cor (Color Mode).
Essa guia permite ajustar a proporção de cores alterando as configurações das opções Ciano (Cyan), Magenta, Amarelo (Yellow), Tom (Tone), Brilho (Brightness) e Contraste (Contrast).
 Nota
Nota
- Quando Monocromático (Monochrome) ou Monocromático (foto) (Monochrome (Photo)) é selecionado para Modo de Cor (Color Mode), a guia Ajuste de Cores (Color Adjustment) muda para a guia Ajuste de cinza (Gray Adjustment).
- Visualizar
-
Mostra o efeito do ajuste de cores.
A cor e o brilho mudam quando cada item é ajustado. - Exibir Padrão de Cor (View Color Pattern)
-
Exibe um padrão para a verificação de alterações de cor produzidas pelo ajuste de cores.
Se quiser visualizar a impressão com um padrão de cor, marque essa caixa de seleção. - Ciano (Cyan)/Magenta/Amarelo (Yellow)
-
Ajusta as intensidades de Ciano (Cyan), Magenta e Amarelo (Yellow).
Mover o controle deslizante para a direita deixa a cor mais forte, e movê-lo para a esquerda deixa a cor mais fraca.
Você também pode inserir um valor diretamente vinculado ao controle deslizante. Insira um valor entre -50 e 50.
Esse ajuste altera o valor relativo de tinta de cada cor usada, o que altera a proporção de cores total do documento. Use seu aplicativo se quiser alterar a proporção de cores total significativamente. Use o driver da impressora somente se quiser ajustar a proporção de cores levemente. Importante
Importante- Quando Monocromático (Monochrome) ou Monocromático (foto) (Monochrome (Photo)) é selecionado para Modo de Cor (Color Mode), a proporção de cores (Ciano (Cyan), Magenta e Amarelo (Yellow)) não pode ser definida, pois a guia Ajuste de Cores (Color Adjustment) muda para a guia Ajuste de cinza (Gray Adjustment).
- Brilho (Brightness)
- Ajusta o brilho da sua impressão. Não é possível alterar os níveis de branco e preto puros. Entretanto, o brilho das cores entre branco e preto pode ser alterado. As cores ficam mais escuras à medida que você arrasta o controle deslizante para a direita e ficam mais claras à medida que você arrasta o controle deslizante para a esquerda. Você também pode inserir diretamente os valores de brilho que estão vinculados à barra do controle deslizante. Insira um valor entre -50 e 50.
- Contraste (Contrast)
-
Ajusta o contraste entre claro e escuro na imagem a ser impressa.
Mover o controle deslizante para a direita aumenta o contraste, movê-lo para a esquerda reduz o contraste.
Você também pode inserir um valor diretamente vinculado ao controle deslizante. Insira um valor entre -50 e 50.
Guia Ajuste de cinza (Gray Adjustment)
Aparece quando Monocromático (Monochrome) é selecionado para Modo de Cor (Color Mode).
Essa guia permite ajustar a proporção de cores alterando as configurações das opções Tom (Tone), Brilho (Brightness) e Contraste (Contrast).
 Nota
Nota
- Quando Cor (Color) é selecionado para Modo de Cor (Color Mode), a guia Ajuste de cinza (Gray Adjustment) muda para a guia Ajuste de Cores (Color Adjustment).
- Visualizar
-
Mostra o efeito do ajuste de cores.
A cor e o brilho mudam quando cada item é ajustado. - Exibir Padrão de Cor (View Color Pattern)
- Exibe um padrão para a verificação de alterações de cor produzidas pelo ajuste de cores.
- Tom (Tone)
-
Defina os tons de cores para impressão monocromática.
Você também pode selecionar cores para tons de cores monocromáticos no menu suspenso.- Tom Frio (Cool Tone)
- Este item ajusta tons de cores para sombras frias de cinza (preto frio). Quando você seleciona este item, um valor -30 é inserido para X é um valor 0 para Y.
- Preto-e-Branco (Black and White)
- Este item ajusta tons de cores para sombras neutras de cinza. Quando você seleciona este item, um valor 0 é inserido para X é um valor 0 para Y.
- Tom Quente (Warm Tone)
- Este item ajusta tons de cores para sombras quentes de cinza (preto quente). Quando você seleciona este item, um valor 30 é inserido para X é um valor 0 para Y.
- Personalizado
-
Você pode ajustar os tons de cores usando os controles deslizantes horizontal e vertical enquanto verifica as cores na área de ajuste central.
Ajuste os controles horizontal e vertical arrastando-os para a esquerda/direita ou para cima/para baixo, respectivamente.
Você também pode ajustar tons de cores clicando ou arrastando a área de ajuste central com o mouse.
Você também pode inserir valores que estejam vinculados aos controles deslizantes. Quando você inserir valores, defina-os no intervalo entre -100 e 100 para X e -50 e 50 para Y. Nota
Nota- Personalizado (Custom) não poderá ser selecionado desde que seja exibido automaticamente quando o valor de ajuste for inserido diretamente.
- X, Y (valor de Ajuste monocromático)
-
Se necessário, você pode ajustar as cores monocromáticas manualmente.
Para ajustar os tons de cores, insira valores diretamente em clique nas setas para cima/para baixo.
Você também pode ajustar os tons de cores clicando ou arrastando a área de ajuste central com o mouse.
O valor também está vinculado aos controles deslizantes horizontal e vertical.
Quando você inserir valores, defina-os no intervalo entre -100 e 100 para X e -50 e 50 para Y.
O valor selecionado será mostrado na visualização do lado esquerdo.
 Importante
Importante- Esta função não está disponível para determinadas configurações de Tipo de Mídia (Media Type).
Guia Correspondência (Matching)
Permite que você selecione o método de ajuste de cores para que ele corresponda ao tipo de documento a ser impresso.
- Correção de Cores (Color Correction)
-
Permite selecionar Correspondência do Driver (Driver Matching), ICM, Correspondência de perfil ICC (ICC Profile Matching) ou Nenhum (None) para coincidir com a finalidade da operação de impressão.
 Importante
Importante- Quando Monocromático (Monochrome) ou Monocromático (foto) (Monochrome (Photo)) é selecionado para Modo de Cor (Color Mode), a guia Correspondência (Matching) não aparece.
- Correspondência do Driver (Driver Matching)
- Imprima com a cor ideal usando o perfil de cor original do driver. Normalmente, você escolhe este modo.
- Correspondência de perfil ICC (ICC Profile Matching)
- Faça a correspondência de cores usando o perfil ICC. Especifique o perfil de entrada, o perfil da impressora e o método de correspondência em detalhes, depois selecione o momento de imprimir. Você pode usar a câmera digital ou o perfil ICC do scanner, ou então o perfil ICC elaborado com a ferramenta de criação de perfil.
- ICM
- Faça a correspondência de cores no computador host usando a função ICM do Windows. Selecione o momento de imprimir usando um aplicativo compatível com a função ICM.
-
 Nota
Nota- Não é possível usar ICM ao utilizar um driver da impressora XPS.
- Nenhum (None)
-
No driver da impressora, imprima sem fazer a correspondência de cores. Selecione essa opção ao fazer a correspondência de cores usando aplicativos como o Adobe Photoshop, ou imprima usando uma ferramenta de criação de perfil ou gráfico de cores.
 Importante
Importante- Ao configurar para não usar o ICM no software de aplicativo, ICM e Correspondência de perfil ICC (ICC Profile Matching) de Correção de Cores (Color Correction) não funcionam. Também há momentos em que a impressão não sai corretamente.
- Perfil de Entrada (Input Profile)
- Especifica o perfil de entrada a ser usado quando você seleciona Correspondência de perfil ICC (ICC Profile Matching) para Correção de Cores (Color Correction).
- Perfil da Impressora (Printer Profile)
-
Especifica o perfil da impressora a ser usado quando Correspondência de perfil ICC (ICC Profile Matching) é selecionado para Correção de Cores (Color Correction).
Normalmente, Automático (Auto) estará selecionado, mas também é possível selecionar um perfil da impressora manualmente. - Método de renderização (Rendering Intent)
-
Especifica o método de correspondência a ser usado Correspondência do Driver (Driver Matching), ICM ou Correspondência de perfil ICC (ICC Profile Matching) para Correção de Cores (Color Correction).
- Perceptivo (Foto) (Perceptual (Photo)) / Perceptivo (Perceptual)
- Reproduz o tom próximo à exibição do monitor. Selecione quando quiser imprimir uma foto.
- Saturação (Pôster) (Saturation (Poster)) / Saturação (Saturation)
- Reproduz um tom que agrada as pessoas. Selecione quando quiser imprimir um pôster ou documento comercial.
- Colorimétrico relativo (Relative Colorimetric)
-
Quando dados de imagem são convertidos para o espaço de cores da impressora, esse método converte os dados de imagem de forma que a reprodução de cores se aproxime das regiões de cores compartilhadas. Selecione esse método para imprimir dados de imagem com cores próximas às cores originais.
As manchas brancas serão reproduzidas como manchas brancas do papel (cor de segundo plano). - Colorimétrico absoluto (Absolute Colorimetric)
-
Este método usa as definições das manchas brancas nos perfis ICC de entrada e de saída para converter os dados de imagem.
Embora a cor e o equilíbrio de cor das manchas brancas mudem, talvez você não consiga obter os resultados de saída desejados por causa da combinação de perfis.
 Importante
Importante- Dependendo do tipo de mídia, talvez você obtenha os mesmos resultados de impressão mesmo quando alterar a configuração de Método de renderização (Rendering Intent).
- Se Correspondência do Driver (Driver Matching) for selecionado para Correção de Cores (Color Correction), Colorimétrico relativo (Relative Colorimetric) e Colorimétrico absoluto (Absolute Colorimetric) não serão exibidos.
Guia Revestimento Transparente (Clear Coating)
Especifique as configurações de Revestimento Transparente.
Quando você executa o revestimento transparente, a impressora aplica a tinta do otimizador chroma (CO) na superfície de impressão e permite que você ajuste o brilho.
- Área de Revestimento Transparente
-
Defina a área de revestimento transparente.
- Automático (Auto)
-
A impressora define automaticamente as áreas que deverão receber revestimento transparente e se o revestimento transparente deverá ser executado.
Talvez seja possível reduzir o consumo de tinta do otimizador chroma (CO) ou aumentar a velocidade de impressão. - Geral (Overall)
-
A impressora aplica revestimento transparente em toda a área de impressão.
Se a seleção de Automático (Auto) produzir efeitos insatisfatórios de revestimento transparente, a seleção de Geral (Overall) poderá aprimorar os resultados. -
 Importante
Importante- A seleção de Geral (Overall) pode ser desabilitada dependendo do tipo de mídia e da qualidade de impressão.

