Изменение параметров прозрачного слоя
При создании прозрачного слоя принтер наносит на поверхность для печати чернила для оптимизации цветности (CO) и позволяет настроить степень глянца.
Можно также создать области, которые будут покрыты прозрачным слоем, и сохранить сведения о таких областях как файл формы. Если для создания прозрачного слоя используется форма, можно использовать декоративные эффекты, благодаря чему определенные символы и шаблоны будут выдаваться.
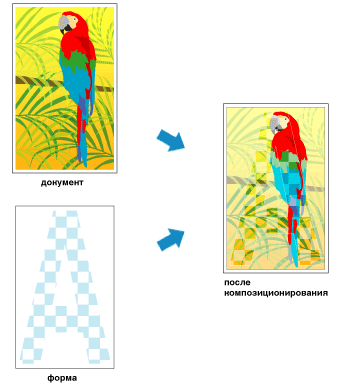
В этом разделе описаны процедуры для изменения параметров прозрачного слоя.
Откройте окно настройки драйвера принтера.
Указание области прозрачного слоя
На вкладке Прозрачный слой (Clear Coating) найдите параметр Область прозрачного слоя (Clear Coating Area) и выберите значение Авто (Auto), По всей поверхности (Overall) или Другое (Custom), наилучшим образом соответствующее цели.
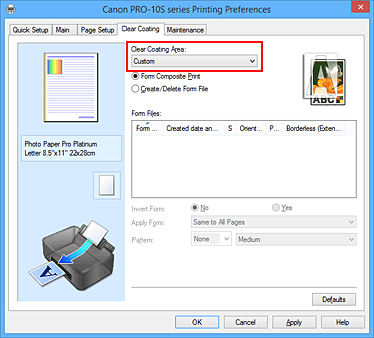
- Авто (Auto)
-
Принтер автоматически устанавливает, где находятся области прозрачности и нужно ли применять прозрачный слой.
Возможно, удастся снизить потребление чернил при оптимизации цветности (CO) или при ускорении скорости печати. - По всей поверхности (Overall)
-
Принтер покрывает прозрачным слоем всю область печати.
Если выбор значения Авто (Auto) приводит к неудовлетворительным эффектам при покрытии прозрачным слоем, возможно, результат удастся улучшить, выбрав По всей поверхности (Overall). - Другое (Custom)
-
Используйте форму для указания областей прозрачного слоя.
Также выбирайте этот параметр при создании и удалении формы.
Если выбрано значение Авто (Auto) или По всей поверхности (Overall) перейдите к шагу 5.
Если выбрано значение Другое (Custom), выполните последующие шаги.
 Внимание!
Внимание!- На вкладке Быстрая установка (Quick Setup) или Главная (Main) найдите параметр Тип носителя (Media Type). Если выбран тип носителя, отличный от значения Photo Paper Plus Glossy II, Photo Paper Pro Platinum, Photo Paper Pro Luster, Photo Paper Plus Semi-gloss, Другая бум. Glossy (шир. поля) (Other Glossy Paper (Wide Margins)) или Другая бумага Glossy (Other Glossy Paper), нельзя выбирать значение По всей поверхности (Overall) или Другое (Custom).
- В зависимости от установленного в на вкладке Быстрая установка (Quick Setup) или Главная (Main) качества печати можно выбрать значение Другое (Custom).
- Если выбрано значение По всей поверхности (Overall) и тип носителя изменен на тип, с которым нельзя использовать значение По всей поверхности (Overall), значение параметра области прозрачного слоя изменяется на Авто (Auto).
- Если выбрано значение Другое (Custom), а тип носителя или качество печати изменены на такие, которые не поддерживают композиционную печать с использованием формы или создание файла формы, значение параметра области прозрачного слоя изменится на Авто (Auto).
Выбор файла формы
Щелкните Композиционная печать с использованием формы (Form Composite Print) затем из раздела Файлы форм (Form Files) выберите файл формы, который нужно использовать.
Белые области выбранной формы станут областями прозрачного слоя. Прозрачный слой не наносится на области не белого цвета. Примечание.
Примечание.- Чтобы отобразить файлы форм в списке, необходимо сначала создать эти файлы.
- Отображаемые файлы форм можно переупорядочить, щелкнув заголовок списка.
Укажите сведения формы.
При необходимости укажите следующие параметры.
- Инвертировать форму (Invert Form)
- Можно инвертировать области прозрачного слоя.
- Применить форму (Apply Form)
-
Укажите метод применения формы к страницам документа.
Чтобы применить первую страницу выбранной формы ко всему документу, выберите Одну ко всем страницам (Same to All Pages).
Чтобы создать документ и форму, соответствующие порядку с первой страницы, выберите Индивидуально (Individual Page). - Шаблон (Pattern)
-
Выберите тип шаблона и размер из списка.
Шаблон применяется к областям, не покрытым прозрачным слоем.
Завершите настройку.
Щелкните OK.
По завершении печати добавляется установленный эффект прозрачного слоя, когда документ напечатан.
 Внимание!
Внимание!
- Декоративные эффекты прозрачного слоя могут ослабиться — это зависит от документа, на который наносится прозрачный слой.
- При выборе значения Черно-белая фотопечать (Black and White Photo Print) на вкладке Быстрая установка (Quick Setup) или Главная (Main) декоративные эффекты прозрачного слоя могут ослабиться.


