Modificarea setărilor stratului transparent
Când executaţi stratul transparent, imprimanta aplică cerneală Optimizator nuanţă pe suprafaţa de imprimare şi vă permite să reglaţi luciul.
De asemenea, puteţi să creaţi zonele de strat transparent şi să salvaţi informaţiile despre zone sub formă de şablon. Când utilizaţi un şablon pentru a efectua acoperirea cu strat transparent, puteţi să obţineţi efecte decorative care determină anumite caractere şi modele să iasă în evidenţă.
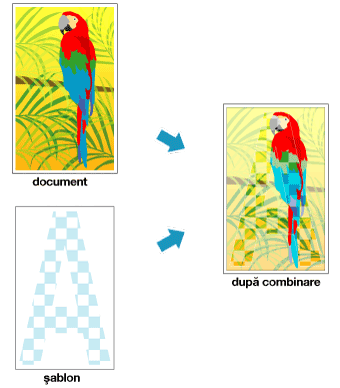
Această secţiune explică procedurile pentru modificarea setărilor stratului transparent.
Deschideţi fereastra de configurare a driverului de imprimantă
Setarea zonei stratului transparent
În fila Strat transparent (Clear Coating), găsiţi Zonă strat transparent (Clear Coating Area) şi selectaţi Automat (Auto), Global (Overall) sau Particularizat (Custom), în funcţie de scopul dvs.
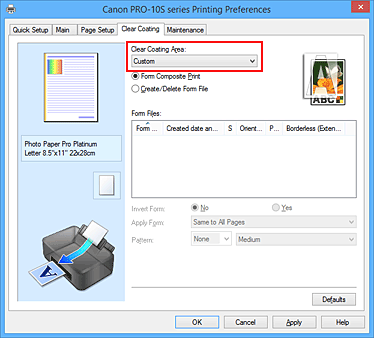
- Automat (Auto)
-
Imprimanta stabileşte automat zonele de strat transparent şi dacă acoperirea cu strat transparent urmează să fie executată.
Este posibil să se micşoreze consumul de cerneală Optimizator nuanţă sau să se mărească viteza de imprimare. - Global (Overall)
-
Imprimanta acoperă cu strat transparent întreaga zonă de imprimare.
Dacă prin selectarea opţiunii Automat (Auto) se produc efecte de strat transparent nesatisfăcătoare, prin selectarea opţiunii Global (Overall) se pot îmbunătăţi rezultatele. - Particularizat (Custom)
-
Utilizaţi un şablon pentru a specifica zonele stratului transparent.
Selectaţi această opţiune, de asemenea, când creaţi sau când ştergeţi un şablon.
În cazul în care selectaţi Automat (Auto) sau Global (Overall), treceţi la pasul 5.
În cazul în care selectaţi Particularizat (Custom), efectuaţi paşii ulteriori.
 Important
Important- În fila Configurare rapidă (Quick Setup) sau Principal (Main), priviţi la Tip suport (Media Type). Dacă este selectat alt tip de suport decât Photo Paper Plus Glossy II, Photo Paper Pro Platinum, Photo Paper Pro Luster, Photo Paper Plus Semi-gloss, Altă Glossy Paper (marg. late) (Other Glossy Paper (Wide Margins)) sau Altă Glossy Paper (Other Glossy Paper), nu puteţi să selectaţi Global (Overall) sau Particularizat (Custom).
- În funcţie de calitatea de imprimare setată pe fila Configurare rapidă (Quick Setup) sau Principal (Main), este posibil să nu puteţi să selectaţi Particularizat (Custom).
- Dacă este selectată opţiunea Global (Overall) şi tipul de suport ales nu poate să utilizeze opţiunea Global (Overall), setarea zonei stratului transparent se schimbă în Automat (Auto).
- Dacă este selectată opţiunea Particularizat (Custom) şi tipul de suport sau calitatea de imprimare alese nu acceptă imprimarea compusă pe şabloane sau crearea de fişiere şablon, setarea zonei stratului transparent se schimbă în Automat (Auto).
Selectarea unui fişier şablon
Faceţi clic pe Imprimare compusă şablon (Form Composite Print), apoi din Fişiere şablon (Form Files), selectaţi fişierul şablon de utilizat.
Zonele albe de pe şablonul selectat devin zone cu strat transparent. Stratul transparent nu este aplicat la zonele care nu sunt albe. Notă
Notă- Pentru a afişa fişiere şablon într-o listă, trebuie mai întâi să creaţi fişiere şablon.
- Puteţi să rearanjaţi fişierele şablon afişate, făcând clic pe titlul de listă.
Setarea detaliilor şablonului
Dacă este necesar, specificaţi următoarele setări.
- Inversare şablon (Invert Form)
- Puteţi să inversaţi zonele stratului transparent.
- Aplicare şablon (Apply Form)
-
Setaţi metoda de aplicare a şablonului la paginile documentului.
Pentru a aplica prima pagină a şablonului selectat la întregul document, selectaţi Identic pentru toate paginile (Same to All Pages).
Pentru ca documentul şi şablonul să corespundă secvenţial de la prima pagină, selectaţi Pagină individuală (Individual Page). - Model (Pattern)
-
Selectaţi din listă tipul şi dimensiunea modelului.
Modelul este aplicat la zonele care nu sunt acoperite cu strat transparent.
Finalizarea configurării
Faceţi clic pe OK.
Când este executată imprimarea, efectul stratului transparent care a fost setat este adăugat când documentul este imprimat.
 Important
Important
- Efectele decorative ale stratului transparent se pot diminua în funcţie de documentul acoperit cu strat transparent.
- Prin selectarea opţiunii Imprimare foto alb-negru (Black and White Photo Print) de pe fila Configurare rapidă (Quick Setup) sau Principal (Main) se pot diminua efectele decorative ale stratului transparent.


