クリアコートの設定を変更する
クリアコートを行うと、クロマオプティマイザー(CO)インクを印刷面に塗布して、光沢感の調整ができます。
また、クリアコートしたい領域を作成し、フォームとして保存しておくことができます。フォームを使用してクリアコートを行うと、任意の文字やパターンが浮き上がるような装飾効果を得ることができます。
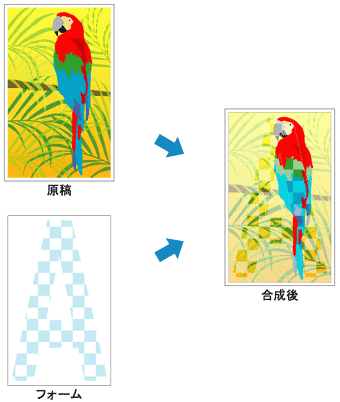
クリアコートの設定を変更する手順を説明します。
クリアコート領域を設定
[クリアコート]シートの[クリアコート領域]で、[自動]、[全面]、[ユーザー設定]から目的に合ったものを選びます。
![図:[クリアコート]シートの[クリアコート領域]](screens/clearcoating01.gif)
- [自動]
-
クリアコートする領域およびクリアコートを実行するかを自動的に設定します。
クロマオプティマイザー(CO)インクの消費をおさえたり、印刷速度を速めることができる場合があります。 - [全面]
-
印刷範囲全体をクリアコートします。
[自動]を選んでクリアコートを行った結果、効果に違和感を感じたときに、[全面]を選ぶと改善する場合があります。 - [ユーザー設定]
-
クリアコートする領域をフォームで指定します。
フォームを作成したり、削除する場合にも選んでください。
[自動]または[全面]を選んだ場合は、手順5へ進んでください。
[ユーザー設定]を選んだ場合は、以降の手順を行います。
 重要
重要- [クイック設定]シートまたは[基本設定]シートの[用紙の種類]で、[写真用紙 光沢ゴールド]、[光沢プロ プラチナグレード]、[写真用紙 微粒面光沢 ラスター]、[写真用紙 絹目調]、[他社光沢紙(余白大)]、[他社光沢紙]以外を選んでいる場合は、[全面]、[ユーザー設定]は選べません。
- [クイック設定]シートまたは[基本設定]シートで設定している印刷品質によっては、[ユーザー設定]は選べません。
- [全面]を選んでいるときに、[全面]が使用できない用紙の種類に変更した場合、クリアコート領域は[自動]に変更されます。
- [ユーザー設定]を選んでいるときに、フォーム合成印刷やフォームファイルの作成ができない用紙の種類や印刷品質に変更した場合、クリアコート領域は[自動]に変更されます。
フォームファイルの選択
[フォーム合成印刷]を選び、[フォームファイル一覧]から使用するフォームファイルを選びます。
選んだフォームの白い部分がクリアコートする領域になります。白以外の部分には、クリアコートを行いません。 参考
参考- 一覧にフォームファイルを表示させるには、フォームファイルを作成する必要があります。
- 一覧の見出しをクリックすると、表示されているフォームファイルを並べ替えることができます。
フォームの詳細を設定
必要に応じて、以下の項目を設定します。
- [フォームの反転]
- クリアコートする領域を反転させることができます。
- [フォームの適用]
-
原稿の各ページに対する、フォームの適用方法を設定します。
原稿の全ページに、選んだフォームの1ページ目を適用したいときは、[全ページ同じ]を選びます。
原稿とフォームを1ページ目から順に対応させて印刷したいときは、[ページごと]を選びます。 - [パターン]
-
一覧からパターンの種類と大きさを選びます。
パターンは、クリアコートしない領域に適用されます。
設定を完了
[OK]をクリックします。
印刷を実行すると、設定したクリアコートの効果を加えて印刷されます。
 重要
重要
- クリアコートする原稿によっては、クリアコートの装飾効果が少なくなることがあります。
- [クイック設定]シートまたは[基本設定]シートで[モノクロ写真印刷]にチェックマークを付けている場合は、クリアコートの装飾効果が少なくなることがあります。


