Stampa con i profili ICC
Se per i dati di immagine è stato specificato un profilo ICC di input, è possibile stampare utilizzando in modo efficace lo spazio colore dei dati (Adobe RGB o sRGB).
La procedura di impostazione del driver della stampante varia in base all'applicazione software utilizzata per la stampa.
Specifica di un profilo ICC dall'applicazione software e stampa dei dati
Quando si utilizzano prodotti software quali Adobe Photoshop, Canon Digital Photo Professional o qualsiasi applicazione software che consente di specificare profili ICC di input e di stampa, è possibile eseguire la stampa utilizzando in modo efficace lo spazio colore del profilo ICC di input specificato nei dati di immagine.
Per impiegare questo metodo di stampa, è necessario utilizzare un'applicazione software per selezionare le impostazioni di gestione del colore e specificare un profilo ICC di input oltre che un profilo ICC di stampa nei dati di immagine.
Anche se si stampa utilizzando un profilo ICC creato personalmente o uno per carta speciale Canon, assicurarsi di selezionare le impostazioni di gestione del colore dall'applicazione software in uso.
Per ulteriori indicazioni, consultare il manuale dell'utente dell'applicazione software utilizzata.
Aprire la finestra delle impostazioni del driver della stampante
Selezionare la regolazione dei colori manuale
Nella scheda Principale (Main), selezionare Manuale (Manual) per Colore/Intensità (Color/Intensity), quindi fare clic su Imposta... (Set...).
Viene visualizzata la finestra di dialogo Regolazione colore manuale (Manual Color Adjustment).Selezionare la correzione colore
Fare clic sulla scheda Corrispondenza (Matching) e selezionare Nessuna (None) per Correzione colore (Color Correction).
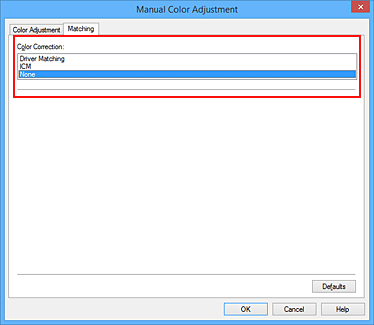
Impostare gli altri elementi
Se necessario, fare clic sulla scheda Regolazione colore (Color Adjustment), regolare il bilanciamento del colore (Ciano (Cyan), Magenta, Giallo (Yellow)), regolare le impostazioni relative a Luminosità (Brightness), Intensità (Intensity) e Contrasto (Contrast), quindi fare clic su OK.
Completare la configurazione
Fare clic su OK nella scheda Principale (Main).
Quando si esegue la stampa, la stampante usa lo spazio colore dei dati immagine.
Specifica di un profilo ICC con il driver della stampante e stampa
Stampare da un'applicazione software che non consente di identificare i profili ICC di input oppure che consente di specificarne uno utilizzando lo spazio colore del profilo ICC di input (sRGB) associato ai dati. Quando si stampano i dati Adobe RGB, è possibile stamparli con lo spazio colore Adobe RGB anche se l'applicazione software non supporta Adobe RGB.
Aprire la finestra delle impostazioni del driver della stampante
Selezionare la regolazione dei colori manuale
Nella scheda Principale (Main), selezionare Manuale (Manual) per Colore/Intensità (Color/Intensity), quindi fare clic su Imposta... (Set...).
Viene visualizzata la finestra di dialogo Regolazione colore manuale (Manual Color Adjustment).Selezionare la correzione colore
Fare clic sulla scheda Corrispondenza (Matching) e selezionare ICM (Corrispondenza profilo ICC (ICC Profile Matching)) per Correzione colore (Color Correction).
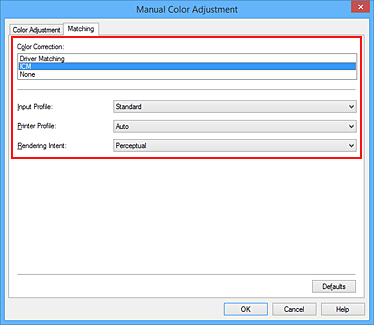
Selezionare il profilo di inserimento
Selezionare un Profilo di inserimento (Input Profile) corrispondente allo spazio colore dei dati di immagine.
Per i dati sRGB o i dati senza un profilo ICC di input:
Selezionare Standard.Per i dati Adobe RGB:
Selezionare Adobe RGB (1998).
 Importante
Importante- Se l'applicazione software specifica un profilo di inserimento, le impostazioni del profilo di inserimento del driver della stampante non sono più valide.
- Adobe RGB (1998) non viene visualizzato se i profili di inserimento di Adobe RGB non sono installati.
Selezionare il profilo della stampante
Selezionare Profilo stampante (Printer Profile).
Per impostare automaticamente il profilo della stampante:
Selezionare Auto.Per impostare manualmente il profilo della stampante:
Selezionare un profilo della stampante corrispondente al tipo di supporto da utilizzare.
Selezione dell'intento di rendering
Selezionare il metodo di regolazione colore in Intento di rendering (Rendering Intent).
Saturazione (Saturation)
Questo metodo consente di riprodurre immagini con colori più vividi rispetto al metodo Percettivo (Perceptual).Percettivo (Perceptual)
Questa funzione stampa effettivamente lo spazio colore che la stampante può riprodurre. Poiché questa funzione rfilette accuratamente gli attributi dei dati visualizzati sul monitor, selezionarla quando si desidera stampare con impressioni simili a quelle che appaiono sul monitor. Importante
Importante- Quando si seleziona Percettivo (Perceptual) per stampare immagini, Canon consiglia di impostare il monitor e l'illuminazione dell'ambiente nel modo seguente:
- Monitor
Temperatura colore: D50 (5000K)
Luminosità: 120 cd/m2
Gamma: 2,2 - Illuminazione dell'ambiente
Luce fluorescente per la valutazione del colore D50 (temperatura del colore 5000K, elevato rendering cromatico)
Luminosità mentre si osserva il materiale stampato: 500 lx ± 125 lx
- Monitor
- Quando si seleziona Percettivo (Perceptual) per stampare immagini, Canon consiglia di impostare il monitor e l'illuminazione dell'ambiente nel modo seguente:
Colorimetrico relativo (Relative Colorimetric)
Quando i dati di immagine vengono convertiti nello spazio colore della stampante, questo metodo consente di eseguire la conversione affinché la riproduzione del colore si avvicini alle aree di colore condivise. Selezionare pertanto questo metodo se si desidera stampate i dati di immagine affinché siano più fedeli all'originale.
Le macchie bianche vengono riprodotte come macchie (colore di sfondo) sulla carta.Colorimetrico assoluto (Absolute Colorimetric)
Questo metodo utilizza le definizioni di macchie bianche nei profili ICC di input e output per convertire i dati immagine.
Benché il colore e il bilanciamento colore delle macchie bianche cambi, potrebbe non essere possibile ottenere i risultati di output desiderati a causa della combinazione del profilo.
 Importante
Importante- A seconda del tipo di supporto, è possibile ottenere gli stessi risultati di stampa anche se viene modificata l'impostazione Intento di rendering (Rendering Intent).
- Se si utilizza Windows XP SP2 o Windows XP SP3, questa funzione è disabilitata.
Impostare gli altri elementi
Se necessario, fare clic sulla scheda Regolazione colore (Color Adjustment), regolare le impostazioni Ciano (Cyan), Magenta, Giallo (Yellow), Luminosità (Brightness), Intensità (Intensity) e Contrasto (Contrast), quindi fare clic su OK.
Completare la configurazione
Fare clic su OK nella scheda Principale (Main).
Quando si esegue la stampa, la stampante usa lo spazio colore dei dati immagine.



