Modifica delle impostazioni Patinatura trasparente
Quando si esegue la patinatura trasparente, la stampante applica l'inchiostro Ottimizzatore Chroma (CO) sulla superficie di stampa e consente di modificare la lucentezza.
È inoltre possibile creare le aree a cui applicare la patinatura trasparente e salvare le relative informazioni come modulo. Quando si utilizza un modulo per eseguire la patinatura trasparente, è possibile ottenere effetti decorativi che fanno risaltare determinati caratteri e motivi.
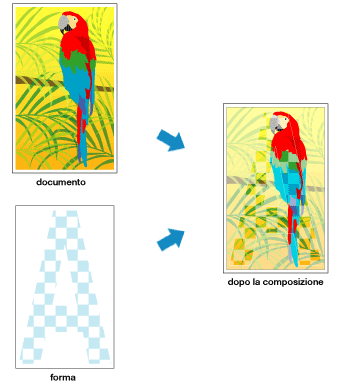
In questa sezione vengono illustrate le procedure di modifica delle impostazioni di patinatura trasparente.
Aprire la finestra delle impostazioni del driver della stampante
Impostazione dell'area patinatura trasparente
Nella scheda Patinatura trasparente (Clear Coating) trovare Area patinatura trasparente (Clear Coating Area) e selezionare Auto, Generale (Overall) o Personalizzata (Custom), a seconda delle proprie esigenze.
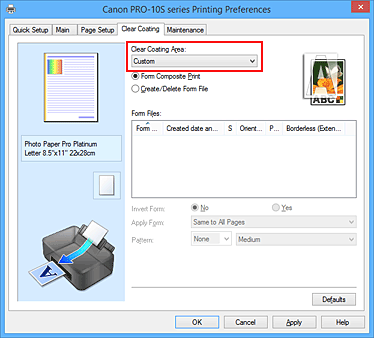
- Auto
-
La stampante imposta automaticamente le aree a cui applicare la patinatura trasparente e determina se è necessario eseguire la patinatura trasparente.
Potrebbe essere possibile ridurre il consumo di inchiostro dell'ottimizzatore chroma (CO) oppure aumentare la velocità di stampa. - Generale (Overall)
-
La stampante applica la patinatura trasparente a tutta l'area di stampa.
Se la selezione di Auto non produce effetti di patinatura trasparente soddisfacenti, provare a selezionare Generale (Overall). - Personalizzata (Custom)
-
Utilizzare un modulo per specificare le aree di patinatura trasparente.
Selezionare questa opzione anche durante la creazione o l'eliminazione di un modulo.
Se si seleziona Auto o Generale (Overall), andare al passaggio 5.
Se si seleziona Personalizzata (Custom), eseguire i passaggi successivi.
 Importante
Importante- Nella scheda Impostazione rapida (Quick Setup) o Principale (Main) osservare il Tipo di supporto (Media Type). Se è selezionato un tipo di supporto diverso da Carta Fotografica Lucida II (Photo Paper Plus Glossy II), Professionale Platinum (Photo Paper Pro Platinum), Professionale Luster (Photo Paper Pro Luster), Carta Fotografica Semi-Lucida (Photo Paper Plus Semi-gloss), Altra carta lucida (Marg.largo) (Other Glossy Paper (Wide Margins)) o Altra carta lucida (Other Glossy Paper), non è possibile selezionare Generale (Overall) o Personalizzata (Custom).
- In base alla qualità di stampa impostata nella scheda Impostazione rapida (Quick Setup) o Principale (Main), potrebbe non essere possibile selezionare Personalizzata (Custom).
- Se si seleziona Generale (Overall) e il tipo di supporto viene modificato in uno che non è compatibile con Generale (Overall), l'area di patinatura trasparente viene impostata su Auto.
- Se si seleziona Personalizzata (Custom) e il tipo di supporto o la qualità di stampa viene modificata in una che non supporta la stampa composita modulo o la creazione di file modulo, l'area di patinatura trasparente viene impostata su Auto.
Selezione di un file modulo
Fare clic su Stampa composita modulo (Form Composite Print), quindi in File modulo (Form Files) selezionare il file modulo da utilizzare.
Le aree bianche del modulo selezionato diventano le aree di patinatura trasparente. La patinatura trasparente non viene applicate alle aree diverse da quelle bianche. Nota
Nota- Per visualizzarli in un elenco, è necessario innanzitutto creare i file modulo.
- È possibile modificare la disposizione dei file modulo visualizzati facendo clic sull'intestazione dell'elenco.
Impostare i dettagli del modulo
Se necessario, specificare le seguenti impostazioni.
- Inverti modulo (Invert Form)
- È possibile invertire le aree di patinatura trasparente.
- Applica modulo (Apply Form)
-
Impostare il metodo di applicazione del modulo alle pagine del documento.
Per applicare la prima pagina del modulo selezionato all'intero documento, selezionare Uguale per tutte le pagine (Same to All Pages).
Per fare in modo che il documento e il modulo corrispondano in sequenza dalla prima pagina, selezionare Pagina singola (Individual Page). - Motivo (Pattern)
-
Selezionare il tipo e le dimensioni del motivo dall'elenco.
Il motivo viene applicato alle aree senza patinatura trasparente.
Completare la configurazione
Fare clic su OK.
L'effetto di patinatura trasparente impostato viene aggiunto al momento della stampa del documento.
 Importante
Importante
- Gli effetti decorativi della patinatura trasparente potrebbero diminuire in base al tipo di documento a cui viene applicata la patinatura trasparente.
- La selezione di Stampa foto in bianco e nero (Black and White Photo Print) nella scheda Impostazione rapida (Quick Setup) o Principale (Main) potrebbe ridurre gli effetti decorativi della patinatura trasparente.


