Description de l'onglet Couchage transparent
L'onglet Couchage transparent vous permet de définir chacune des fonctions de couchage transparent.
Lorsque vous effectuez un couchage transparent, l'imprimante applique une encre d'optimiseur de couleur (CO) sur la surface d'impression et vous permet d'ajuster la brillance.
Vous pouvez également créer les zones faisant l'objet d'un couchage transparent et enregistrer les informations relatives à ces zones sous la forme d'un formulaire. Lorsque vous utilisez un formulaire pour effectuer le couchage transparent, vous pouvez réaliser des effets décoratifs permettant de mettre en valeur certains caractères et motifs.
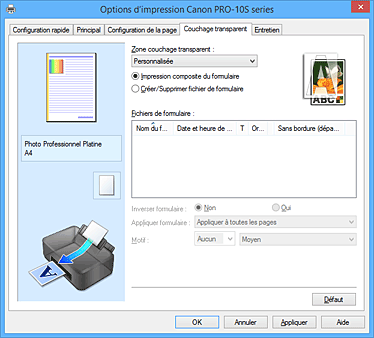
- Aperçu des paramètres
-
L'illustration présente la façon dont l'original sera disposé sur une feuille de papier.
Vous pouvez vérifier l'ensemble de la mise en page.
L'illustration de l'imprimante montre comment charger du papier pour respecter les paramètres du pilote de l'imprimante.
Avant de démarrer l'impression, vérifiez si l'imprimante est correctement configurée en vous reportant à l'illustration. - Zone couchage transparent
-
Définissez la zone de couchage transparent.
- Auto
-
L'imprimante définit automatiquement les zones faisant l'objet du couchage transparent et si le couchage transparent doit être exécuté.
Il est parfois possible de réduire la consommation d'encre de l'optimiseur de couleur (CO) ou d'accélérer la vitesse d'impression. - Générale
-
L'imprimante applique le couchage transparent à la zone d'impression complète.
Si le choix de l'option Auto a produit des effets de couchage transparent insatisfaisants, le choix de l'option Générale peut améliorer les résultats. - Personnalisé
-
Utilisez un formulaire pour spécifier les zones de couchage transparent.
Sélectionnez cette option également lorsque vous créez ou supprimez un formulaire.- Impression composite du formulaire
-
Sélectionnez cet élément pour associer les formulaires et les motifs qui spécifient les zones de couchage transparent et pour imprimer le document en ajoutant des effets décoratifs.
Notez que vous devez commencer par créer un fichier de formulaire pour pouvoir exécuter l'impression composite du formulaire. Important
Important- Les effets décoratifs de couchage transparent peuvent diminuer en fonction du document auquel ces effets seront appliqués.
- La sélection de Impression photo noir et blanc dans l'onglet Configuration rapide ou Principal peut réduire les effets décoratifs du couchage transparent.
- Créer/Supprimer fichier de formulaire
- Sélectionnez cet élément pour créer ou supprimer un fichier de formulaire à utiliser dans l'impression composite du formulaire.
-
 Remarque
Remarque- Lorsque vous effectuez une impression composite du formulaire, l'imprimante applique le couchage transparent aux zones blanches et produit des effets décoratifs qui mettent en valeur les caractères et les motifs.
- Pour enregistrer les données de caractère et de motif créées dans le logiciel d'application sous forme de fichier de formulaire, ouvrez le pilote d'imprimante et, dans le menu Personnalisée, sélectionnez Créer/Supprimer fichier de formulaire. Ensuite, imprimez les données. Pour plus d'informations, consultez le manuel de l'imprimante.
- Lors de la création d'un fichier de formulaire, utilisez les mêmes paramètres (tels que Format page et Sans bordure) qui étaient utilisés pour l'impression composite du formulaire.
-
 Important
Important- La sélection de Générale ou Personnalisée peut être désactivée selon le type de support et la qualité d'impression.
- Icône Configuration
- Indique comment le couchage transparent sera appliqué à un document. Vous pouvez ainsi consulter une image approximative du couchage transparent.
- Fichiers de formulaire
-
Cette fonction affiche une liste des fichiers de formulaire enregistrés.
- Nom du formulaire
- Indique le nom du formulaire.
- Date et heure de création
- Indique la date et l'heure de création du fichier de formulaire.
- Taille
- Indique le format papier du formulaire.
- Orientation
- Affiche l'orientation de l'impression du formulaire.
- Pages
- Indique le nombre de pages dans le formulaire.
- Sans bordure (dépassement)
- Indique le paramètre d'impression sans bordure du formulaire. Lorsque le paramètre d'impression sans bordure est activé, la grandeur de dépassement est également indiquée.
-
 Remarque
Remarque- Vous pouvez réorganiser les fichiers de formulaire affichés en cliquant sur l'en-tête de la liste.
- L'affichage de la liste des fichiers de formulaire créés peut mettre un certain temps.
- Inverser formulaire
-
La sélection de Impression composite du formulaire vous permet d'inverser les zones de couchage transparent spécifiées dans le formulaire.
- Non
- L'imprimante imprime les données sans inverser les zones de couchage transparent.
- Oui
- L'imprimante inverse les zones de couchage transparent et imprime les données.
- Appliquer formulaire
-
Sélectionnez la méthode selon laquelle appliquer le formulaire aux pages du document lorsque l'option Impression composite du formulaire est sélectionnée.
- Appliquer à toutes les pages
- La première page du formulaire sélectionné est appliquée à toutes les pages du document.
- Page individuelle
-
Si le fichier de formulaire contient 2 pages ou plus, l'imprimante met en correspondance les pages du document et du formulaire en suivant une séquence, à partir de la première page, au cours de l'impression.
Si le document contient plus de pages que le formulaire, l'imprimante applique la fonction Générale de Zone couchage transparent aux pages restantes.
Lorsque plusieurs copies sont imprimées, le nombre de copies qui a été défini pour le document doit également être défini pour le formulaire applicable lors de la création du fichier de formulaire.
- Motif
-
Sélectionnez le type et la taille du motif lorsque l'option Impression composite du formulaire est sélectionnée.
Le motif est appliqué aux zones qui ne font pas l'objet d'un couchage transparent. - Supprimer
-
Supprime le fichier de formulaire que vous avez sélectionné dans Fichiers de formulaire.
Si la file d'attente d'impression contient une tâche d'impression composite de formulaire, ne supprimez pas le formulaire spécifié par cette tâche. - Nom du formulaire
-
Saisissez le nom du formulaire à créer. Vous pouvez saisir jusqu'à 64 caractères.
 Remarque
Remarque- Les espaces, tabulations et retours-chariots ne peuvent pas être saisis au début ou à la fin d'un nom de formulaire.

