Printing with ICC Profiles
When the image data has a specified input ICC profile, you can print by using the color space (Adobe RGB or sRGB) of the data effectively.
The printer driver setting procedure varies depending on the application software used to print.
Specify an ICC Profile from the Application Software and Print the Data
When you print the editing and touch-up results of Adobe Photoshop, Canon Digital Photo Professional, or any application software that allows you to specify input and printing ICC profiles, you print by effectively using the color space of the input ICC profile specified in the image data.
To use this printing method, use your application software to select color management items and specify an input ICC profile and a printing ICC profile in the image data.
Even if you print using a printing ICC profile that you created yourself or one for special Canon paper, be sure to select color management items from your application software.
For instructions, refer to the manual of the application software you are using.
Open the printer driver setup window
Select the manual color adjustment
On the Main tab, select Manual for Color/Intensity, and click Set....
The Manual Color Adjustment dialog box opens.Select color correction
Click Matching tab, and select None for Color Correction.
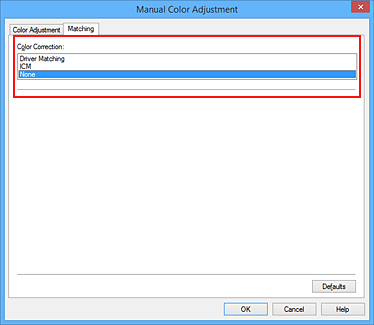
Set the other items
If necessary, click Color Adjustment tab, and adjust the color balance (Cyan, Magenta, Yellow) and adjust Brightness, Intensity, and Contrast settings, and then click OK.
Complete the setup
Click OK on the Main tab.
When you execute print, the printer uses the color space of the image data.
Specify an ICC Profile with the Printer Driver, and then Print
Print from an application software that cannot identify input ICC profiles or does allow you to specify one by using the color space of the input ICC profile (sRGB) found in the data. When printing Adobe RGB data, you can print the data with the Adobe RGB color space even if the application software does not support Adobe RGB.
Open the printer driver setup window
Select the manual color adjustment
On the Main tab, select Manual for Color/Intensity, and click Set....
The Manual Color Adjustment dialog box opens.Select color correction
Click Matching tab, and select ICM (ICC Profile Matching) for Color Correction.
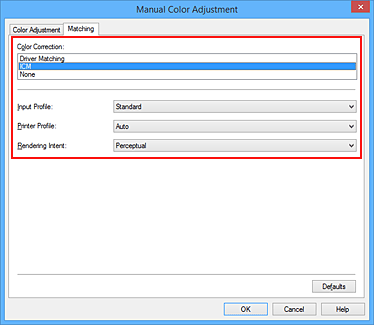
Select the input profile
Select an Input Profile that matches the color space of the image data.
For sRGB data or data without an input ICC profile:
Select Standard.For Adobe RGB data:
Select Adobe RGB (1998).
 Important
Important- When the application software specifies an input profile, the input profile setting of the printer driver becomes invalid.
- Adobe RGB (1998) is not displayed when input profiles of Adobe RGB are not installed.
Select the printer profile
Select Printer Profile.
To set the printer profile automatically:
Select Auto.To set the printer profile manually:
Select a printer profile that matches the media type to be used.
Select the rendering intent
Select the coloring adjustment method in Rendering Intent.
Saturation
This method reproduces images even more vividly than the Perceptual method.Perceptual
This function effectively prints the color space that the printer can reproduce. Because this function accurately renders the attributes of the data displayed on the monitor, select this function when you want to print with impressions that are close to those displayed on the monitor. Important
Important- When you select Perceptual to print images, Canon recommends that you set the monitor and the environment light as follows:
- Monitor
Color temperature: D50 (5000K)
Brightness: 120 cd/m2
Gamma: 2.2 - Environment light
Fluorescent light for D50 color evaluation (color temperature 5000K, high color rendering properties)
Brightness when looking at printed materials: 500 lx ± 125 lx
- Monitor
- When you select Perceptual to print images, Canon recommends that you set the monitor and the environment light as follows:
Relative Colorimetric
When image data is converted to the color space of the printer, this method converts the image data so the color reproduction approximates the shared color regions. Select this method to print image data with colors that are close to the original colors.
The white spots are reproduced as white spots (background color) on the paper.Absolute Colorimetric
This method uses the white spot definitions in the input and output ICC profiles to convert the image data.
Although the color and color balance of the white spots change, you may not be able to get the desired output results because of the profile combination.
 Important
Important- Depending on the media type, you may obtain the same print results even when you change the Rendering Intent setting.
- When Windows XP SP2 or Windows XP SP3 is used, this function is disabled.
Set the other items
If necessary, click Color Adjustment tab, and adjust Cyan, Magenta, Yellow, Brightness, Intensity, and Contrast settings, and then click OK.
Complete the setup
Click OK on the Main tab.
When you execute print, the printer uses the color space of the image data.



