Промяна на настройките за прозрачно покритие
Когато изпълнявате функцията за прозрачно покритие, принтерът прилага мастило за оптимизатор на цветонасищането (CO) върху повърхността за печат и позволява да регулирате гланца.
Можете също така да създавате областите на прозрачно покритие и да записвате информацията за тези области като формуляр. Когато използвате формуляр за изпълнение на функцията за прозрачно покритие, можете да постигнете декоративни ефекти, които карат определени символи и шарки да изпъкват.
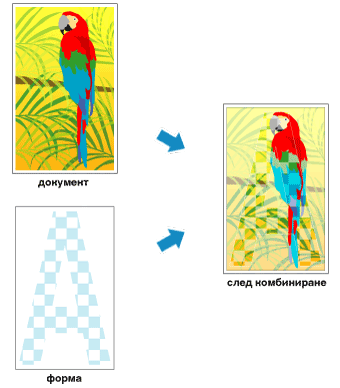
Този раздел описва процедурите за промяна на настройките за прозрачно покритие.
Настройване на област на прозрачно покритие
В раздел Пр. покр. (Clear Coating) намерете Област на прозрачно покритие (Clear Coating Area) и изберете Автоматично (Auto), На цялата повърхност (Overall) или Персонализирано (Custom), което най-добре отговаря на поставените цели.
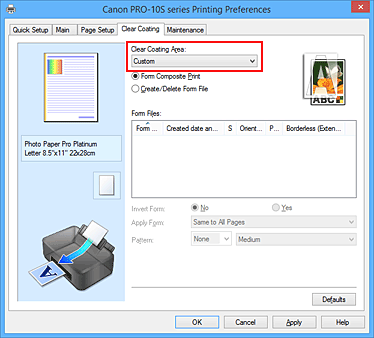
- Автоматично (Auto)
-
Принтерът автоматично задава областите на прозрачно покритие и определя дали да се изпълнява функцията за прозрачно покритие.
Може да е възможно да се намали консумацията на мастило на оптимизатора на цветонасищане (CO) или да се увеличи скоростта на печат. - На цялата повърхност (Overall)
-
Принтерът изпълнява функцията за прозрачно покритие върху цялата област на печат.
Ако изборът на Автоматично (Auto) е довел до незадоволителни ефекти от прозрачното покритие, изборът на На цялата повърхност (Overall) може да подобри резултатите. - Персонализирано (Custom)
-
Използвайте формуляр, за да укажете областите на прозрачно покритие.
Изберете тази опция, когато създавате или изтривате формуляр.
Ако изберете Автоматично (Auto) или На цялата повърхност (Overall), отидете на стъпка 5.
Ако изберете Персонализирано (Custom), изпълнете следващите стъпки.
 Важно
Важно- В раздел Бърза настройка (Quick Setup) или Основен (Main) прегледайте Тип носител (Media Type). Ако е избран тип носител, различен от Photo Paper Plus Glossy II, Photo Paper Pro Platinum, Photo Paper Pro Luster, Photo Paper Plus Semi-gloss, Др. Glossy Paper (шир. полета) (Other Glossy Paper (Wide Margins)) или Друга Glossy Paper (Other Glossy Paper), не може да изберете На цялата повърхност (Overall) или Персонализирано (Custom).
- В зависимост от зададените настройки за качеството на печат в раздел Бърза настройка (Quick Setup) или Основен (Main), може да не успеете да изберете Персонализирано (Custom).
- Ако е избрано На цялата повърхност (Overall), а типът носител е променен на такъв, с който не може да се използва функцията На цялата повърхност (Overall), настройката за област на прозрачно покритие се променя на Автоматично (Auto).
- Ако е избрано Персонализирано (Custom) и типът носител или качеството на печат са променени на такива, които не поддържат комбиниран печат с формуляр или създаване на файл с формуляр, настройката за област на прозрачно покритие се променя на Автоматично (Auto).
Избиране на файл с формуляр
Щракнете върху Композитен печат от формуляр (Form Composite Print), след което от Файлове с формуляри (Form Files) изберете файла с формуляр, който ще се използва.
Белите области в избрания формуляр стават областите с прозрачно покритие. Прозрачно покритие не се прилага в области, които не са бели. Забележка
Забележка- За да се покаже списък на файлове с формуляри, първо трябва да създадете такива файлове.
- Можете да пренаредите файловете с формуляри, като щракнете върху заглавието на списъка.
Задаване на подробни данни за формуляр
Ако е необходимо, укажете следните настройки.
- Обръщане на формуляра (Invert Form)
- Можете да обърнете областите на прозрачно покритие.
- Прилагане на формуляр (Apply Form)
-
Задаване на метода за прилагане на формуляра към страниците на документа.
За да приложите първата страница от избрания формуляр на целия документ, изберете Същото за всички страници (Same to All Pages).
За да направите така, че документът и формулярът да съответстват по последователност, изберете Страница по страница (Individual Page). - Графика (Pattern)
-
Изберете вида на графиката и размера от списъка.
Шарката се прилага в областите, които не са с прозрачно покритие.
Завършване на настройката
Щракнете върху OK.
Когато се стартира отпечатване, ефектът на прозрачното покритие, който е зададен, се добавя при отпечатването на документа.
 Важно
Важно
- Декоративните ефекти от прозрачното покритие може да намалеят в зависимост от документа, на който ще бъде прилагано прозрачно покритие.
- Избирането на Черно-бяло печатане на снимки (Black and White Photo Print) в раздел Бърза настройка (Quick Setup) или Основен (Main) може да намали декоративните ефекти от прозрачното покритие.


