تغيير إعدادات الحبر الشفاف
عند تنفيذ عملية الحبر الشفاف، تقوم الطابعة بتطبيق الحبر محسن الصبغة (CO) على سطح الطباعة وتتيح لك ضبط اللمعان.
يمكنك أيضًا إنشاء المناطق التي سيتم تطبيق الحبر الشفاف عليها وحفظ معلومات المنطقة كنموذج. عند استخدامك نموذجًا لإجراء عملية الحبر الشفاف، يمكنك تنفيذ التأثيرات التجميلية التي تعمل على إبراز بعض الرموز والأنماط المحددة.
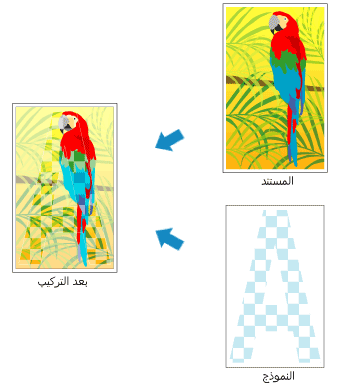
يوضح هذا القسم الإجراءات المتبعة لتغيير إعدادات الحبر الشفاف.
إعداد منطقة الحبر الشفاف
في علامة التبويب حبر شفاف (Clear Coating)، ابحث عن منطقة الحبر الشفاف (Clear Coating Area) ثم حدد تلقائي (Auto) أو تغطية كاملة (Overall) أو مخصص (Custom) حسب المناسب لغرضك.
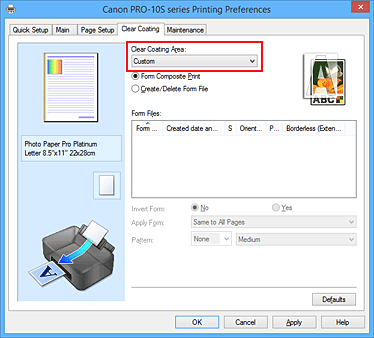
- تلقائي (Auto)
-
تقوم الطابعة تلقائيًا بتعيين المناطق التي سيتم تطبيق الحبر الشفاف عليها وما إذا كان سيتم تنفيذ عملية الحبر الشفاف أم لا.
قد يكون من الممكن تقليل استهلاك الحبر الخاص بمحسن الصبغة (CO) أو زيادة سرعة الطباعة. - تغطية كاملة (Overall)
-
تقوم الطابعة بتطبيق الحبر الشفاف على منطقة الطباعة بالكامل.
إذا تسبب تحديد تلقائي (Auto) في إنتاج تأثيرات حبر شفاف غير مرضية، فقد يؤدي تحديد تغطية كاملة (Overall) إلى تحسين النتائج. - مخصص (Custom)
-
استخدم نموذجًا لتحديد مناطق الحبر الشفاف.
قم بتحديد هذا الخيار أيضًا عند قيامك بإنشاء نموذج أو حذفه.
إذا قمت بتحديد تلقائي (Auto) أو تغطية كاملة (Overall)، فانتقل إلى الخطوة 5.
إذا قمت بتحديد مخصص (Custom)، فقم بإجراء الخطوات اللاحقة.
 هام
هام- في علامة التبويب إعداد سريع (Quick Setup) أو إعدادات رئيسية (Main)، انظر إلى نوع الوسائط (Media Type). إذا تم تحديد نوع وسائط بخلاف Photo Paper Plus Glossy II أو Photo Paper Pro Platinum أو Photo Paper Pro Luster أو Photo Paper Plus Semi-gloss أو Glossy Paper آخر (هوامش عريضة) (Other Glossy Paper (Wide Margins)) أو Glossy Paper آخر (Other Glossy Paper)، فلا يمكنك تحديد تغطية كاملة (Overall) أو مخصص (Custom).
- بناءً على جودة الطباعة التي تم تعيينها في علامة التبويب إعداد سريع (Quick Setup) أو إعدادات رئيسية (Main)، قد لا تتمكن من تحديد مخصص (Custom).
- إذا تم تحديد تغطية كاملة (Overall) وتم تغيير نوع الوسائط إلى نوع لا يمكن استخدام تغطية كاملة (Overall) معه، يتم تغيير إعداد منطقة الحبر الشفاف إلى تلقائي (Auto).
- إذا تم تحديد مخصص (Custom) وتم تغيير نوع الوسائط أو جودة الطباعة إلى إعداد لا يدعم طباعة نموذج مركب أو إنشاء ملف نموذج، يتم تغيير إعداد منطقة الحبر الشفاف إلى تلقائي (Auto).
تحديد ملف نموذج
انقر فوق طباعة نموذج مركب (Form Composite Print)، ومن ملفات النماذج (Form Files)، قم بتحديد ملف النموذج المراد استخدامه.
تصبح المناطق البيضاء في النموذج الذي تم تحديده هي مناطق الحبر الشفاف. ولا يتم تطبيق الحبر الشفاف على المناطق التي ليست بيضاء. ملاحظة
ملاحظة- لعرض ملفات النماذج في قائمة، يجب عليك أولاً إنشاء ملفات نماذج.
- يمكنك إعادة ترتيب ملفات النماذج المعروضة بالنقر فوق عنوان القائمة.
تعيين تفاصيل النماذج
في حالة الضرورة، قم بتحديد الإعدادات التالية:
- عكس النموذج (Invert Form)
- يمكنك عكس مناطق الحبر الشفاف.
- تطبيق النموذج (Apply Form)
-
قم بتعيين الطريقة المستخدمة في تطبيق النموذج على صفحات المستند.
لتطبيق الصفحة الأولى من النموذج المحدد على المستند بالكامل، قم بتحديد تطبيق نفس الخيار على كل الصفحات (Same to All Pages).
لجعل المستند والنموذج يتوافقان بالتسلسل من الصفحة الأولى، قم بتحديد صفحة منفردة (Individual Page). - نمط (Pattern)
-
قم بتحديد نوع النمط وحجمه من القائمة.
يتم تطبيق النمط على المناطق التي لا يتم تطبيق الحبر الشفاف عليها.
استكمال إعداد الجهاز
انقر فوق موافق (OK).
عندما يتم تنفيذ الطباعة، تتم إضافة تأثير الحبر الشفاف الذي تم تعيينه عند طباعة المستند.
 هام
هام
- قد تقل التأثيرات التجميلية لتطبيق الحبر الشفاف بناءً على المستند الذي سيتم تطبيق الحبر الشفاف عليه.
- قد يتسبب تحديد طباعة صور أبيض وأسود (Black and White Photo Print) في علامة التبويب إعداد سريع (Quick Setup) أو إعدادات رئيسية (Main) في تقليل التأثيرات التجميلية للحبر الشفاف.


