Descrição da guia Configurar Página
A guia Configurar Página (Page Setup) permite que você determine como um documento deve ser organizado no papel. Além disso, essa guia permite que você defina o número de cópias e a ordem de impressão. Se o software que criou o documento tiver uma função semelhante, defina-a com o aplicativo.
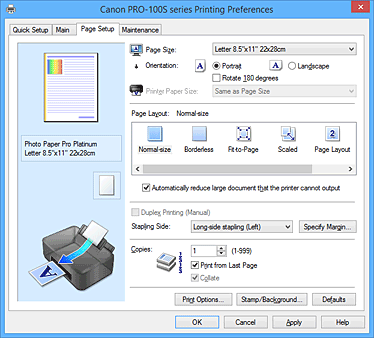
- Visualização de Configurações
-
A ilustração em papel mostra como será o layout do original em uma folha de papel.
Você pode verificar uma imagem geral do layout.
A ilustração da impressora mostra como colocar o papel de acordo com as configurações do driver da impressora.
Verifique se a impressora foi configurada corretamente olhando a ilustração antes de iniciar a impressão. - Tam. Pág. (Page Size)
-
Seleciona um tamanho da página.
Selecione o mesmo tamanho da página que foi selecionado no aplicativo.
Se você selecionar Personalizado... (Custom...), a Caixa de diálogo Tamanho de Papel Personalizado (Custom Paper Size) abrirá e permitirá que você especifique qualquer dimensão vertical e horizontal para o tamanho do papel.
- Orientação (Orientation)
-
Seleciona a orientação da impressão.
Se o aplicativo usado para criar seu documento tiver uma função semelhante, selecione a mesma orientação selecionada no aplicativo.- Retrato (Portrait)
- Imprime o documento de forma que suas posições superior e inferior fiquem inalteradas em relação à direção da alimentação de papel. Esta é a configuração padrão.
- Paisagem (Landscape)
-
Imprime o documento ao girá-lo 90 graus em relação à direção da alimentação de papel.
Você pode alterar a direção de rotação indo para a guia Manutenção (Maintenance), abrindo a caixa de diálogo Configurações Personalizadas (Custom Settings) e então usando a caixa de seleção Girar 90 graus para a esquerda quando a orientação for [Paisagem] (Rotate 90 degrees left when orientation is [Landscape]).
Para girar o documento 90 graus para a esquerda ao imprimir, marque a caixa de seleção Girar 90 graus para a esquerda quando a orientação for [Paisagem] (Rotate 90 degrees left when orientation is [Landscape]).
- Girar 180 graus (Rotate 180 degrees)
-
Imprime o documento ao girá-lo 180 graus em relação à direção da alimentação de papel.
A largura da área de impressão e a extensão configuradas em outro software serão revertidas vertical e horizontalmente. - Tamanho do Papel da Impressora (Printer Paper Size)
-
Seleciona o tamanho do papel realmente colocado na impressora.
A configuração padrão é Igual ao Tamanho da Página (Same as Page Size) para executar a impressão de tamanho normal.
Você pode selecionar um tamanho do papel da impressora ao selecionar Ajustar à página (Fit-to-Page), Em escala (Scaled), Layout da página (Page Layout), Ladrilho/Cartaz (Tiling/Poster) ou Livreto (Booklet) para Layout da Página (Page Layout).
Se você selecionar um tamanho do papel que seja menor do que o Tam. Pág. (Page Size), o tamanho do documento será reduzido. Se você selecionar um tamanho do papel que seja maior, o tamanho do documento será ampliado.
Além disso, se você selecionar Personalizado... (Custom...), a Caixa de diálogo Tamanho de Papel Personalizado (Custom Paper Size) abrirá e permitirá que você especifique qualquer dimensão vertical e horizontal para o tamanho do papel.
- Layout da Página (Page Layout)
-
Seleciona o tamanho do documento que você deseja imprimir e o tipo de impressão.
- Tamanho normal (Normal-size)
-
Esse é o método de impressão normal. Selecione-o quando não especificar qualquer layout de página.
- Reduzir autom. documentos grandes que a impressora não pode imprimir (Automatically reduce large document that the printer cannot output)
-
Se a impressora não puder imprimir o tamanho do papel de um documento, a impressora poderá reduzir automaticamente o tamanho quando imprimir o documento.
Marque essa caixa de seleção para reduzir o tamanho na impressão do documento.
- Sem-bordas (Borderless)
-
Escolhe se você está imprimindo em uma página completa sem qualquer margem de página ou se está imprimindo com margens.
Na impressão sem bordas, os originais são ampliados para saírem ligeiramente do papel. Portanto, a impressão pode ser executada sem quaisquer margens (borda).
Use o controle deslizante Tamanho da Extensão (Amount of Extension) para ajustar a o quanto do documento se estenderá para além do papel durante a impressão sem bordas.- Tamanho da Extensão (Amount of Extension)
-
Ajusta o quanto do documento se estenderá para além do papel durante a impressão sem bordas.
Mover o controle deslizante para a direita aumenta o tamanho da extensão e permite executar a impressão sem bordas sem nenhum problema.
Mover o controle deslizante para a esquerda reduz o tamanho da extensão e expande o intervalo do documento para impressão.
- Ajustar à página (Fit-to-Page)
- Esta função permite que você amplie ou reduza automaticamente documentos para ajustá-los ao tamanho do papel colocado na impressora sem alterar o tamanho do papel especificado em seu software.
- Em escala (Scaled)
-
Os documentos podem ser ampliados ou reduzidos para serem impressos.
Especifique o tamanho em Tamanho do Papel da Impressora (Printer Paper Size), ou insira a proporção de escala na caixa Escala (Scaling).- Escala (Scaling)
- Especifica uma proporção de ampliação ou de redução para o documento que você deseja imprimir.
- Layout da Página (Page Layout)
-
Várias páginas do documento podem ser impressas em uam folha de papel.
- Especificar... (Specify...)
-
Abre a Caixa de diálogo Impr. Layout Página (Page Layout Printing).
Clique neste botão para definir detalhes sobre a impressão do layout da página.
- Ladrilho/Cartaz (Tiling/Poster)
-
Essa função impressão permite ampliar os dados de imagem e dividir os dados ampliados em várias páginas a serem impressas. Você também pode colar essas folhas de papel para criar uma folha impressa de grandes dimensões, como um cartaz.
- Especificar... (Specify...)
-
Abre a Caixa de diálogo Impressão de Ladrilho/Cartaz (Tiling/Poster Printing).
Clique neste botão para definir detalhes sobre a impressão ladrilho/cartaz.
- Livreto (Booklet)
-
A função de impressão de livreto permite imprimir dados para a criação de um livreto. Os dados são impressos em ambos os lados do papel. Esse tipo de impressão garante que as páginas sejam agrupadas adequadamente, por ordem numérica, quando as folhas impressas são dobradas e grampeadas no centro.
- Especificar... (Specify...)
-
Abre a Caixa de diálogo Impressão de Livreto (Booklet Printing).
Clique neste botão para definir detalhes sobre a impressão de livreto.
- Impressão Duplex (Manual) (Duplex Printing (Manual))
-
Selecione imprimir o documento em ambos os lados do papel manualmente ou em um lado do papel.
Marque essa caixa de seleção para imprimir o documento em ambos os lados.
Essa função só poderá ser usada quando Papel Comum (Plain Paper) estiver selecionado para Tipo de Mídia (Media Type) e se um de Tamanho normal (Normal-size), Ajustar à página (Fit-to-Page), Em escala (Scaled) ou Layout da página (Page Layout) estiver selecionado. - Lado do Grampeamento (Stapling Side)
-
Seleciona a posição de margem de grampeamento.
A impressora analisa as configurações de Orientação (Orientation) e de Layout da Página (Page Layout) e seleciona automaticamente a melhor posição da margem de grampeamento. Marque Lado do Grampeamento (Stapling Side) e selecione na lista para alterá-lo. - Especificar Margem... (Specify Margin...)
-
Abre a Caixa de diálogo Especificar Margem (Specify Margin).
Você pode especificar a largura da margem. - Cópias (Copies)
-
Especifica o número de cópias que você deseja imprimir. Você pode especificar um valor de 1 a 999.
 Importante
Importante- Se o aplicativo usado para criar seu documento tiver uma função semelhante, especifique o número de cópias com o aplicativo sem especificar aqui.
- Imprimir a Partir da Última Página (Print from Last Page)
-
Marque essa caixa de seleção quando desejar imprimir a partir da última página da ordem. Se fizer isso, você não precisará classificar as páginas na ordem correta após a impressão.
Desmarque essa caixa de seleção para imprimir seu documento na ordem normal, começando da primeira página. - Agrupar (Collate)
-
Marque essa caixa de seleção para agrupar as páginas de cada cópia quando quiser imprimir várias cópias.
Desmarque essa caixa de seleção quando quiser imprimir todas as páginas com o mesmo número de página agrupadas. -
 Importante
Importante- Quando o aplicativo de software usado para criar o documento tiver a mesma função, dê prioridade às configurações do driver da impressora. No entanto, se os resultados da impressão não forem aceitáveis, especifique as configurações da função no aplicativo. Quando você especificar o número de cópias e a ordem da impressão no aplicativo e no driver da impressora, o número de cópias poderá ser números multiplicados das duas configurações, ou a ordem de impressão determinada poderá não ser ativada.
- Opções de Impressão... (Print Options...)
-
Abre a Caixa de diálogo Opções de Impressão (Print Options).
Altera configurações detalhadas do driver da impressora dos dados de impressão enviados a partir de aplicativos. - Carimbo/Segundo Plano... (Stamp/Background...) (Carimbo... (Stamp...))
-
Abre a caixa de diálogo Carimbo/Segundo Plano (Stamp/Background) (Carimbo (Stamp)).
A função Carimbo (Stamp) permite imprimir um texto do carimbo ou bitmap em cima ou por trás dos dados do documento. Ela também permite imprimir a data, a hora e o nome de usuário. A função Segundo Plano (Background) permite imprimir uma ilustração clara por trás dos dados do documento. Nota
Nota- Com o driver da impressora XPS, o botão Carimbo/Segundo Plano... (Stamp/Background...) se transforma no botão Carimbo... (Stamp...) e apenas essa função pode ser usada.
Dependendo do tipo de driver da impressora que você estiver usando e do ambiente, Carimbo (Stamp) e Segundo Plano (Background) poderão não estar disponíveis.
Caixa de diálogo Tamanho de Papel Personalizado (Custom Paper Size)
Esta caixa de diálogo permite que você especifique o tamanho (largura e altura) do papel personalizado).
- Unidades (Units)
- Selecione a unidade para entrada de um tamanho do papel definido pelo usuário.
- Tamanho do Papel (Paper Size)
- Especifica o Largura (Width) e o Altura (Height) do papel personalizado. A medida é mostrada de acordo com as unidades especificadas em Unidades (Units).
Caixa de diálogo Impr. Layout Página (Page Layout Printing)
Esta caixa de diálogo permite que você selecione o número de páginas do documento a serem colocadas em uma folha de papel, a ordem das páginas e se uma linha de borda da página deverá ser impressa em torno de cada página do documento.
As configurações especificadas nessa caixa de diálogo podem ser confirmadas na visualização de configurações no driver da impressora.
- Ícone de Visualização
-
Mostra configurações feitas na caixa de diálogo Impr. Layout Página (Page Layout Printing).
Você pode verificar a aparência do resultado da impressão antes que os dados sejam realmente impressos. - Páginas (Pages)
- Especifica o número de páginas do documento a serem ajustadas em uma folha.
- Ordem das Páginas (Page Order)
- Especifica a orientação do documento a ser impresso em uma folha de papel.
- Borda da Página (Page Border)
-
Imprime uma linha de borda da página em torno de cada página do documento.
Marque essa caixa de seleção para imprimir a linha de borda da página.
Caixa de diálogo Impressão de Ladrilho/Cartaz (Tiling/Poster Printing)
Essa caixa de diálogo permite que você selecione o tamanho da imagem a ser impressa. Você também pode fazer configurações para linhas de recorte e marcadores de colagem, convenientes para a colagem das páginas em um cartaz.
As configurações especificadas nessa caixa de diálogo podem ser confirmadas na visualização de configurações no driver da impressora.
- Ícone de Visualização
-
Mostras configurações da caixa de diálogo Impressão de Ladrilho/Cartaz (Tiling/Poster Printing).
Você pode verificar a aparência do resultado da impressão. - Divisões da Imagem (Image Divisions)
-
Selecione o número de divisões (vertical x horizontal).
Conforme o número de divisões aumenta, o número de folhas que será usado na impressão também aumenta. Se você estiver colando páginas para criar um cartaz, o aumento do número de divisões permite a criação de um cartaz maior. - Imprimir "Recortar/Colar" em margens (Print "Cut/Paste" in margins)
-
Especifica se as palavras "Recortar" e "Colar" serão impressas nas margens. Essas palavras servem como linhas de guia para a colagem das páginas em um cartaz.
Marque essa caixa de seleção para imprimir as palavras. Nota
Nota- Dependendo do tipo de driver da impressora que você estiver usando e do ambiente, essa função poderá não estar disponível.
- Imprimir linhas "Recortar/Colar" em margens (Print "Cut/Paste" lines in margins)
-
Especifica se serão impressas linhas de recorte que servem como linhas de guia para a colagem das páginas em um cartaz.
Marque essa caixa de seleção para imprimir as linhas de recorte. - Intervalo de páginas de impressão (Print page range)
-
Especifica o intervalo de impressão. Selecione Tudo (All) em circunstâncias normais.
Selecione Páginas (Pages) para especificar uma página ou intervalo específico. Nota
Nota- Se algumas das páginas não tiverem sido impressas corretamente, especifique as páginas que não precisam ser impressas clicando nelas na visualização das configurações da guia Configurar Página (Page Setup). Somente as páginas mostradas na tela serão impressas dessa vez.
Caixa de diálogo Impressão de Livreto (Booklet Printing)
Essa caixa de diálogo permite que você defina como encadernar o documento como um livreto. A impressão somente em um lado e a impressão de uma borda de página também podem ser definidas nessa caixa de diálogo.
As configurações especificadas nessa caixa de diálogo podem ser confirmadas na visualização de configurações no driver da impressora.
- Ícone de Visualização
-
Mostra as configurações feitas na caixa de diálogo Impressão de Livreto (Booklet Printing).
Você pode verificar a aparência do documento quando impresso como um livreto. - Margem para grampear (Margin for stapling)
- Especifica que lado do livreto deve ser grampeado.
- Inserir página em branco (Insert blank page)
-
Seleciona se o documento deve ser impresso em um lado ou em ambos os lados do livreto.
Marque essa caixa de seleção para imprimir o documento em um lado do livreto e selecione o lado a ser deixado em branco na lista. - Margem (Margin)
-
Especifica a largura da margem de grampeamento.
A largura especificada se torna a margem de grampeamento a partir do centro da folha. - Borda da Página (Page Border)
-
Imprime uma linha de borda da página em torno de cada página do documento.
Marque essa caixa de seleção para imprimir a linha de borda da página.
Caixa de diálogo Especificar Margem (Specify Margin)
Esta caixa de diálogo permite que você especifique a largura da margem para o lado a ser grampeado. Se um documento não se ajustar a uma página, o documento será reduzido quando impresso.
- Margem (Margin)
-
Especifica a largura da margem de grampeamento.
A largura do lado especificado por Lado do Grampeamento (Stapling Side) se torna a margem de grampeamento.
Caixa de diálogo Opções de Impressão (Print Options)
Faça alterações para imprimir dados enviados para a impressora.
Dependendo do tipo de driver da impressora que você estiver usando e do ambiente, essa função poderá não estar disponível.
- Desativar ICM necessário no software (Disable ICM required from the application software)
-
Desabilita a função ICM exigida do software.
Quando um software usr o Windows ICM para imprimir dados, cores inesperadas poderão ser produzidas ou a velocidade de impressão poderá diminuir. Se esses problemas ocorrerem, marcar essa caixa de seleção poderá resolver os problemas. Importante
Importante- Desmarque essa caixa de seleção sob as circunstâncias normais.
- Essa função não funcionará quando ICM estiver selecionado para Correção de Cores (Color Correction) na guia Correspondência (Matching) da caixa de diálogo Ajuste de Cores Manual (Manual Color Adjustment).
 Nota
Nota- A guia Desativar ICM necessário no software (Disable ICM required from the application software) não pode ser usada com o driver da impressora XPS.
- Desativar a configuração de perfil de cor do software (Disable the color profile setting of the application software)
-
A marcação dessa caixa de seleção desativa informações no perfil de cor definido no software.
Quando as informações no perfil de cor definido no software saírem no driver da impressora, o resultado da impressão poderá conter cores inesperadas. Se isso acontecer, a marcação dessa caixa de seleção poderá resolver o problema. Importante
Importante- Mesmo quando essa caixa de seleção estiver marcada, somente algumas das informações no perfil de cor serão desativadas, e o perfil de cor ainda poderá ser usado para impressão.
- Desmarque essa caixa de seleção sob as circunstâncias normais.
- Desativar a configuração de origem de papel do software (Disable the paper source setting of the application software)
-
Desabilita o método de alimentação do papel definido pelo aplicativo.
Com alguns aplicativos como o Microsoft Word, os dados podem ser impressos com um método de alimentação diferente da configuração do driver da impressora. Neste caso, marque essa função. Importante
Importante- Quando esta função for ativada, normalmente o método de alimentação do papel não poderá ser alterada do Canon IJ Preview.
Entretanto, se você estiver usando o driver da impressora XPS, poderá alterar o método de alimentação do papel do Canon IJ XPS Preview.
- Quando esta função for ativada, normalmente o método de alimentação do papel não poderá ser alterada do Canon IJ Preview.
- Desagrupar Papéis (Ungroup Papers)
-
Define o método de exibição de Tipo de Mídia (Media Type), Tam. Pág. (Page Size) e Tamanho do Papel da Impressora (Printer Paper Size).
Para exibir os itens separadamente, marque a caixa de seleção.
Para exibir os itens como um grupo, desmarque a caixa de seleção. - Não permitir que o software aplicativo compacte os dados de impressão (Do not allow application software to compress print data)
-
A compactação dos dados de impressão do software é proibida.
Se o resultado da impressão tiver dados de imagem ausentes ou cores inesperadas, a marcação dessa caixa de seleção poderá aprimorar a condição. Importante
Importante- Desmarque essa caixa de seleção sob as circunstâncias normais.
 Nota
Nota- A guia Não permitir que o software aplicativo compacte os dados de impressão (Do not allow application software to compress print data) não pode ser usada com o driver da impressora XPS.
- Imprimir após a criação de dados de impressão por página (Print after creating print data by page)
-
Os dados de impressão são criados em unidades de página, e a impressão começa após a conclusão do processamento de uma página de dados de impressão.
Se um documento impresso contiver resultados inesperados, como riscos, a marcação dessa caixa de seleção poderá aprimorar os resultados. Importante
Importante- Desmarque essa caixa de seleção sob as circunstâncias normais.
- Escalar imagens usando interpolação de vizinhos mais próximos (Scale images using nearest-neighbor interpolation)
-
Quando uma imagem tiver de ser ampliada ou reduzida ao ser impressa, a impressora usará um processo de interpolação simples para ampliá-la ou reduzi-la.
Se os dados de imagem em um documento impresso não forem impressos com clareza, a marcação dessa caixa de seleção poderá aprimorar os resultados. Importante
Importante- Desmarque essa caixa de seleção sob as circunstâncias normais.
 Nota
Nota- A guia Escalar imagens usando interpolação de vizinhos mais próximos (Scale images using nearest-neighbor interpolation) só poderá ser usada com o driver da impressora XPS.
- Impedimento de Perda de Dados Impressos (Prevention of Print Data Loss)
-
Você pode reduzir o tamanho dos dados de impressão criados com o software e então imprimir os dados.
Dependendo do software usado, os dados de imagem poderão ser cortados ou poderão não ser impressos adequadamente. Nesses casos, selecione Ativada (On) ou Ativado (Forte) (On (Strong)).- Desativada (Off)
- A impressora imprime os dados sem usar esta função.
- Ativado (Fraco) (On (Weak))
- A impressora usa esta função para imprimir dados somente quando a qualidade de dados for aceitável.
- Ativado (Forte) (On (Strong))
- A impressora sempre usará esta função para imprimir dados.
 Importante
Importante- Ao usar essa função, a qualidade de impressão poderá cair, dependendo dos dados de impressão.
- Unidade de Processamento de Dados de Impressão (Unit of Print Data Processing)
-
Seleciona a unidade de processamento dos dados de impressão a serem enviados para a impressora.
Selecione Recomendado (Recommended) em circunstâncias normais. Importante
Importante- Uma grande quantidade de memória pode ser usada para determinadas configurações.
Não altere a configuração se o seu computador tiver pouca memória.
 Nota
Nota- A guia Unidade de Processamento de Dados de Impressão (Unit of Print Data Processing) não pode ser usada com o driver da impressora XPS.
- Uma grande quantidade de memória pode ser usada para determinadas configurações.
Caixa de diálogo Carimbo/Segundo Plano (Stamp/Background) (Carimbo... (Stamp...))
A caixa de diálogo Carimbo/Segundo Plano (Stamp/Background) (Carimbo... (Stamp...)) permite que você imprima um carimbo e/ou um segundo plano por cima ou por trás das páginas do documento. Além dos pré-registrados, você poderá registrar e usar seu carimbo ou segundo plano original.
 Nota
Nota
- Com o driver da impressora XPS, o botão Carimbo/Segundo Plano... (Stamp/Background...) se transforma no botão Carimbo... (Stamp...) e apenas essa função pode ser usada.
- Carimbo (Stamp)
-
A impressão de carimbo é uma função que imprime um carimbo sobre um documento.
Marque essa caixa de seleção e selecione um título na lista para imprimir um carimbo. - Definir Carimbo... (Define Stamp...)
-
Abre a caixa de diálogo Configurações do Carimbo (Stamp Settings).
Você pode verificar os detalhes de um carimbo selecionado ou salvar um novo carimbo. - Carimbar sobre o texto (Place stamp over text)
-
Define como o carimbo deve ser impresso no documento.
Marque a caixa de seleção Carimbo (Stamp) para ativar isso.
Marque essa caixa de seleção para imprimir um carimbo sobre a página do documento impresso. Os dados impressos podem ficar ocultos por trás do carimbo.
Desmarque essa caixa de seleção para imprimir os dados do documento sobre o carimbo. Os dados impressos não ficarão ocultos por trás do carimbo. Entretanto, as seções do carimbo sobrepostas pelo documento podem ser ocultadas. - Imprimir carimbo de data e hora semitransparente (Print semitransparent stamp)
-
Define como o carimbo deve ser impresso no documento.
Marque a caixa de seleção Carimbo (Stamp) para ativar isso.
Marque essa caixa de seleção para imprimir um carimbo semi-transparente sobre a página do documento impresso.
Desmarque essa caixa de seleção para imprimir o carimbo sobre os dados do documento. Os dados impressos podem ficar ocultos por trás do carimbo. Nota
Nota- Você só pode usar Imprimir carimbo de data e hora semitransparente (Print semitransparent stamp) com o driver da imrpessora XPS.
- Carimbo apenas na primeira página (Stamp first page only)
-
Seleciona se o carimbo deve ser impresso somente na primeira página ou em todas as páginas quando o documento tiver duas ou mais páginas.
Marque a caixa de seleção Carimbo (Stamp) para ativar isso.
Desmarque essa caixa de seleção para imprimir um carimbo somente na primeira página. - Segundo Plano (Background)
-
A impressão em segundo plano é uma função que permite a você imprimir uma ilustração ou um objeto semelhante (bitmap) por trás do documento.
Marque essa caixa de seleção para imprimir um segundo plano e selecione um título na lista. - Selec. Segundo Plano... (Select Background...)
-
Abre a caixa de diálogo Configurações de Segundo Plano (Background Settings).
Você pode registrar um bitmap como um segundo plano e alterar o método e a intensidade do layout do segundo plano selecionado. - Segundo plano apenas na primeira página (Background first page only)
-
Seleciona se o segundo plano deve ser impresso somente na primeira página ou em todas as páginas quando o documento tiver duas ou mais páginas.
Marque a caixa de seleção Segundo Plano (Background) para ativar isso.
Marque essa caixa de seleção para imprimir um segundo plano somente na primeira página.
Guia Carimbo (Stamp)
A guia Carimbo permite que você defina o arquivo de texto e de bitmap (.bmp) a ser usado para um carimbo.
- Janela Visualizar
- Mostra o status do carimbo configurado em cada guia.
- Tipo de Carimbo (Stamp Type)
-
Especifica o tipo de carimbo.
Selecione Texto (Text) para criar um carimbo com caracteres. Selecione Bitmap para criar um arquivo bitmap. Selecione Data/Hora/Nome do usuário (Date/Time/User Name) para exibir a data/hora de criação e o nome de usuário do documento impresso.
Os itens de configuração da guia Carimbo (Stamp) mudam dependendo do tipo selecionado.
Quando Tipo de Carimbo (Stamp Type) for Texto (Text) ou Data/Hora/Nome do usuário (Date/Time/User Name)
- Texto do Carimbo (Stamp Text)
-
Especifica a cadeia de caracteres de texto do carimbo.
Podem ser inseridos até 64 caracteres.
Para Data/Hora/Nome do usuário (Date/Time/User Name), a data/hora de criação e o nome de usuário do objeto impresso são exibidos em Texto do Carimbo (Stamp Text). Importante
Importante- Texto do Carimbo (Stamp Text) aparecerá desativado e não estará disponível se Data/Hora/Nome do usuário (Date/Time/User Name) for selecionado.
- Fonte TrueType (TrueType Font)
- Seleciona a fonte para a cadeia de caracteres de texto do carimbo.
- Estilo (Style)
- Seleciona o estilo da fonte para a cadeia de caracteres de texto do carimbo.
- Tamanho (Size)
- Seleciona o tamanho da fonte para a cadeia de caracteres de texto do carimbo.
- Contorno (Outline)
-
Seleciona um quadro que engloba a cadeia de caracteres de texto do carimbo.
Se um tamanho de fonte grande for selecionado para Tamanho (Size), os caracteres poderão se estender para fora da borda do carimbo. - Colorido (Color)/Selecionar Cor... (Select Color...)
-
Mostra a cor atual do carimbo.
Para selecionar uma cor diferente, cliqeu em Selecionar Cor... (Select Color...) para abrir a caixa de diálogo Cor (Color) e selecione ou crie uma cor que queira usar como um carimbo.
Quando Tipo de Carimbo (Stamp Type) for Bitmap
- Arquivo (File)
- Especifica o nome do arquivo bitmap a ser usado como o carimbo.
- Selecionar Arquivo... (Select File...)
-
Abre a caixa de diálogo para abrir um arquivo.
Clique nesse botão para selecionar um arquivo bitmap a ser usado como carimbo. - Tamanho (Size)
-
Ajusta o tamanho do arquivo bitmap a ser usado como carimbo.
Mover o controle deslizante para a direita aumenta o tamanho, movê-lo para a esquerda reduz o tamanho. - Área branca transparente (Transparent white area)
-
Especifica se as áreas preenchidas com branco do bitmap ficarão transparentes.
Marque essa caixa de seleção para fazer com que as áreas preenchidas com branco do bitmap fiquem transparentes.
 Nota
Nota
- Clique em Padrões (Defaults) para definir Tipo de Carimbo (Stamp Type) como texto, Texto do Carimbo (Stamp Text) como vazio, Fonte TrueType (TrueType Font) como Arial, Estilo (Style) como Regular, Tamanho (Size) como 36 pontos, Contorno (Outline) desmarcado e Colorido (Color) como cinza com os valores RGB (192, 192, 192).
Guia Posição (Placement)
A guia Posição permite que você defina a posição onde o carimbo deve ser impresso.
- Janela Visualizar
- Mostra o status do carimbo configurado em cada guia.
- Posição (Position)
-
Especifica a posição do carimbo na página.
A seleção de Personalizada (Custom) na lista permite que você insira valores para as coordenadas da Posição X (X-Position) e da Posição Y (Y-Position) diretamente. - Orientação (Orientation)
-
Especifica o ângulo de rotação para o carimbo. O ângulo pode ser definido pela inserção do número de graus.
Valores negativos giram o carimbo no sentido horário. Nota
Nota- Orientação (Orientation) só será ativado quando Texto (Text) ou Data/Hora/Nome do usuário (Date/Time/User Name) estiver selecionado para Tipo de Carimbo (Stamp Type) na guia Carimbo (Stamp).
 Nota
Nota
- Clique em Padrões (Defaults) para definir a posição do carimbo como Centro (Center) e a orientação como 0.
Guia Salvar configurações (Save settings)
A guia Salvar configurações (Save settings) permite que você registre um novo carimbo ou exclua um carimbo desnecessário.
- Título (Title)
-
Insira o título para salvar o carimbo criado por você.
Podem ser inseridos até 64 caracteres. Nota
Nota- Espaços, guias, e retornos não podem ser inseridos no começo ou no final de um título.
- Carimbos (Stamps)
-
Mostra uma lista de títulos de carimbo salvos.
Especifique um título para exibir o carimbo correspondente em Título (Title). - Salvar (Save)/Salvar substituição (Save overwrite)
-
Salva o carimbo.
Insira um título em Título (Title) e então clique nesse botão. - Excluir (Delete)
-
Exclua um carimbo desnecessário.
Especifique o título de um carimbo desnecessário na lista Carimbos (Stamps) e clique nesse botão.
Guia Segundo Plano (Background)
A guia Segundo Plano permite que você selecione um arquivo bitmap (.bmp) a ser usado como segundo plano ou determine como imprimir o segundo plano selecionado.
- Janela Visualizar
- Mostra o status do bitmap definido na guia Segundo Plano (Background).
- Arquivo (File)
- Especifica o nome do arquivo bitmap a ser usado como o segundo plano.
- Selecionar Arquivo... (Select File...)
-
Abre a caixa de diálogo para abrir um arquivo.
Clique nesse botão para selecionar um arquivo bitmap (.bmp) a ser usado como segundo plano. - Método de Layout (Layout Method)
-
Especifica como a imagem de segundo plano deve ser posicionada no papel.
Quando a opção Personalizada (Custom) estiver selecionada, você poderá definir as coordenadas como Posição X (X-Position) e Posição Y (Y-Position). - Intensidade (Intensity)
-
Ajusta a intensidade do bitmap a ser usado como um segundo plano.
Arraste o controle deslizante para a direita para aumentar a intensidade e para a esquerda para reduzi-la. Para imprimir o segundo plano na intensidade original do bitmap, mova o controle deslizante para a posição da extrema direita.
 Nota
Nota
- Dependendo do tipo de driver da impressora que você estiver usando e do ambiente, essa função poderá não estar disponível.
- Clique em Padrões (Defaults) para definir Arquivo (File) como vazio, Método de Layout (Layout Method) como Preencher página (Fill page) e o controle deslizante Intensidade (Intensity) como o centro.
Guia Salvar configurações (Save settings)
A guia Salvar configurações (Save settings) permite que você registre um novo segundo plano ou exclua um segundo plano desnecessário.
- Título (Title)
-
Insira o título para salvar a imagem de segundo plano especificada por você.
Podem ser inseridos até 64 caracteres. Nota
Nota- Espaços, guias, e retornos não podem ser inseridos no começo ou no final de um título.
- Segundos Planos (Backgrounds)
-
Mostra uma lista de títulos de segundo plano registrados.
Especifique um título para exibir o segundo plano correspondente em Título (Title). - Salvar (Save)/Salvar substituição (Save overwrite)
-
Salva os dados da imagem como um segundo plano
Depois de inserir o Título (Title), clique nesse botão. - Excluir (Delete)
-
Exclui um segundo plano desnecessário.
Especifique o título de um segundo plano desnecessário na lista Segundos Planos (Backgrounds) e então clique nesse botão.

