Εκτύπωση με τα προφίλ ICC
Όταν τα δεδομένα εικόνας έχουν συγκεκριμένο προφίλ ICC εισόδου, μπορείτε να εκτυπώσετε χρησιμοποιώντας αποτελεσματικά το χώρο χρωμάτων (Adobe RGB ή sRGB) των δεδομένων.
Η διαδικασία ρύθμισης του προγράμματος οδήγησης εκτυπωτή διαφέρει ανάλογα με το λογισμικό εφαρμογής που χρησιμοποιείται για εκτύπωση.
Καθορισμός προφίλ ICC από το λογισμικό εφαρμογής και εκτύπωση των δεδομένων
Όταν εκτυπώνετε τα αποτελέσματα της επεξεργασίας και του ρετουσαρίσματος του Adobe Photoshop, του Canon Digital Photo Professional ή οποιουδήποτε άλλου λογισμικού εφαρμογής που σας επιτρέπει τον καθορισμό εισόδου και την εκτύπωση προφίλ ICC, εκτυπώνετε χρησιμοποιώντας αποτελεσματικά το χώρο χρωμάτων του προφίλ ICC εισόδου που καθορίζεται στα δεδομένα εικόνας.
Για να χρησιμοποιήσετε αυτήν τη μέθοδο εκτύπωσης, χρησιμοποιήστε το λογισμικό εφαρμογής σας για να επιλέξετε τα στοιχεία διαχείρισης χρώματος και καθορίστε ένα προφίλ ICC εισόδου και ένα προφίλ ICC εκτύπωσης στα δεδομένα εικόνας.
Ακόμη κι εάν εκτυπώνετε χρησιμοποιώντας ένα προφίλ ICC εκτύπωσης που δημιουργήσατε οι ίδιοι ή ένα για ειδικό χαρτί Canon, βεβαιωθείτε πως έχετε επιλέξει στοιχεία διαχείρισης χρώματος από το λογισμικό εφαρμογής σας.
Για οδηγίες, ανατρέξτε στο εγχειρίδιο χρήσης του λογισμικού εφαρμογής που χρησιμοποιείτε.
Ανοίξτε το παράθυρο ρύθμισης του προγράμματος οδήγησης του εκτυπωτή
Επιλέξτε τη μη αυτόματη ρύθμιση χρώματος
Στην καρτέλα Κύριες ρυθμίσεις (Main), επιλέξτε Μη αυτόματα (Manual) για τη ρύθμιση Χρώμα/Ένταση (Color/Intensity) και κάντε κλικ στην επιλογή Ρύθμιση... (Set...).
Ανοίγει το παράθυρο διαλόγου Μη αυτόματη ρύθμιση χρωμάτων (Manual Color Adjustment).Επιλέξτε διόρθωση χρώματος
Κάντε κλικ στην καρτέλα Ταίριασμα (Matching) και επιλέξτε Καμία (None) για Διόρθωση χρώματος (Color Correction).
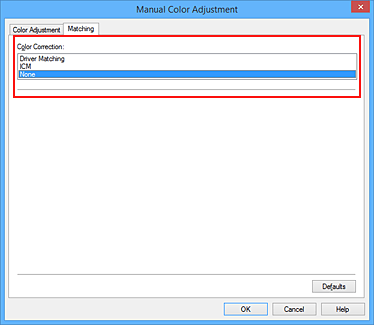
Δείτε τα άλλα στοιχεία
Αν είναι απαραίτητο, κάντε κλικ στην καρτέλα Ρύθμιση χρωμάτων (Color Adjustment) και ρυθμίστε την ισορροπία χρωμάτων (Κυανό (Cyan), Ματζέντα (Magenta), Κίτρινο (Yellow)) και προσαρμόστε τις ρυθμίσεις Φωτεινότητα (Brightness), Ένταση (Intensity) και Κοντράστ (Contrast) και στη συνέχεια επιλέξτε OK.
Ολοκληρώστε τη ρύθμιση
Κάντε κλικ στο κουμπί OK στην καρτέλα Κύριες ρυθμίσεις (Main).
Όταν εκτελέσετε την εκτύπωση, ο εκτυπωτής χρησιμοποιεί το χώρο χρωμάτων των δεδομένων της εικόνας.
Επιλέξτε ένα προφίλ ICC μέσω του προγράμματος οδήγησης του εκτυπωτή και, στη συνέχεια εκτυπώστε
Εκτυπώνετε από ένα λογισμικό εφαρμογής που δεν μπορεί να αναγνωρίσει προφίλ ICC εισόδου ή που σας επιτρέπει να καθορίσετε ένα χρησιμοποιώντας το χώρο χρώματος του προφίλ ICC εισόδου (sRGB) που βρίσκεται στα δεδομένα. Κατά την εκτύπωση δεδομένων Adobe RGB, μπορείτε να εκτυπώσετε τα δεδομένα με το χώρο χρωμάτων Adobe RGB ακόμα και αν το λογισμικό εφαρμογής δεν υποστηρίζει Adobe RGB.
Ανοίξτε το παράθυρο ρύθμισης του προγράμματος οδήγησης του εκτυπωτή
Επιλέξτε τη μη αυτόματη ρύθμιση χρώματος
Στην καρτέλα Κύριες ρυθμίσεις (Main), επιλέξτε Μη αυτόματα (Manual) για τη ρύθμιση Χρώμα/Ένταση (Color/Intensity) και κάντε κλικ στην επιλογή Ρύθμιση... (Set...).
Ανοίγει το παράθυρο διαλόγου Μη αυτόματη ρύθμιση χρωμάτων (Manual Color Adjustment).Επιλέξτε διόρθωση χρώματος
Κάντε κλικ στην καρτέλα Ταίριασμα (Matching) και επιλέξτε ICM (Αντιστοίχιση προφίλ ICC (ICC Profile Matching)) για τη ρύθμιση Διόρθωση χρώματος (Color Correction).
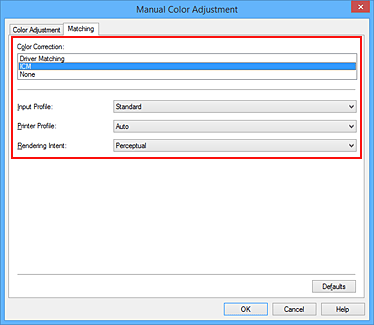
Επιλέξτε το προφίλ εισόδου
Επιλέξτε ένα Προφίλ εισόδου (Input Profile) που αντιστοιχεί στο χώρο χρωμάτων των δεδομένων της εικόνας.
Για δεδομένα sRGB ή δεδομένα χωρίς προφίλ ICC εισόδου:
Επιλέξτε Τυπική (Standard).Για δεδομένα Adobe RGB:
Επιλέξτε Adobe RGB (1998).
 Σημαντικό
Σημαντικό- Όταν το λογισμικό εφαρμογής καθορίζει ένα προφίλ εισόδου, η ρύθμιση προφίλ εισόδου του προγράμματος οδήγησης καθίσταται μη έγκυρη.
- Όταν δεν έχουν εγκατασταθεί προφίλ εισόδου Adobe RGB, η επιλογή Adobe RGB (1998) δεν εμφανίζεται.
Επιλέξτε το προφίλ εκτυπωτή
Επιλέξτε Προφίλ εκτυπωτή (Printer Profile).
Για αυτόματη ρύθμιση του προφίλ του εκτυπωτή:
Επιλέξτε Αυτόματη (Auto).Για μη αυτόματη ρύθμιση του προφίλ του εκτυπωτή:
Επιλέξτε ένα προφίλ εκτυπωτή που να ταιριάζει με τον τύπο του χρησιμοποιούμενου μέσου.
Επιλέξτε τη μέθοδο απόδοσης
Επιλέξτε τη μέθοδο ρύθμισης χρωμάτων από το στοιχείο Μέθοδος απόδοσης (Rendering Intent).
Κορεσμός (Saturation)
Η μέθοδος αυτή αναπαράγει εικόνες ακόμη πιο ζωντανά από τη μέθοδο Αντιληπτικός (Perceptual).Αντιληπτικός (Perceptual)
Με αυτήν τη λειτουργία γίνεται αποτελεσματική εκτύπωση της περιοχής χρωμάτων που μπορεί να αναπαραγάγει ο εκτυπωτής. Καθώς με αυτήν τη λειτουργία αποδίδονται με ακρίβεια οι ιδιότητες των δεδομένων που εμφανίζονται στην οθόνη, ορίστε αυτήν τη λειτουργία όταν θέλετε να εκτυπώσετε με αποτυπώσεις που προσεγγίζουν την προβολή στην οθόνη. Σημαντικό
Σημαντικό- Εάν έχετε ορίσει την επιλογή Αντιληπτικός (Perceptual) για την εκτύπωση εικόνων, η Canon συνιστά να ορίσετε την οθόνη και το φωτισμό περιβάλλοντος ως εξής:
- Οθόνη
Θερμοκρασία χρωμάτων: D50 (5000K)
Φωτεινότητα: 120 cd/m2
Gamma: 2,2 - Φωτισμός περιβάλλοντος
Φωτισμός φθορισμού για την αξιολόγηση χρωμάτων D50 (θερμοκρασία χρωμάτων 5000K, υψηλές ιδιότητες απόδοσης χρωμάτων)
Φωτεινότητα κατά τον έλεγχο εκτυπωμένων υλικών: 500 lx ± 125 lx
- Οθόνη
- Εάν έχετε ορίσει την επιλογή Αντιληπτικός (Perceptual) για την εκτύπωση εικόνων, η Canon συνιστά να ορίσετε την οθόνη και το φωτισμό περιβάλλοντος ως εξής:
Σχετική χρωματομετρία (Relative Colorimetric)
Όταν δεδομένα εικόνας μετατρέπονται σε χώρο χρωμάτων του εκτυπωτή, η μέθοδος αυτή μετατρέπει τα δεδομένα εικόνας έτσι ώστε η αναπαραγωγή χρώματος να προσεγγίζει τις κοινόχρηστες περιοχές χρώματος. Επιλέξτε τη μέθοδο αυτή για να εκτυπώσετε δεδομένα εικόνας με χρώματα που πλησιάζουν τα αρχικά χρώματα.
Οι λευκές κηλίδες αναπαράγονται ως λευκές κηλίδες (χρώμα φόντου) στο χαρτί.Απόλυτη χρωματομετρία (Absolute Colorimetric)
Αυτή η μέθοδος χρησιμοποιεί τους ορισμούς για τις λευκές κηλίδες που υπάρχουν στα προφίλ ICC εισόδου και εξόδου για τη μετατροπή των δεδομένων εικόνας.
Παρότι το χρώμα και η ισορροπία χρωμάτων των λευκών κηλίδων αλλάζουν, ενδέχεται να μην μπορέσετε να πετύχετε το αποτέλεσμα που θέλετε λόγω του συνδυασμού των προφίλ.
 Σημαντικό
Σημαντικό- Ανάλογα με τον τύπο του μέσου, μπορεί να έχετε τα ίδια αποτελέσματα εκτύπωσης ακόμα κι αν αλλάξετε τη ρύθμιση Μέθοδος απόδοσης (Rendering Intent).
- Όταν χρησιμοποιούνται Windows XP SP2 ή Windows XP SP3, η λειτουργία αυτή είναι απενεργοποιημένη.
Δείτε τα άλλα στοιχεία
Εάν είναι απαραίτητο, επιλέξτε την καρτέλα Ρύθμιση χρωμάτων (Color Adjustment), προσαρμόστε τις ρυθμίσεις Κυανό (Cyan), Ματζέντα (Magenta), Κίτρινο (Yellow), Φωτεινότητα (Brightness), Ένταση (Intensity) και Κοντράστ (Contrast) και επιλέξτε OK.
Ολοκληρώστε τη ρύθμιση
Κάντε κλικ στο κουμπί OK στην καρτέλα Κύριες ρυθμίσεις (Main).
Όταν εκτελέσετε την εκτύπωση, ο εκτυπωτής χρησιμοποιεί το χώρο χρωμάτων των δεδομένων της εικόνας.



