Udføre udskrivning uden kant
Med funktionen Udskrivning uden kant kan du udskrive data uden nogen margen. Det gør du ved at forstørre dataene, så udskriften går lidt ud over papiret. I standardudskrivning oprettes der margener omkring dokumentområdet. Med udskrivningsfunktionen uden kant oprettes disse margener imidlertid ikke. Hvis du vil udskrive data, for eksempel et foto, uden nogen margen omkring, skal du indstille til udskrivning uden kant.
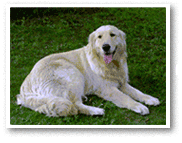
|

|
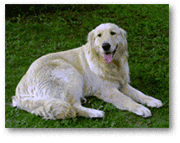
|
Sådan udskrives der uden kant:
Du kan også angive udskrivning uden kant under Yderligere funktioner (Additional Features) på fanen Hurtig opsætning (Quick Setup).
Indstilling af Udskrivning uden kant
Vælg udskrivning uden kant
Vælg Uden kant (Borderless) på listen Sidelayout (Page Layout) på fanen Sideopsætning (Page Setup).
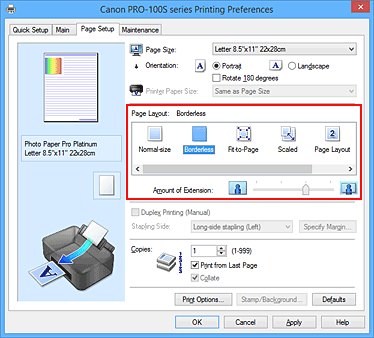
Klik på OK, når der vises en bekræftelsesmeddelelse.
Når der vises en meddelelse, hvor du bliver bedt om at ændre medietype, skal du vælge en medietype fra listen og klikke på OK.Kontroller papirstørrelsen
Kontroller listen Sidestørrelse (Page Size). Hvis du vil ændre det, skal du vælge en anden sidestørrelse på listen. På listen vises kun de størrelser, der kan bruges til udskrivning uden kant.
Juster udvidelsesgraden fra papiret
Juster om nødvendigt graden af udvidelse ved at bruge skyderen Udvidelsesgrad (Amount of Extension).
Når skyderen flyttes mod højre, stiger udvidelsesgraden ud over papiret, og når den flyttes mod venstre, mindskes den.
I de fleste tilfælde anbefales det at placere skyderen i anden position fra højre.
 Vigtigt
Vigtigt- Hvis skyderen Udvidelsesgrad (Amount of Extension) er placeret helt ude til højre, kan bagsiden af papiret blive udtværet.
Fuldfør konfigurationen
Klik på OK.
Når du foretager udskrivningen, udskrives dataene uden margener på papiret.
 Vigtigt
Vigtigt
- Hvis der vælges en sidestørrelse, der ikke kan anvendes til udskrivning uden kant, ændres størrelsen automatisk til de gyldige sidestørrelser til udskrivning uden kant.
- Når Uden kant (Borderless) er valgt, vil indstillingerne Papirstørrelse (Printer Paper Size), Dupleksudskrivning (Manuel) (Duplex Printing (Manual)), Hæftningsside (Stapling Side) og knappen Stempel/Baggrund... (Stamp/Background...) (Stempel... (Stamp...)) på fanen Sideopsætning (Page Setup) være nedtonede og utilgængelige.
- Udskrivning uden kant kan kun udføres, hvis du indstiller Medietype (Media Type) i fanen Indstillinger (Main) til Almindeligt papir (Plain Paper), Photo Paper Plus Glossy II, Photo Paper Pro Platinum, Photo Paper Pro Luster, Photo Paper Plus Semi-gloss, Glossy Photo Paper, Matte Photo Paper Andet Glossy-papir (Other Glossy Paper), Hagaki A, Ink Jet Hagaki, Hagaki K eller Hagaki.
- Alt afhængigt af den medietype, der bruges ved udskrivning uden kant, kan udskriftskvaliteten blive forringet øverst og nederst på arket, eller der kan komme pletter.
- Når der er forskel på billedets forhold mellem højde og bredde, udskrives en del af billedet muligvis ikke. Det afhænger af størrelsen på det anvendte medie.
I sådanne tilfælde skal du beskære billeddataene i et program i henhold til papirstørrelsen.
 Bemærk
Bemærk
- Når Almindeligt papir (Plain Paper) er valgt for Medietype (Media Type) på fanen Indstillinger (Main), anbefales det ikke at udskrive uden kant. Derfor vises meddelelsen til valg af medie.
Hvis du anvender almindeligt papir til testudskrivning, skal du vælge Almindeligt papir (Plain Paper), og klikke på OK.
Udvidelse af det dokumentområde, der skal udskrives i
Ved at angive en stor udvidelsesgrad kan du uden problemer foretage en udskrivning uden kant. Den del af dokumentet, der går ud over papirets område, udskrives imidlertid ikke, og derfor udskrives elementerne omkring et foto muligvis ikke.
Hvis du ikke er tilfreds med resultatet af udskrivning uden kant, kan du reducere udvidelsesgraden. Udvidelsesgraden mindskes, når skyderen Udvidelsesgrad (Amount of Extension) flyttes til venstre.
 Vigtigt
Vigtigt
- Hvis udvidelsesgraden mindskes, kan der fremkomme en uventet margen på udskriften, afhængigt af papirstørrelsen.
 Bemærk
Bemærk
- Hvis skyderen Udvidelsesgrad (Amount of Extension) er angivet til en position længst til venstre, udskrives billeddata i fuld størrelse. Hvis du indstiller dette, når du udskriver adressesiden på et postkort, udskrives afsenderens postnummer på den rigtige placering.
- Hvis du markerer Vis udskrift før udskrivning (Preview before printing) på fanen Indstillinger (Main), kan du kontrollere, om der udskrives uden kant, før udskrivningen udføres.

