Описание на раздела Бърза настройка
Разделът Бърза настройка (Quick Setup) е за регистриране на често използвани настройки за печат. Когато изберете регистрирана настройка, принтерът автоматично превключва към предварително зададените елементи.
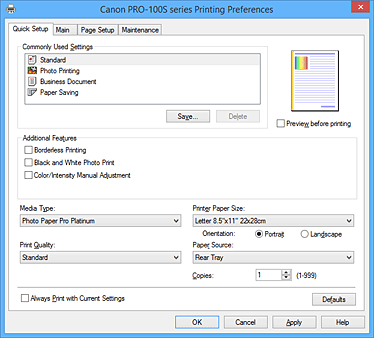
- Най-често използвани настройки (Commonly Used Settings)
-
Имената и иконите на често използваните профили за отпечатване са регистрирани. Когато изберете профил за отпечатване според целта на документа, се прилагат съответните настройки.
Освен това в Допълнителни функции (Additional Features) се показват полезни функции за избрания профил за отпечатване.
Можете също така да промените профил за отпечатване и да го регистрирате под ново име. Може да изтриете регистрирания профил за отпечатване.
Можете да пренареждате профилите, като ги плъзгате или като задържите клавиша Ctrl и натиснете стрелката нагоре или надолу.- Стандартно (Standard)
-
Това са фабричните настройки.
Ако Размер на страницата (Page Size), Ориентация (Orientation) и Копия (Copies) са зададени от приложния софтуер, тези настройки са с приоритет. - Фотопечат (Photo Printing)
-
Ако изберете тази настройка при печатане на снимка, се задават стандартно използваните фотохартия и размер на снимката. В квадратчето Печатане без полета (Borderless Printing) се поставя автоматично отметка.
Ако Ориентация (Orientation) и Копия (Copies) са зададени от приложния софтуер, тези настройки са с приоритет. - Бизнес документ (Business Document)
-
Изберете тази настройка, когато печатате документ от общ тип.
Ако Размер на страницата (Page Size), Ориентация (Orientation) и Копия (Copies) са зададени от приложния софтуер, тези настройки са с приоритет. - Икономия на хартия (Paper Saving)
-
Изберете тази настройка, за да спестите хартия при печатане на документ от общ тип. В квадратчетата Печатане 2 в 1 (2-on-1 Printing) и Двустранен печат (ръчно) (Duplex Printing (Manual)) автоматично се поставят отметки.
Ако Размер на страницата (Page Size), Ориентация (Orientation) и Копия (Copies) са зададени от приложния софтуер, тези настройки са с приоритет.
 Забележка
Забележка- Комбинацията от Допълнителни функции (Additional Features), показана за профила за отпечатване, избран при записване на добавения профил за отпечатване, също така се показва при избиране на добавения профил за отпечатване.
- Запазване... (Save...)
-
Показва Диалогов прозорец Запаметяване на най-често използваните настройки (Save Commonly Used Settings).
Щракнете върху този бутон, когато искате да запишете зададената информация от разделите Бърза настройка (Quick Setup), Основен (Main) и Настройка на страницата (Page Setup) в Най-често използвани настройки (Commonly Used Settings).
- Изтриване (Delete)
-
Изтрива регистриран профил за отпечатване.
Изберете името на настройката, която ще се изтрива от Най-често използвани настройки (Commonly Used Settings), и щракнете върху Изтриване (Delete). Когато се покаже съобщение за потвърждение, щракнете върху OK, за да изтриете указания профил за отпечатване. Забележка
Забележка- Профили на отпечатване, регистрирани в началните настройки, не могат да се изтриват.
- Визуализация на настройките
-
Илюстрацията с хартия показва как ще се разположи оригиналът върху лист хартия.
Може да проверите цялостния вид на оформлението. - Преглед преди печат (Preview before printing)
-
Показва как ще изглежда резултатът от печата, преди реално да отпечатате данните.
Поставете отметка в това квадратче, за да се покаже визуализация за преглед преди печат.
Премахнете отметката от квадратчето, ако не искате да се показва визуализация. Важно
Важно- За да използвате „Преглед на Canon IJ XPS”, трябва да разполагате с инсталиран Microsoft .NET Framework 4 Client Profile на компютъра.
- Допълнителни функции (Additional Features)
-
Показва често използваните полезни функции за избрания профил за отпечатване в Най-често използвани настройки (Commonly Used Settings) на раздела Бърза настройка (Quick Setup).
Когато преместите показалеца на мишката близо до функция, която може да се променя, се показва описание на тази функция.
За да включите дадена функция, поставете отметка в съответното квадратче.
За някои функции можете да задавате подробни настройки от разделите Основен (Main) и Настройка на страницата (Page Setup). Важно
Важно- В зависимост от профилите за отпечатване някои функции може да се показват в сиво и не могат да се променят.
- Печатане 2 в 1 (2-on-1 Printing)
-
Отпечатва две страници от документа една до друга на един лист хартия.
За да промените реда на страниците, щракнете върху раздела Настройка на страницата (Page Setup), изберете Оформление на страницата (Page Layout) за Оформление на страницата (Page Layout) и щракнете върху Указване... (Specify...). След това в показания Диалогов прозорец Отпечатване на оформление на страница (Page Layout Printing) укажете Подреждане на страниците (Page Order). - Печатане 4 в 1 (4-on-1 Printing)
-
Отпечатва четири страници от документа една до друга на един лист хартия.
За да промените реда на страниците, щракнете върху раздела Настройка на страницата (Page Setup), изберете Оформление на страницата (Page Layout) за Оформление на страницата (Page Layout) и щракнете върху Указване... (Specify...). След това в показания Диалогов прозорец Отпечатване на оформление на страница (Page Layout Printing) укажете Подреждане на страниците (Page Order). - Двустранен печат (ръчно) (Duplex Printing (Manual))
-
Указва дали документът ще се отпечатва от двете страни на хартията ръчно, или от едната страна на хартията.
За да промените страната за телбод или полетата, задайте новите стойности от раздела Настройка на страницата (Page Setup). - Печатане без полета (Borderless Printing)
-
Изпълнява печатане без полета без каквито и да е полета на хартията.
При функцията за печат без полета документът, който ще се отпечата, е уголемен, така че леко да излиза от полетата на хартията. С други думи документът се отпечатва без никакви полета.
За да регулирате до каква степен документът ще излиза извън границите на хартията, щракнете върху раздел Настройка на страницата (Page Setup), изберете Без полета (Borderless) и въведете стойността в полето Стойност на разширяването (Amount of Extension). - Черно-бяло печатане на снимки (Black and White Photo Print)
- Тази функция конвертира данните в монохромни данни при печатане на документа.
- Ръчно регулиране на цвят/интензивност (Color/Intensity Manual Adjustment)
- Изберете това, когато искате да зададете метод за Коригиране на цветове (Color Correction) и отделни настройки като Циан (Cyan), Магента (Magenta), Жълто (Yellow), Тон (Tone), Яркост (Brightness), Интензивност (Intensity) и Контраст (Contrast) и т.н.
- Тип носител (Media Type)
-
Избира типа хартия за печат.
Изберете тип носител, който съответства на заредената в принтера хартия. Така отпечатването със сигурност ще се изпълни правилно за указаната хартия. - Размер на хартията за принтер (Printer Paper Size)
-
Избира размера на хартията, която реално е заредена в принтера.
Обикновено размерът на хартията се задава автоматично според изходната настройка за размер на хартията и документът се отпечатва без мащабиране.
Когато зададете Печатане 2 в 1 (2-on-1 Printing) или Печатане 4 в 1 (4-on-1 Printing) в Допълнителни функции (Additional Features), можете ръчно да зададете размера на хартията с Размер на страницата (Page Size) в раздела Настройка на страницата (Page Setup).
Ако изберете размер на хартията, който е по-малък от Размер на страницата (Page Size), размерът на документа ще се намали. Ако изберете по-голям размер на хартията, размерът на документа ще се увеличи.
Също така, ако изберете Персонализирано... (Custom...), Диалогов прозорец Персонализиран размер на хартията (Custom Paper Size) се отваря, като ви позволява да укажете вертикален и хоризонтален размер на хартията. - Ориентация (Orientation)
-
Избира ориентацията на печата.
Ако приложението, с което е създаден документът, разполага с подобна функция, изберете същата ориентация, която е избрана в това приложение.- Портрет (Portrait)
- Отпечатва документа така, че позициите на горната и долната му страни не се променят спрямо посоката на подаване на хартията. Това е настройката по подразбиране.
- Пейзаж (Landscape)
-
Отпечатва документа, като го завърта на 90 градуса спрямо посоката на подаване на хартията.
Може да промените посоката на въртене, като в раздела Поддръжка (Maintenance) отворите диалоговия прозорец Персонализирани настройки (Custom Settings) и използвате квадратчето Завъртане на 90 градуса наляво, когато ориентацията е [Пейзаж] (Rotate 90 degrees left when orientation is [Landscape]).
За да завъртите документа на 90 градуса наляво при печатане, поставете отметка в квадратчето Завъртане на 90 градуса наляво, когато ориентацията е [Пейзаж] (Rotate 90 degrees left when orientation is [Landscape]).
- Качество на печат (Print Quality)
-
Избира желаното от вас качество на печат.
Изберете един от следните режими, за да зададете подходящото ниво на качеството на печат според целта.- Високо (High)
- Приоритизира качеството на печат за сметка на скоростта на печат.
- Стандартно (Standard)
- Отпечатва със средна скорост и качество.
- Бързо (приоритет на скоростта) (Fast (Speed Priority))
- Дава приоритет на скоростта на печат спрямо качеството на печат.
- Източник на хартия (Paper Source)
-
Изберете източника на подаване на хартията.
- Задна тава (Rear Tray)
- Хартията винаги се подава от задната тава.
- Ръчно подаване (Manual Feed)
- Хартията се подава от тавата за ръчно подаване в задната част.
 Важно
Важно- В зависимост от типа и размера на носителя настройките на Източник на хартия (Paper Source), които могат да се изберат, може да се различават.
- Копия (Copies)
-
Указва броя на копията за отпечатване. Може да укажете стойност от 1 до 999.
 Важно
Важно- Когато приложният софтуер, използван за създаване на документа, притежава същата функция, укажете настройките в драйвера на принтера. Ако обаче резултатите от разпечатката не са приемливи, укажете настройките на функцията от приложния софтуер.
- Винаги да се печата с текущите настройки (Always Print with Current Settings)
-
Отпечатва документи с текущите настройки, започвайки от следващото изпълнение на печат.
Когато изберете тази функция и след това затворите прозореца за настройване на драйвера на принтера, зададената информация в разделите Бърза настройка (Quick Setup), Основен (Main) и Настройка на страницата (Page Setup) се записва и е възможно печатане със същите настройки от следващото изпълнение на печат. Важно
Важно- Ако влезете с различно потребителско име, зададените при включване на тази функция настройки не се задават в настройките за печат.
- Ако дадена настройка е указана в приложния софтуер, тя е с приоритет.
- По подразб. (Defaults)
-
Възстановява всички променени настройки на техните стойности по подразбиране.
Щракнете върху този бутон, за да върнете всички настройки на разделите Бърза настройка (Quick Setup), Основен (Main) и Настройка на страницата (Page Setup) на техните стойности по подразбиране (фабричните настройки).
Диалогов прозорец Запаметяване на най-често използваните настройки (Save Commonly Used Settings)
С помощта на този диалогов прозорец можете да запишете зададената информация от разделите Бърза настройка (Quick Setup), Основен (Main) и Настройка на страницата (Page Setup) и да я добавите в списъка Най-често използвани настройки (Commonly Used Settings) на раздела Бърза настройка (Quick Setup).
- Име (Name)
-
Въведете името на профила за отпечатване, който искате да запишете.
Могат да се въвеждат до 255 знака.
Името и свързаната с него икона се показват в списъка Най-често използвани настройки (Commonly Used Settings) в раздела Бърза настройка (Quick Setup). - Опции... (Options...)
-
Отваря Диалогов прозорец Запаметяване на най-често използваните настройки (Save Commonly Used Settings).
Променя подробните данни на текущо записвания профил за отпечатване.
Диалогов прозорец Запаметяване на най-често използваните настройки (Save Commonly Used Settings)
Изберете иконите на профилите за отпечатване, които ще регистрирате в Най-често използвани настройки (Commonly Used Settings), и променете елементите, които ще записвате в профилите за отпечатване.
- Икона (Icon)
-
Изберете иконата за профила за отпечатване, който искате да запишете.
Избраната икона и съответното име се показват в списъка Най-често използвани настройки (Commonly Used Settings) на раздела Бърза настройка (Quick Setup). - Запаметяване на настройката на размера на хартията (Save the paper size setting)
-
Записва размера на хартията в профила за отпечатване в Най-често използвани настройки (Commonly Used Settings).
За да приложите записания размер на хартията, когато профилът за отпечатване е избран, поставете отметка в това квадратче.
Ако в това квадратче няма отметка, размерът на хартията няма да се запише и следователно настройката за размер на хартията няма да се приложи при избиране на профила за отпечатване. Вместо това принтерът ще печата с размера на хартията, указан с приложния софтуер. - Запаметяване на настройката на ориентацията (Save the orientation setting)
-
Записва Ориентация (Orientation) в профила за отпечатване в Най-често използвани настройки (Commonly Used Settings).
За да приложите записаната ориентация на отпечатване, когато профилът за отпечатване е избран, поставете отметка в това квадратче.
Ако в това квадратче няма отметка, ориентацията на отпечатване няма да се запише и следователно настройката за Ориентация (Orientation) няма да се приложи при избиране на профила за отпечатване. Вместо това принтерът ще печата с ориентацията на отпечатване, указана с приложния софтуер. - Запаметяване на настройката на копията (Save the copies setting)
-
Записва настройката Копия (Copies) в профила за отпечатване в Най-често използвани настройки (Commonly Used Settings).
За да приложите записаната настройка за копия, когато профилът за отпечатване е избран, поставете отметка в това квадратче.
Ако в това квадратче няма отметка, настройката за копия няма да се запише и следователно същата настройка Копия (Copies) няма да се приложи при избиране на профила за отпечатване. Вместо това принтерът ще печата с настройката за копия, указана с приложния софтуер.
Диалогов прозорец Персонализиран размер на хартията (Custom Paper Size)
С помощта на този диалогов прозорец можете да укажете размера (ширината и височината) на хартията по избор.
- Мерни единици (Units)
- Изберете мерните единици за въвеждане на указан от потребителя размер на хартията.
- Размер на хартията (Paper Size)
- Указва Ширина (Width) и Височина (Height) на хартията по избор. Размерите се показват според мерните единици, указани в Мерни единици (Units).
Сродни теми
- Печатане с Easy Setup
- Задаване на Размер на страницата и Ориентация
- Задаване на броя на копията и реда на отпечатване
- Изпълняване на печатане без полета
- Двустранен печат
- Настройка на отпечатване на плик
- Отпечатване върху пощенски картички
- Превключване на източника на хартията според предназначението
- Показване на резултата от отпечатването преди отпечатване
- Избор на размерите на хартията (размер по избор)
- Отпечатване на цветен документ в един цвят
- Указване на корекция на цветовете
- Регулиране на баланса на цветовете
- Регулиране на баланса на цветовете с помощта на образци на шарки (драйвер на принтера)
- Регулиране на яркостта
- Регулиране на наситеността
- Регулиране на контраста
- Регулиране на наситеността/контраста с помощта на образци на шарки (драйвер на принтера)
- Регистриране на често използван профил за отпечатване

