Описание на раздела Основен
Разделът Основен (Main) дава възможност да създавате основни настройки за печат според типа носител. Освен в случаите, изискващи специално печатане, нормално печатане може лесно да се извършва чрез задаване на елементите в този раздел.
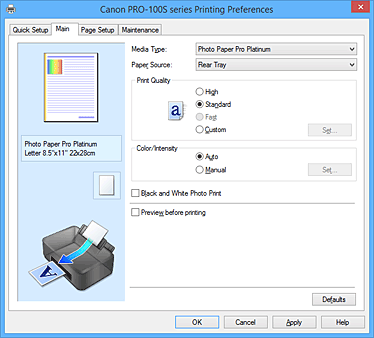
- Визуализация на настройките
-
Илюстрацията с хартия показва как ще се разположи оригиналът върху лист хартия.
Може да проверите цялостния вид на оформлението.
Илюстрацията на принтера показва как да зареждате хартия, така че да съответства на настройките на драйвера на принтера.
Проверете дали принтерът е настроен правилно, като погледнете илюстрацията, преди да стартирате печатането. - Тип носител (Media Type)
-
Избира типа хартия за печат.
Изберете тип носител, който съответства на заредената хартия в принтера. Така отпечатването със сигурност ще се изпълни правилно за указаната хартия. - Източник на хартия (Paper Source)
-
Показва източника на подаване на хартията.
Възможно е да можете да смените източника на хартия от драйвера на принтера.- Задна тава (Rear Tray)
- Хартията винаги се подава от задната тава.
- Ръчно подаване (Manual Feed)
- Хартията се подава от тавата за ръчно подаване в задната част.
-
 Важно
Важно- В зависимост от типа и размера на носителя настройките на Източник на хартия (Paper Source), които могат да се изберат, може да се различават.
- Качество на печат (Print Quality)
-
Избира желаното от вас качество на печат.
Изберете един от следните режими, за да зададете подходящото ниво на качеството на печат според целта. Важно
Важно- В зависимост от настройките за Тип носител (Media Type) е възможно да се постигнат еднакви резултати от печата дори ако настройката Качество на печат (Print Quality) е променена.
- Високо (High)
- Приоритизира качеството на печат за сметка на скоростта на печат.
- Стандартно (Standard)
- Отпечатва със средна скорост и качество.
- Бързо (Fast)
- Дава приоритет на скоростта на печат спрямо качеството на печат.
- Персонализирано (Custom)
- Изберете тази настройка, когато искате да зададете нивото на качеството на печат индивидуално.
- Задаване... (Set...)
-
Изберете Персонализирано (Custom) за Качество на печат (Print Quality), за да активирате този бутон.
Отворете Диалогов прозорец Персонализирано (Custom). В него можете индивидуално да зададете нивото на качеството на печат.
- Цвят/интензивност (Color/Intensity)
-
Избира метода на регулиране на цветовете.
- Автоматично (Auto)
- Циан (Cyan), Магента (Magenta), Жълто (Yellow), Яркост (Brightness), Интензивност (Intensity), Контраст (Contrast) и т.н. се регулират автоматично.
- Ръчно (Manual)
- Изберете, когато задавате отделни настройки, като например Циан (Cyan), Магента (Magenta), Жълто (Yellow), Тон (Tone), Яркост (Brightness), Интензивност (Intensity), Контраст (Contrast) и др., както и метод за Коригиране на цветове (Color Correction).
- Задаване... (Set...)
-
Изберете Ръчно (Manual) за Цвят/интензивност (Color/Intensity), за да активирате този бутон.
В диалоговия прозорец Ръчно регулиране на цветовете (Manual Color Adjustment) можете да регулирате отделните цветови настройки, като например Циан (Cyan), Магента (Magenta), Жълто (Yellow), Тон (Tone), Яркост (Brightness), Интензивност (Intensity) и Контраст (Contrast), в раздела Регулиране на цветовете (Color Adjustment), както и да изберете метод за Коригиране на цветове (Color Correction) в раздела Съпоставяне (Matching). Забележка
Забележка- Ако искате да използвате ICC профил за настройка на цветовете, използвайте диалоговия прозорец Ръчно регулиране на цветовете (Manual Color Adjustment), за да зададете профила.
- Черно-бяло печатане на снимки (Black and White Photo Print)
-
Черно-бяло печатане на снимки е функция, която при печатане на документа конвертира данните в монохромни.
Поставете отметка в това квадратче, за да отпечатате цветен документ в черно-бяло. - Преглед преди печат (Preview before printing)
-
Показва как ще изглежда резултатът от печата, преди реално да отпечатате данните.
Поставете отметка в това квадратче, за да се покаже визуализация за преглед преди печат. Важно
Важно- За да използвате „Преглед на Canon IJ XPS”, трябва да разполагате с инсталиран Microsoft .NET Framework 4 Client Profile на компютъра.
- По подразб. (Defaults)
-
Възстановява всички променени настройки на техните стойности по подразбиране.
Щракването върху този бутон възстановява всички настройки на текущия екран на техните стойности по подразбиране (фабрични настройки).
Диалогов прозорец Персонализирано (Custom)
Задайте нивото на качеството и изберете желаното качество на печат.
- Качество
- Може да използвате плъзгача, за да регулирате нивото на качеството на печат.
-
 Важно
Важно- Някои нива на качество на печат не може да се изберат в зависимост от настройките на Тип носител (Media Type).
 Забележка
Забележка- Режимите на качество на печат Високо (High), Стандартно (Standard) или Бързо (Fast) са свързани с плъзгача. Поради това при промяна на позицията на плъзгача вляво се показват съответните качество и стойност. Това има същия ефект като избирането на съответния радио бутон за Качество на печат (Print Quality) в раздела Основен (Main).
Раздел Регулиране на цветовете (Color Adjustment)
Този раздел дава възможност да регулирате баланса на цветовете, като променяте настройките на опциите Циан (Cyan), Магента (Magenta), Жълто (Yellow), Тон (Tone), Яркост (Brightness), Интензивност (Intensity) и Контраст (Contrast).
- Преглед
-
Показва ефекта от регулирането на цветовете.
Цветовете и яркостта се променят при регулиране на всеки елемент. Може лесно да проверите състоянието на регулиране на цветовете, като промените визуализираното изображение на друго, подобно на резултата от отпечатване, чрез Тип на образеца (Sample Type). Забележка
Забележка- Графиката е едноцветна, когато е поставена отметка в квадратчето Черно-бяло печатане на снимки (Black and White Photo Print).
- Тип на образеца (Sample Type)
-
Избира изображение за визуализация, показано в раздела Регулиране на цветовете (Color Adjustment).
Ако е необходимо, изберете изображение за визуализация от Стандартен (Standard), Пейзаж (Landscape) или Графика (Graphics) – което е най-подобно на резултатите от разпечатката. - Преглед на цветна графика (View Color Pattern)
-
Показва графика за проверка на цветовите промени в резултат на регулирането на цветовете.
Ако искате визуализираното изображение да се покаже с цветна графика, поставете отметка в това квадратче. - Циан (Cyan)/Магента (Magenta)/Жълто (Yellow)
-
Регулира силата на Циан (Cyan), Магента (Magenta) и Жълто (Yellow).
Преместването на плъзгача надясно прави цветовете по-наситени, а преместването му наляво ги прави по-бледи.
Можете също така директно да въведете стойност, свързана с плъзгача. Въведете стойност от -50 до 50.
Тази настройка променя относителното количество мастило за всеки използван цвят, което влияе върху общия баланс на цветовете в документа. Използвайте вашето приложение, ако желаете значително да промените общия баланс на цветовете. Използвайте драйвера на принтера само ако желаете да регулирате леко баланса на цветовете. Важно
Важно- Когато е поставена отметка в квадратчето Черно-бяло печатане на снимки (Black and White Photo Print) в раздела Основен (Main), опциите Циан (Cyan), Магента (Magenta) и Жълто (Yellow) се показват в сиво и са недостъпни.
- Тон (Tone)
-
Настройва цветовите тонове за едноцветно печатане.
Можете също да избирате цветове за едноцветните тонове от падащото меню.- Студен тон (Cool Tone)
- Този елемент настройва цветовите тонове на студени нюанси на сивото (студено черно). При избор на този елемент се въвежда стойност -30 за X и стойност 0 за Y.
- Черно-бяло (Black and White)
- Този елемент настройва цветовите тонове на неутрални нюанси на сивото. При избор на този елемент се въвежда стойност 0 за X и стойност 0 за Y.
- Топъл тон (Warm Tone)
- Този елемент настройва цветовите тонове на топли нюанси на сивото (топло черно). При избор на този елемент се въвежда стойност 30 за X и стойност 0 за Y.
- Персонализирано (Custom)
-
Можете да регулирате тоновете на цветовете чрез хоризонталните и вертикалните плъзгачи при проверяване на цветовете в центъра на коригираната област.
Нагласете хоризонталните и вертикалните плъзгачи, като ги преместите наляво/надясно или нагоре/надолу.
Можете да регулирате тоновете на цветовете също така и като плъзнете или щракнете върху централната област за регулиране с мишката.
Можете също така директно да въведете стойности, които са свързани с плъзгачите. Когато въвеждате стойности, задайте стойности в границите между -100 и 100 за X и между -50 и 50 за Y. Забележка
Забележка- Опцията Персонализирано (Custom) не може да бъде избрана, тъй като се показва автоматично при директно въвеждане на регулиращата стойност.
- X, Y (Монохромна регулираща стойност)
-
Ако е необходимо, можете ръчно да регулирате монохромните цветове.
За да регулирате тоновете на цветовете, въведете стойностите директно или щракнете върху стрелките нагоре/надолу.
Можете да регулирате тоновете на цветовете също така и като плъзнете или щракнете върху областта за регулиране с мишката.
Стойността е свързана също така и с хоризонталните и вертикалните плъзгачи.
Когато въвеждате стойности, задайте стойности в границите между -100 и 100 за X и между -50 и 50 за Y.
Избраната стойност ще се покаже във визуализацията отляво.
- Яркост (Brightness)
-
Избира яркостта на вашата разпечатка.
Не може да променяте нивата на белия и черния цвят. Може обаче да променяте яркостта на останалите цветове. - Интензивност (Intensity)
-
Регулира общата интензивност на разпечатката.
При преместване на плъзгача надясно се увеличава интензивността, а при преместването му наляво тя се намалява.
Можете също така директно да въведете стойност, свързана с плъзгача. Въведете стойност от -50 до 50. - Контраст (Contrast)
-
Регулира контраста между светлите и тъмните части на изображението за отпечатване.
Преместването на плъзгача надясно увеличава контраста, а преместването му наляво го намалява.
Можете също така директно да въведете стойност, свързана с плъзгача. Въведете стойност от -50 до 50. - Печат на графика за регулиране на цветовете
-
Когато балансът на цветовете, монохромните цветови тонове или интензивността/контрастът се промени, функцията за печат на графика отпечатва резултатите от настройката в списък заедно със стойностите на корекцията.
Изберете тази функция, когато печатате графика за регулиране на цветовете. - Предпочитания за печат на графика... (Pattern Print preferences...)
-
Изберете Печат на графика за регулиране на цветовете (Print a pattern for color adjustment), за да активирате този бутон.
Диалогов прозорец Печат на графика (Pattern Print) се отваря и ви позволява да зададете настройките за печат на графика.
Диалогов прозорец Печат на графика (Pattern Print)
Извършва настройка за печат на графики, с помощта на които можете да проверявате баланса на цветовете, едноцветните тонове и интензивността/контраста на документите.
- Параметри за регулиране (Parameters to Adjust)
-
Изберете елемента за проверка чрез печат на графика.
- Циан/магента/жълто (Cyan/Magenta/Yellow)
-
Отпечатва графика, с помощта на която може да проверите баланса на циан/магента/жълто.
 Важно
Важно- Когато е поставена отметка в квадратчето Черно-бяло печатане на снимки (Black and White Photo Print) в раздела Основен (Main), опцията Циан/магента/жълто (Cyan/Magenta/Yellow) не се показва.
- Тон X/Y (Tone X/Y)
-
Отпечатва графика, с помощта на която можете да проверявате резултатите от настройката на хоризонталната (X) и вертикалната (Y) посока на едноцветните тонове.
 Важно
Важно- Имайте предвид, че когато не е избрано Черно-бяло печатане на снимки (Black and White Photo Print), опцията Тон X/Y (Tone X/Y) се скрива и не може да бъде зададена.
- Интензивност/контраст (Intensity/Contrast)
- Отпечатва графика, с помощта на която може да проверите баланса на интензивността/контраста.
- Размер на хартията за принтер (Printer Paper Size)
-
Избира размера на хартията, който да се използва за печат на графика.
Тази настройка е свързана с Размер на хартията за принтер (Printer Paper Size) в раздела Настройка на страницата (Page Setup). -
 Забележка
Забележка- В зависимост от размера на хартията, избран в раздела Настройка на страницата (Page Setup), е възможно някои размери да не могат да се избират.
- Брой примери в графиката (Amount of Pattern Instances)
-
Задава броя на графиките за отпечатване.
Можете да изберете между Най-голяма (Largest), Голяма (Large) и Малка (Small). Когато изберете размер на графиката, броят графики, които могат да се отпечатат, се променя по следния начин: Забележка
Забележка- Най-голяма (Largest) и Голяма (Large) не могат да се избират, когато определени размери на хартията или изходящи размери на хартията са избрани.
- Визуализацията на настройките в раздела Основен (Main) показва изображение, с помощта на което може да проверите общото оформление.
- Най-голяма (Largest)
-
Циан/магента/жълто (Cyan/Magenta/Yellow) 37
Интензивност/контраст (Intensity/Contrast) 49 - Голяма (Large)
-
Циан/магента/жълто (Cyan/Magenta/Yellow) 19
Интензивност/контраст (Intensity/Contrast) 25 - Малка (Small)
-
Циан/магента/жълто (Cyan/Magenta/Yellow) 7
Интензивност/контраст (Intensity/Contrast) 9
- Вариации на цветовете между екземплярите (Color Variation Between Instances)
-
Задава стойността за промяната на цветовете между съседни графики.
Изберете между Голяма (Large), Средна (Medium) и Малка (Small). Голяма (Large) води до голяма промяна, а Малка (Small) – до малка промяна. Забележка
Забележка- Голяма (Large) е с приблизително двойно по-голям размер от Средна (Medium), а Малка (Small) е с приблизително двойно по-малък размер от Средна (Medium).
Раздел Съпоставяне (Matching)
Дава възможност да изберете метода за регулиране на цветовете, така че да съвпада с типа документ, който ще се отпечатва.
- Коригиране на цветове (Color Correction)
-
Дава възможност да изберете опцията Съпоставяне на драйвери (Driver Matching), ICM (Съпоставяне на ICC профил (ICC Profile Matching)) или Няма (None), така че да отговаря на целта на операцията за печат.
 Важно
Важно- Когато е поставена отметка в квадратчето Черно-бяло печатане на снимки (Black and White Photo Print) в раздела Основен (Main), опцията Коригиране на цветове (Color Correction) се показва в сиво и е недостъпна.
- Съпоставяне на драйвери (Driver Matching)
- С помощта на Canon Digital Photo Color можете да отпечатвате sRGB данни с предпочитаните от повечето потребители цветови оттенъци.
- ICM (Съпоставяне на ICC профил (ICC Profile Matching))
-
Регулира цветовете чрез използване на ICC профил, когато отпечатвате.
Указва входящия профил, профила на принтера и целта на рендирането, които ще се използват. -
 Важно
Важно- Ако функцията ICM е изключена в приложния софтуер, опцията ICM (Съпоставяне на ICC профил (ICC Profile Matching)) е недостъпна за Коригиране на цветове (Color Correction) и е възможно принтерът да не отпечата данните на изображението правилно.
- Няма (None)
- Изключва функцията за регулиране на цветовете с драйвера на принтера.
- Входящ профил (Input Profile)
-
Указва входящия профил, който ще се използва при избиране на ICM (Съпоставяне на ICC профил (ICC Profile Matching)) за Коригиране на цветове (Color Correction).
- Стандартно (Standard)
- Използва се стандартният профил на принтера (sRGB), който поддържа цветовото пространство ICM. Това е настройката по подразбиране.
- Adobe RGB (1998)
-
Използва се профилът Adobe RGB, който поддържа по-широко цветово пространство от sRGB.
 Важно
Важно- Adobe RGB (1998) не се показва, когато не са инсталирани входящите профили на Adobe RGB.
- Профил на принтера (Printer Profile)
-
Указва профила на принтера, който ще се използва при избиране на ICM (Съпоставяне на ICC профил (ICC Profile Matching)) за Коригиране на цветове (Color Correction).
Обикновено се избира Автоматично (Auto), но можете да изберете профил на принтера и ръчно. - Цел на рендирането (Rendering Intent)
-
Указва метода на съответствие, който ще се използва при избиране на ICM (Съпоставяне на ICC профил (ICC Profile Matching)) за Коригиране на цветове (Color Correction).
- Наситеност (Saturation)
- Този метод възпроизвежда изображенията още по-живописно от метода Перцептивен (Perceptual).
- Перцептивен (Perceptual)
-
Чрез тази функция ефективно се отпечатва цветовото пространство, което принтерът може да възпроизведе. Тъй като тази функция предава точно атрибутите на данните, показани на монитора, я изберете, когато искате да печатате с характеристики, близки до показаните на монитора.
 Важно
Важно- При избор на Перцептивен (Perceptual) за печатане на изображения Canon препоръчва да зададете светлината на монитора и на околната среда, както следва:
- Монитор
Температура на цветовете: D50 (5000К)
Яркост: 120 cd/m2
Гама: 2,2 - Светлина на околната среда
Флуоресцентна светлина за оценка на цвета D50 (цветова температура 5000K, свойства за рендиране на богати цветове)
Яркост при преглед на печатни материали: 500lx ± 125 lx
- Монитор
- При избор на Перцептивен (Perceptual) за печатане на изображения Canon препоръчва да зададете светлината на монитора и на околната среда, както следва:
- Относителна колориметрия (Relative Colorimetric)
-
Когато изображението е конвертирано в цветовото пространство на принтера, този метод конвертира изображението така, че възпроизвеждането на цветовете се доближава до споделените цветови зони. Изберете този метод за отпечатване на изображения с цветове, близки до оригиналните.
Белите петна се възпроизвеждат като бели петна на хартията (фонов цвят). - Абсолютна колориметрия (Absolute Colorimetric)
-
Този метод използва дефинициите на белите петна във входните и изходните ICC профили за конвертиране на данните от изображението.
Въпреки че цветът и балансът на цветовете на белите петна се променя, може да не успеете да получите желания изходен резултат заради комбинацията от профили.
 Важно
Важно- В зависимост от типа носител можете да постигнете същите резултати от печата дори ако промените настройките на Цел на рендирането (Rendering Intent).
 Забележка
Забележка
- В XPS драйвера на принтера ICM е променено на Съпоставяне на ICC профил (ICC Profile Matching).
Сродни теми
- Задаване на Качество на печат (Персонализирано)
- Регулиране на баланса на цветовете
- Регулиране на яркостта
- Регулиране на наситеността
- Регулиране на контраста
- Регулиране на баланса на цветовете с помощта на образци на шарки (драйвер на принтера)
- Регулиране на наситеността/контраста с помощта на образци на шарки (драйвер на принтера)
- Указване на корекция на цветовете
- Регулиране на цветовете с драйвера на принтера
- Отпечатване с ICC профили
- Отпечатване на цветен документ в един цвят
- Показване на резултата от отпечатването преди отпечатване

