冊子印刷を行う
冊子印刷は小冊子を作成するときに便利な機能です。中央で折ってとじたときにページの順番が揃うように、ページを配分しながら両面印刷します。
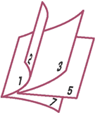
冊子印刷の手順を説明します。
冊子印刷を設定
[ページ設定]シートの[ページレイアウト]で[冊子]を選びます。
設定の状態は、左側の設定ビューに表示されます。![図:[ページ設定]シートの[ページレイアウト]で[冊子]を選択](screens/booklet1.gif)
印刷する用紙サイズを選択
[出力用紙サイズ]で実際にプリンターにセットしている用紙サイズを選びます。
とじかたやとじしろなどを設定
[詳細設定...]をクリックし、[冊子印刷]ダイアログボックスで以下の項目を設定して[OK]をクリックします。
![図:[冊子印刷]ダイアログボックス](screens/booklet2.gif)
- [とじかた]
- 小冊子に仕上げたときにどちら側をとじるかを選びます。
- [白ページを挿入]
- とじたときに片側のページが白紙になるようにする場合はチェックマークを付け、どちら側を白紙にするかを選びます。
- [とじしろ]
- とじしろの幅を入力します。用紙の中央から指定した幅が1ページ分のとじしろとなります。
- [枠線]
- 原稿のまわりを枠線で囲むときはチェックマークを付けます。
設定を完了
[ページ設定]シートの[OK]をクリックします。
印刷を実行すると、まず用紙の片面が印刷されます。完了したら、メッセージに従って用紙を正しくセットし、[OK]をクリックします。
反対側の面の印刷が完了したら、とじしろの中央で折ってとじ、小冊子を作成します。
 重要
重要
- [基本設定]シートの[用紙の種類]で[普通紙]以外を選んでいる場合は、[冊子]は選べません。
 参考
参考
- 冊子印刷の[白ページを挿入]で挿入された白紙ページには、スタンプや背景は印刷されません。

