Description de l'onglet Principal
L'onglet Principal permet de définir des paramètres d'impression de base, en conformité avec le type de support. Sauf dans le cas d'une impression spéciale, il suffit de définir les éléments dans cet onglet.
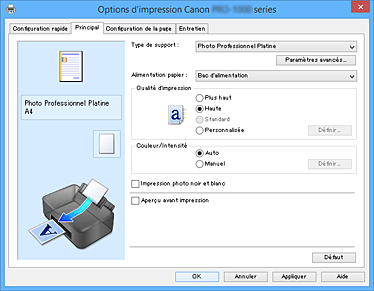
- Aperçu des paramètres
-
L'illustration présente la façon dont l'original sera disposé sur une feuille de papier.
Vous pouvez vérifier l'ensemble de la mise en page.
L'illustration de l'imprimante montre comment charger du papier pour respecter les paramètres du pilote de l'imprimante.
Avant de démarrer l'impression, vérifiez si l'imprimante est correctement configurée en vous reportant à l'illustration. - Type de support
-
Permet de sélectionner un type de papier d'impression.
Sélectionnez un type de support correspondant au papier chargé dans l'imprimante. Cela permet de garantir que l'impression est correctement effectuée en fonction du papier sélectionné. - Paramètres avancés
- Ouvrez la boîte de dialogue Param. détaillés papier et spécifiez des paramètres d'impression détaillés correspondant au type de support chargé dans l'imprimante.
- Alimentation papier
-
Indique la source d'alimentation du papier.
Vous pouvez changer l'alimentation papier avec le pilote d'imprimante.- Alimentation manuelle
- Le papier est fourni par le bac d'alimentation manuelle à l'arrière.
- Bac d'alimentation
- Le papier est toujours fourni par le bac d'alimentation.
-
 Important
Important- Les paramètres Alimentation papier pouvant être sélectionnés peuvent varier en fonction du format et du type de papier.
- Qualité d'impression
-
Permet de sélectionner la qualité d'impression souhaitée.
Sélectionnez l'une des options suivantes pour définir le niveau de qualité d'impression adapté à ce que vous voulez faire. Important
Important- En fonction des paramètres Type de support, vous pouvez obtenir les mêmes résultats d'impression même si le paramètre Qualité d'impression est modifié.
- Plus haut
- Imprime en considérant la qualité comme priorité principale.
- Haute
- Privilégie la qualité à la vitesse d'impression.
- Standard
- Imprime avec une vitesse et une qualité moyennes.
- Personnalisé
- Sélectionnez cette option pour définir séparément le niveau de qualité d'impression.
- Définir...
-
Sélectionnez Personnalisée pour Qualité d'impression pour activer ce bouton.
Ouvre la boîte de dialogue Personnalisée. Vous pouvez alors définir le niveau de qualité d'impression séparément.
- Couleur/Intensité
-
Permet de sélectionner la méthode de réglage des couleurs.
- Auto
- Les valeurs Cyan, Magenta, Jaune, Luminosité, Contraste, etc., sont réglées automatiquement.
- Manuel
-
Sélectionnez cette option lorsque vous définissez les valeurs Cyan, Magenta, Jaune, Ton, Luminosité, Contraste, etc., ainsi que la méthode de Correction des couleurs.
Vous pouvez également spécifier les paramètres de Zone couchage transparent. - Définir...
-
Sélectionnez Manuel pour Couleur/Intensité pour activer ce bouton.
Dans la boîte de dialogue Réglage des couleurs manuel, vous pouvez spécifier des paramètres de couleur individuels tels que Cyan, Magenta, Jaune, Ton, Luminosité et Contraste dans l'onglet Réglage des couleurs, puis sélectionnez la méthode de Correction des couleurs dans l'onglet Correspondance.
Vous pouvez également définir les paramètres de couchage transparent dans l'onglet Couchage transparent. Remarque
Remarque- Si vous souhaitez utiliser un profil ICC pour régler les couleurs, utilisez la boîte de dialogue Réglage des couleurs manuel pour définir le profil.
- Impression photo noir et blanc
-
L'impression photo noir et blanc fait référence à une fonction qui convertit les données en données monochromes lorsque vous imprimez votre document.
Cochez cette case pour imprimer un document couleur en monochrome. - Aperçu avant impression
-
Affiche ce à quoi ressemblera le résultat d'impression avant que vous ne procédiez à l'impression.
Cochez cette case pour afficher un aperçu avant impression. Important
Important- Pour utiliser l'aperçu Canon IJ XPS, vous devez avoir installé Microsoft .NET Framework 4 Client Profile sur votre ordinateur.
- Défaut
-
Restaure les valeurs par défaut de tous les paramètres que vous avez modifiés.
Un clic sur ce bouton permet de restaurer les valeurs par défaut (valeurs définies en usine) de tous les paramètres figurant dans l'écran en cours.
Boîte de dialogue Param. détaillés papier
- Temps de séchage
-
Permet de définir le temps de pause de l'imprimante avant l'impression de la page suivante.
Si le papier est taché parce que la page suivante est éjectée avant que l'encre de la première page ne soit sèche, augmentez le temps de séchage. - Hauteur tête d'impress.
- Permet d'augmenter la distance entre la tête d'impression et le papier pour réduire l'abrasion du papier lors d'une impression sur du papier haute densité. Pour réduire l'abrasion du papier, sélectionnez Évit. abras. papier.
- Vide du papier
-
Permet de modifier la pression à vide du papier à appliquer pendant l'impression.
Si le verso du papier est taché lorsque vous imprimez sur du papier épais ou du papier fragile, utilisez cette fonction pour modifier la pression à vide du papier. - Impress. unidirectionn.
-
Supprime la coloration irrégulière ou les sauts de ligne pendant d'impression.
Cochez cette case pour exécuter une impression unidirectionnelle. - Valeur d'étalonnage
- Permet d'appliquer les résultats de l'étalonnage exécuté sur l'imprimante. Pour appliquer la valeur d'étalonnage, sélectionnez Utiliser la valeur.
Boîte de dialogue Personnalisée
Définissez le niveau de qualité et sélectionnez la qualité d'impression souhaitée.
- Qualité
- Vous pouvez utiliser le curseur pour régler le niveau de qualité d'impression.
-
 Important
Important- Certains niveaux de qualité d'impression ne peuvent pas être sélectionnés selon les paramètres du champ Type de support.
 Remarque
Remarque- Les modes de qualité d'impression Plus haut, Haute ou Standard sont associés au curseur. Par conséquent, lorsque le curseur est déplacé, la qualité et la valeur correspondantes s'affichent dans la partie gauche. C'est la même chose que lorsque le bouton radio correspondant est sélectionné pour Qualité d'impression dans l'onglet Principal.
Onglet Réglage des couleurs
Cet onglet vous permet de régler l'équilibre des couleurs en modifiant les paramètres des options Cyan, Magenta, Jaune, Ton, Luminosité et Contraste.
- Aperçu
-
Permet d'afficher les résultats du réglage des couleurs.
La couleur et la luminosité changent lorsque le réglage de chaque élément est effectué. Remarque
Remarque- Les éléments graphiques s'affichent en monochrome lorsque la case Impression photo noir et blanc est cochée.
- Afficher le motif de couleur
-
Affiche un motif permettant de visualiser le résultat du réglage des couleurs.
Cochez cette case si vous souhaitez afficher l'image d'aperçu avec un motif de couleur. - Cyan / Magenta / Jaune
-
Règle les intensités de Cyan, Magenta et Jaune.
Les couleurs sont renforcées lorsque vous déplacez le curseur vers la droite, et elles sont atténuées lorsque vous le déplacez vers la gauche.
Vous pouvez également entrer directement une valeur dans la zone associée au curseur. Entrez une valeur comprise entre -50 et 50.
Ce réglage modifie le niveau d'encre relatif de chaque couleur utilisée, ce qui affecte l'équilibre global des couleurs du document. Utilisez votre application si vous souhaitez modifier l'équilibre global des couleurs de façon significative. Utilisez le pilote d'imprimante uniquement si le réglage de l'équilibre des couleurs doit être minime. Important
Important- Lorsque la case Impression photo noir et blanc est cochée dans l'onglet Principal, les options Cyan, Magenta et Jaune sont en grisé et ne sont pas disponibles.
- Ton
-
Définissez la tonalité des couleurs pour l'impression monochrome.
Vous pouvez également sélectionner des couleurs pour la tonalité des couleurs monochromes à partir du menu déroulant.- Ton froid
- Cette option permet de régler la tonalité des couleurs sur des nuances froides de gris (noir froid). Lorsque vous sélectionnez cette option, une valeur de -30 est saisie pour X et une valeur de 0 pour Y.
- Noir et blanc
- Cette option permet de régler la tonalité des couleurs sur des nuances neutres de gris. Lorsque vous sélectionnez cette option, une valeur de 0 est saisie pour X et une valeur de 0 pour Y.
- Ton chaud
- Cette option permet de régler la tonalité des couleurs sur des nuances chaudes de gris (noir chaud). Lorsque vous sélectionnez cette option, une valeur de 30 est saisie pour X et une valeur de 0 pour Y.
- Personnalisé
-
Pour régler la tonalité des couleurs, utilisez les curseurs horizontaux et verticaux tout en vérifiant les couleurs dans la zone de réglage centrale.
Pour régler les curseurs horizontaux et verticaux, déplacez-les respectivement vers la gauche/vers la droite ou vers le haut/vers le bas.
Pour régler la tonalité des couleurs, vous pouvez également cliquer ou faire glisser la zone de réglage centrale avec la souris.
Vous pouvez également entrer directement des valeurs dans la zone associée aux curseurs. Si vous choisissez cette méthode, entrez des valeurs comprises entre -100 et 100 pour X et entre -50 et 50 pour Y. Remarque
Remarque- L'option Personnalisé ne peut pas être sélectionnée, car elle s'affiche automatiquement lorsque la valeur de réglage est entrée directement.
- X, Y (valeur de réglage monochromatique)
-
Si nécessaire, vous pouvez régler les couleurs monochromatiques manuellement.
Pour régler la tonalité des couleurs, vous pouvez soit entrer directement des valeurs ou cliquer sur les flèches haut/bas.
Pour régler la tonalité des couleurs, vous pouvez également cliquer ou faire glisser la zone de réglage avec la souris.
La valeur est également associée aux curseurs horizontaux et verticaux.
Si vous choisissez cette méthode, entrez des valeurs comprises entre -100 et 100 pour X et entre -50 et 50 pour Y.
La valeur sélectionnée apparaîtra dans l'aperçu affiché dans la partie gauche.
 Important
Important- Cette option n'est pas disponible pour certains Type de support paramètres.
- Luminosité
- Ajuste la luminosité de l'impression. Vous ne pouvez pas modifier les niveaux de noir et de blanc purs. Cependant, la luminosité des couleurs entre le noir et le blanc peut être modifiée. Déplacez le curseur Luminosité vers la droite pour éclaircir (alléger) les couleurs, et vers la gauche pour obscurcir (intensifier) les couleurs. Vous pouvez également entrer directement une valeur de luminosité dans la zone associée au curseur. Entrez une valeur comprise entre -50 et 50.
- Contraste
-
Règle le contraste entre le clair et le foncé dans l'image à imprimer.
Déplacez le curseur vers la droite pour augmenter le contraste et vers la gauche pour le diminuer.
Vous pouvez également entrer directement une valeur dans la zone associée au curseur. Entrez une valeur comprise entre -50 et 50.
Onglet Correspondance
Vous permet de sélectionner la méthode de réglage des couleurs en fonction du type de document à imprimer.
- Correction des couleurs
-
Vous permet de sélectionner Correspondance pilote, ICM (Correspondance profil ICC) ou Aucune pour répondre à vos besoins d'impression.
 Important
Important- Lorsque la case Impression photo noir et blanc est cochée dans l'onglet Principal, l'option Correction des couleurs est en grisé et n'est pas disponible.
- Correspondance pilote
- La Photo couleur numérique Canon vous permet d'imprimer les données sRGB avec les teintes que la plupart des gens préfèrent.
- ICM (Correspondance profil ICC)
-
Ajuste les couleurs à l'aide d'un profil ICC lors de l'impression.
Spécifiez le profil d'entrée, le profil de l'imprimante et le mode de rendu à utiliser. -
 Important
Important- Si le logiciel d'application est configuré de façon que ICM soit désactivé, ICM (Correspondance profil ICC) est indisponible pour Correction des couleurs et il se peut que l'imprimante ne parvienne pas à imprimer les données d'image correctement.
- Aucune
- Désactive le réglage des couleurs avec le pilote d'imprimante.
- Profil d'entrée
-
Spécifie le profil d'entrée à utiliser lorsque vous sélectionnez ICM (Correspondance profil ICC) pour Correction des couleurs.
- Standard
- Le profil d'imprimante standard (sRGB), qui prend en charge l'espace colorimétrique d'ICM, est utilisé. Il s'agit du paramètre par défaut.
- Profil d'imprimante
-
Spécifie le profil d'imprimante à utiliser lorsque l'option ICM (Correspondance profil ICC) est sélectionnée pour Correction des couleurs.
Normalement, l'option Auto est activée, mais vous pouvez également sélectionner manuellement un profil d'imprimante. - Mode de rendu
-
Définit la méthode de correspondance à utiliser lorsque vous sélectionnez ICM (Correspondance profil ICC) pour Correction des couleurs.
- Saturation
- Cette méthode reproduit les images avec encore plus de vivacité que la méthode Perception.
- Perception
- Cette méthode reproduit les images en se focalisant sur les couleurs que la plupart des gens jugent agréables. Sélectionnez cette méthode pour imprimer des photos.
- Colorimétrie relative
-
Lorsque des données d'image sont converties dans l'espace chromatique de l'imprimante, cette méthode convertit les données de telle sorte que la reproduction des couleurs se rapproche des régions de couleurs partagées. Sélectionnez cette méthode pour imprimer des données d'image avec des couleurs proches de celles d'origine.
Les points blancs sont reproduits sous la forme de points blancs (couleur d'arrière-plan) sur le papier. - Colorimétrie absolue
-
Cette méthode utilise les définitions de points blancs dans les profils ICC d'entrée et de sortie pour convertir les données d'image.
Bien que la couleur et l'équilibre de couleurs des points blancs changent, vous ne pourrez peut-être pas obtenir les résultats voulus en sortie en raison de la combinaison de profils.
 Important
Important- Selon le type de support, vous pouvez obtenir les mêmes résultats d'impression, même si vous changez le paramètre Mode de rendu.
 Remarque
Remarque
- Dans le cas du pilote d'imprimante XPS, ICM est remplacé par Correspondance profil ICC.
Onglet Couchage transparent
Spécifiez les paramètres de couchage transparent.
Lorsque vous effectuez un couchage transparent, l'imprimante applique une encre d'optimiseur de couleur (CO) sur la surface d'impression et vous permet d'ajuster la brillance.
- Zone couchage transparent
-
Définissez la zone de couchage transparent.
- Auto
-
L'imprimante définit automatiquement les zones faisant l'objet du couchage transparent et si le couchage transparent doit être exécuté.
Il est parfois possible de réduire la consommation d'encre de l'optimiseur de couleur (CO) ou d'accélérer la vitesse d'impression. - Générale
-
L'imprimante applique le couchage transparent à la zone d'impression complète.
Si le choix de l'option Auto a produit des effets de couchage transparent insatisfaisants, le choix de l'option Générale peut améliorer les résultats. -
 Important
Important- En fonction du type de support et de la qualité d'impression, l'option Générale n'est pas toujours disponible.
Rubriques connexes
- Définition du niveau de Qualité d'impression (Personnalisée)
- Réglage de l'équilibre des couleurs
- Réglage de la luminosité
- Réglage du contraste
- Définition de la correction des couleurs
- Réglage des couleurs avec le pilote d'imprimante
- Impression avec les profils ICC
- Impression d'un document couleur en monochrome
- Affichage d'un aperçu avant impression

