Duplex Printing
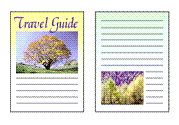
|

|
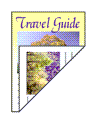
|
The procedure for printing data on both sides of one sheet of paper is as follows:
When Business Document or Paper Saving is selected for Commonly Used Settings on the Quick Setup tab, duplex printing can also be set by using Additional Features.
Open the printer driver setup window
Set duplex printing
Check the Duplex Printing (Manual) check box on the Page Setup tab.
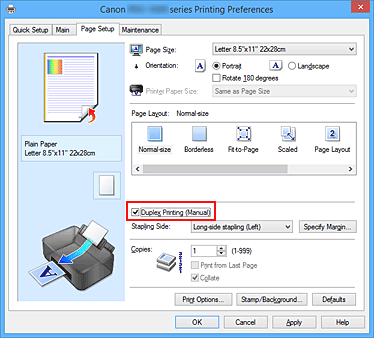
Select the layout
Select Normal-size, Fit-to-Page, Scaled, or Page Layout from the Page Layout list.
Specify the side to be stapled
The best Stapling Side is selected automatically from the Orientation and Page Layout settings. To change the setting, select another stapling side from the list.
Set the margin width
If necessary, click Specify Margin... and set the margin width, and then click OK.
Complete the setup
Click OK on the Page Setup tab.
When you execute print, the document is first printed on one side of a sheet of paper. After one side is printed, reload the paper correctly according to the message.
Then click Start Printing to print the opposite side.
 Important
Important
- When a media type other than Plain Paper is selected from Media Type on the Main tab, Duplex Printing (Manual) appears grayed out and is unavailable.
- When Borderless, Tiling/Poster or Booklet is selected from the Page Layout list, Duplex Printing (Manual) and Stapling Side appear grayed out and are unavailable.

