Beschreibung der Registerkarte Wartung
Über die Registerkarte Wartung (Maintenance) können Sie die Funktionen zur Druckerwartung aufrufen und die Einstellungen des Druckers ändern.
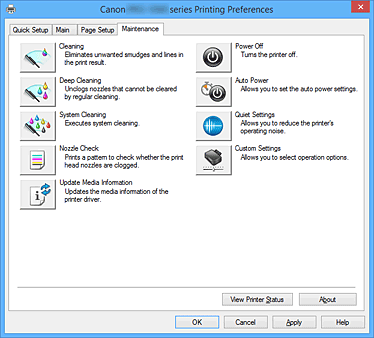
-
 Reinigung (Cleaning)
Reinigung (Cleaning) -
Führt die Druckkopfreinigung aus.
Bei der Druckkopfreinigung werden Verstopfungen in den Druckkopfdüsen beseitigt.
Führen Sie eine Reinigung durch, wenn der Ausdruck blass ist oder eine einzelne Farbe nicht gedruckt wird, obwohl ausreichend Tinte für jede Farbe vorhanden ist. -
 Intensivreinigung (Deep Cleaning)
Intensivreinigung (Deep Cleaning) -
Führt eine Intensivreinigung durch.
Führen Sie eine Intensivreinigung durch, wenn das Druckkopfproblem durch eine zweimalige Reinigung nicht behoben wurde. Hinweis
Hinweis- Bei der Intensivreinigung (Deep Cleaning) wird mehr Tinte verbraucht als bei der Reinigung (Cleaning).
Durch häufiges Reinigen der Druckköpfe wird der Tintenvorrat des Druckers schnell aufgebraucht. Führen Sie daher eine Reinigung nur aus, wenn sie erforderlich ist.
- Bei der Intensivreinigung (Deep Cleaning) wird mehr Tinte verbraucht als bei der Reinigung (Cleaning).
-
 Systemreinigung (System Cleaning)
Systemreinigung (System Cleaning) -
Führt die Systemreinigung durch.
Führen Sie diese Funktion aus, wenn der Zustand auch durch eine Intensivreinigung nicht verbessert wurde.
Bei der Systemreinigung (System Cleaning) (System Cleaning) wird eine sehr große Menge Tinte verbraucht.
Bei der häufigen Durchführung einer Systemreinigung wird der Tintenvorrat des Druckers schnell aufgebraucht. Führen Sie daher eine Systemreinigung nur durch, wenn sie erforderlich ist.- Tintengruppe (Ink Group)
-
Klicken Sie auf Reinigung (Cleaning), Intensivreinigung (Deep Cleaning) oder Systemreinigung (System Cleaning), um das Fenster Tintengruppe (Ink Group) anzuzeigen.
Wählt die Tintengruppe mit dem zu reinigenden Druckkopf aus.
Klicken Sie auf Anfangstest der Objekte (Initial Check Items), um die vor einer Reinigung, Intensivreinigung oder Systemreinigung zu prüfenden Elemente anzuzeigen.
-
 Düsentest (Nozzle Check)
Düsentest (Nozzle Check) -
Druckt ein Düsentestmuster.
Verwenden Sie diese Funktion, falls der Ausdruck blass ist oder eine einzelne Farbe nicht gedruckt wird. Drucken Sie ein Düsentestmuster, und prüfen Sie, ob der Druckkopf ordnungsgemäß funktioniert.
Falls eine einzelne Farbe im Ausdruck blass erscheint oder das Druckergebnis nicht gedruckte Abschnitte enthält, klicken Sie auf Reinigung (Cleaning), um den Druckkopf zu reinigen.
Um eine Liste der Elemente anzuzeigen, die Sie vor dem Drucken des Düsentestmusters prüfen sollten, klicken Sie auf Anfangstest der Objekte (Initial Check Items).- Prüfmuster drucken (Print Check Pattern)
-
Mit dieser Funktion können Sie durch Ausdrucken eines Musters überprüfen, ob die Düsen verstopft sind.
Klicken Sie auf Prüfmuster drucken (Print Check Pattern). Wenn die Bestätigungsmeldung angezeigt wird, klicken Sie auf OK. Anschließend wird das Dialogfeld Musterüberprüfung (Pattern Check) angezeigt.- Bitmap links (gut)
- Die Druckkopfdüsen sind nicht verstopft.
- Bitmap rechts (schlecht)
- Die Druckkopfdüsen sind möglicherweise verstopft.
- Beenden (Exit)
- Schließt das Dialogfeld Musterüberprüfung (Pattern Check) und kehrt zur Registerkarte Wartung (Maintenance) zurück.
- Reinigung (Cleaning)
-
Führt die Druckkopfreinigung aus.
Bei der Druckkopfreinigung werden Verstopfungen in den Druckkopfdüsen beseitigt.
Führen Sie eine Reinigung durch, wenn der Ausdruck blass ist oder eine einzelne Farbe nicht gedruckt wird, obwohl ausreichend Tinte für jede Farbe vorhanden ist.
-
 Onlinedruckressourcen (Online Printing Resources)
Onlinedruckressourcen (Online Printing Resources) -
Besuchen Sie ein Website von Canon mit Druckressourcen wie ICC-Profilen und Drucktipps.
 Wichtig
Wichtig- Für die Nutzung dieser Funktion benötigen Sie eine Internetverbindung. Beachten Sie, dass die Internetverbindungskosten von Ihnen zu tragen sind.
-
 Aktualisieren der Medieninformationen (Update Media Information)
Aktualisieren der Medieninformationen (Update Media Information) -
Damit werden die aktuellen Medieninformationen vom Drucker abgerufen und die Medieninformationen im Druckertreiber aktualisiert.
Beim Aktualisieren der Medieninformationen werden die unter Medientyp (Media Type) angezeigten Medien auf der Registerkarte Optionen (Main) mit den neuesten Informationen aktualisiert.
Lassen sich die Medieninformationen im Treiber nicht aktualisieren, klicken Sie auf Anfangstest der Objekte (Initial Check Items) und überprüfen die angezeigten Inhalte. -
 Ausschalten (Power Off)
Ausschalten (Power Off) -
Schaltet den Drucker über den Treiber aus.
Verwenden Sie diese Funktion zum Ausschalten des Druckers, wenn Sie die Taste EIN (POWER) am Drucker nicht drücken können, da sich der Drucker außerhalb Ihrer Reichweite befindet.
Nachdem Sie auf diese Schaltfläche geklickt haben, müssen Sie zum erneuten Einschalten des Druckers die Taste EIN (POWER) am Drucker drücken. Bei Verwendung dieser Funktion kann der Drucker nicht über den Druckertreiber eingeschaltet werden. -
 Autom. Ein/Aus (Auto Power)
Autom. Ein/Aus (Auto Power) -
Öffnet das Dialogfeld Autom. Ein/Aus-Einstellungen (Auto Power Settings).
Geben Sie die Einstellungen zum automatischen Ein-/Ausschalten des Druckers an. Verwenden Sie diese Funktion, wenn Sie die automatischen Ein/Aus-Einstellungen ändern möchten. Hinweis
Hinweis- Wenn der Drucker ausgeschaltet oder die Kommunikation zwischen dem Drucker und dem Computer deaktiviert ist, wird möglicherweise eine Fehlermeldung angezeigt, da der Computer den Druckerstatus nicht ermitteln kann.
Klicken Sie in diesem Fall auf OK, um die zuletzt mit dem Computer festgelegten Einstellungen anzuzeigen.
- Wenn der Drucker ausgeschaltet oder die Kommunikation zwischen dem Drucker und dem Computer deaktiviert ist, wird möglicherweise eine Fehlermeldung angezeigt, da der Computer den Druckerstatus nicht ermitteln kann.
-
 Geräuscharme Einstellungen (Quiet Settings)
Geräuscharme Einstellungen (Quiet Settings) -
Öffnet das Dialogfeld Geräuscharme Einstellungen (Quiet Settings).
Im Dialogfeld Geräuscharme Einstellungen (Quiet Settings) können Sie eine Einstellung zur Senkung des Geräuschpegels des Druckers wählen. Dieser Modus ist praktisch, wenn Sie die Betriebsgeräusche des Druckers reduzieren müssen, z. B. wenn Sie nachts drucken. Verwenden Sie diese Funktion, wenn Sie die Einstellung für den geräuscharmen Modus ändern möchten. Hinweis
Hinweis- Wenn der Drucker ausgeschaltet oder die Kommunikation zwischen dem Drucker und dem Computer deaktiviert ist, wird möglicherweise eine Fehlermeldung angezeigt, da der Computer den Druckerstatus nicht ermitteln kann.
-
 Benutzerdefinierte Einstellungen (Custom Settings)
Benutzerdefinierte Einstellungen (Custom Settings) -
Öffnet das Dialogfeld Benutzerdefinierte Einstellungen (Custom Settings).
Verwenden Sie diese Funktion, wenn Sie die Einstellungen dieses Druckers ändern möchten. Hinweis
Hinweis- Wenn der Drucker ausgeschaltet oder die Kommunikation zwischen dem Drucker und dem Computer deaktiviert ist, wird möglicherweise eine Fehlermeldung angezeigt, da der Computer den Druckerstatus nicht ermitteln kann.
Klicken Sie in diesem Fall auf OK, um die zuletzt mit dem Computer festgelegten Einstellungen anzuzeigen.
- Wenn der Drucker ausgeschaltet oder die Kommunikation zwischen dem Drucker und dem Computer deaktiviert ist, wird möglicherweise eine Fehlermeldung angezeigt, da der Computer den Druckerstatus nicht ermitteln kann.
-
 Accounting
Accounting -
Damit wird das Dialogfeld Accounting geöffnet.
Im Dialogfeld Accounting können Sie Druckaufträgen IDs hinzufügen.
 Hinweis
Hinweis
- Accounting kann nur von Benutzern mit Administratorrechten konfiguriert werden.
Benutzer ohne Administratorrechte dürfen die Informationen unter Accounting nicht ändern. - Die Informationen unter Accounting können nur über die Registerkarte Wartung (Maintenance) der Druckereigenschaften (Printer properties) festgelegt werden.
- Druckverlauf anzeigen (View Print History)
-
Mit dieser Funktion wird die Canon IJ XPS-Vorschau gestartet und der Druckverlauf angezeigt.
 Hinweis
Hinweis- Sie können diese Funktion nur zusammen mit dem XPS-Druckertreiber verwenden.
- Druckerstatus anzeigen (View Printer Status)
-
Startet den Canon IJ-Statusmonitor.
Verwenden Sie diese Funktion, wenn Sie den Druckerstatus und den Fortschritt eines Druckauftrags prüfen möchten. Hinweis
Hinweis- Wenn Sie den XPS-Druckertreiber verwenden, ersetzen Sie "Canon IJ-Statusmonitor" durch "Canon IJ XPS-Statusmonitor".
- Info (About)
-
Öffnet das Dialogfeld Info.
Hier können Sie die Version des Druckertreibers und einen Copyright-Hinweis prüfen.
Zudem kann die zu verwendende Sprache geändert werden.
Anfangstest der Objekte (Initial Check Items) (Reinigung (Cleaning)/Intensivreinigung (Deep Cleaning)/Systemreinigung (System Cleaning))
Stellen Sie vor der Reinigung (Cleaning), Intensivreinigung (Deep Cleaning) oder Systemreinigung (System Cleaning) sicher, dass der Drucker eingeschaltet ist, und öffnen Sie die Abdeckung des Druckers.
Prüfen Sie Folgendes für jede Tinte.
- Überprüfen Sie den Tintenstand der Patrone.
- Stellen Sie sicher, dass Sie die Tintenpatrone richtig einsetzen, sodass beim Einrasten ein Klickgeräusch zu hören ist.
- Ist die Tintenpatrone mit einem orangefarbenen Klebeband versehen, ziehen Sie dieses vollständig ab.
Wenn das Band nicht vollständig entfernt wird, kann die Tinte nicht ordnungsgemäß austreten. - Überprüfen Sie, ob jede Tintenpatrone an der richtigen Position eingesetzt ist.
Bei der Systemreinigung (System Cleaning) wird eine sehr große Menge an Tinte verbraucht.
Prüfen Sie vor dem Ausführen dieser Funktion die nachfolgenden Punkte. Wenn Sie trotzdem von der Notwendigkeit überzeugt sind, führen Sie eine Systemreinigung (System Cleaning) aus.
- Haben Sie mit einem Düsentest (Nozzle Check) den Düsenzustand überprüft? Wurde ein Problem gemeldet?
- War der Zustand nach einer Intensivreinigung (Deep Cleaning) unverändert?
Anfangstest der Objekte (Initial Check Items) (Düsentest (Nozzle Check))
Stellen Sie vor einem Düsentest (Nozzle Check) sicher, dass der Drucker eingeschaltet ist, und öffnen Sie die Abdeckung des Druckers.
Prüfen Sie Folgendes für jede Tinte.
- Überprüfen Sie den Tintenstand der Patrone.
- Stellen Sie sicher, dass Sie die Tintenpatrone richtig einsetzen, sodass beim Einrasten ein Klickgeräusch zu hören ist.
- Ist die Tintenpatrone mit einem orangefarbenen Klebeband versehen, ziehen Sie dieses vollständig ab.
Wenn das Band nicht vollständig entfernt wird, kann die Tinte nicht ordnungsgemäß austreten. - Überprüfen Sie, ob jede Tintenpatrone an der richtigen Position eingesetzt ist.
Anfangstest der Objekte (Initial Check Items) (Aktualisieren der Medieninformationen (Update Media Information))
Vergewissern Sie sich, dass der Drucker an den Computer angeschlossen und eingeschaltet ist.
Überprüfen Sie folgende Punkte, wenn sich die Medieninformationen nicht aktualisieren lassen.
- Stellen Sie sicher, dass die Medieninformationen durch einen Benutzer mit Administratorrechten aktualisiert werden.
Benutzer ohne Administratorrechte können überprüfen, ob die Medieninformationen aktualisiert werden müssen, können die Aktualisierung aber nicht selbst ausführen. - Vergewissern Sie sich vor der Aktualisierung der Medieninformationen, dass Sie im Drucker Medieninformationen über das Media Configuration Tool hinzugefügt, bearbeitet oder gelöscht haben.
 Wichtig
Wichtig
- Die Aktualisierung der Medieninformationen kann eine gewisse Zeit dauern.
- Ändern Sie während einer Aktualisierung der Medieninformationen im Druckertreiber keine Medieninformationen im Drucker.
Dialogfeld Autom. Ein/Aus-Einstellungen (Auto Power Settings)
Wenn Sie auf Autom. Ein/Aus (Auto Power) klicken, wird das Dialogfeld Autom. Ein/Aus-Einstellungen (Auto Power Settings) angezeigt.
Dieses Dialogfeld ermöglicht das Ein- bzw. Ausschalten des Druckers über den Druckertreiber.
- Automatisches Einschalten (Auto Power On)
-
Legt die Einstellung zum automatischen Einschalten fest.
Legen Sie Deaktiviert (Disable) fest, um zu verhindern, dass sich der Drucker automatisch einschaltet, wenn er Druckdaten empfängt.
Stellen Sie sicher, dass der Drucker eingeschaltet ist, und klicken Sie auf OK, um die Druckereinstellungen zu ändern.
Legen Sie Aktiviert (Enable) fest, um den Drucker automatisch einzuschalten, wenn er Druckdaten empfängt. - Automatisches Ausschalten (Auto Power Off)
-
Legt die Einstellung zum automatischen Ausschalten fest.
Wenn in einem bestimmten Zeitraum keine Daten vom Druckertreiber oder vom Drucker empfangen werden, schaltet sich der Drucker aus. Wichtig
Wichtig- Wenn Sie diesen Drucker in ein Netzwerk einbinden und ihn verwenden, können Sie die Option Automatisches Ausschalten (Auto Power Off) festlegen, der Drucker wird jedoch nicht automatisch ausgeschaltet.
Dialogfeld Geräuscharme Einstellungen (Quiet Settings)
Wenn Sie auf Geräuscharme Einstellungen (Quiet Settings) klicken, wird das Dialogfeld Geräuscharme Einstellungen (Quiet Settings) angezeigt.
Im Dialogfeld Geräuscharme Einstellungen (Quiet Settings) können Sie eine Einstellung zur Senkung des Geräuschpegels des Druckers wählen.
Wählen Sie den geräuscharmen Modus, wenn Sie das Druckergeräusch nachts und in anderen Situationen, in denen es stören könnte, reduzieren möchten.
Die Verwendung dieser Funktion kann den Druckvorgang verlangsamen.
- Geräuscharmen Modus nicht verwenden (Do not use quiet mode)
- Wählen Sie diese Option, wenn der Drucker mit normalem Geräuschpegel drucken soll.
- Geräuscharmen Modus immer verwenden (Always use quiet mode)
- Wählen Sie diese Option, um den Geräuschpegel des Druckers beim Drucken zu senken.
- Geräuscharmen Modus im angegebenen Zeitraum verwenden (Use quiet mode during specified hours)
-
Wählen Sie diese Option, um den Geräuschpegel des Druckers zu festgelegten Zeiten zu senken.
Wählen Sie Startzeit (Start time) und Ende (End time) für die Aktivierung des gewünschten geräuscharmen Modus aus. Wenn beide Einstellungen auf die gleiche Zeit eingestellt sind, kann der geräuscharme Modus nicht aktiviert werden.
 Wichtig
Wichtig
- Sie können den geräuscharmen Modus über das Bedienfeld des Druckers oder den Druckertreiber aktivieren.
Unabhängig von der Einstellungsmethode wird der geräuscharme Modus angewendet, wenn Sie Vorgänge über das Bedienfeld des Druckers ausführen oder über einen Computer drucken. - Wenn Sie eine Zeit für Geräuscharmen Modus im angegebenen Zeitraum verwenden (Use quiet mode during specified hours) angeben, wird der geräuscharme Modus nicht auf Vorgänge anwendet, die direkt über den Drucker ausgeführt werden (Direktdruck usw.).
Dialogfeld Benutzerdefinierte Einstellungen (Custom Settings)
Wenn Sie auf Benutzerdefinierte Einstellungen (Custom Settings) klicken, wird das Dialogfeld Benutzerdefinierte Einstellungen (Custom Settings) angezeigt.
Wechseln Sie bei Bedarf zwischen verschiedenen Betriebsmodi des Druckers.
- Um 90 Grad nach links drehen, wenn die Ausrichtung [Querformat] ist (Rotate 90 degrees left when orientation is [Landscape])
-
Sie können die Drehrichtung von Querformat (Landscape) unter Ausrichtung (Orientation) auf der Registerkarte Seite einrichten (Page Setup) ändern.
Um das Dokument beim Drucken um 90 Grad nach links zu drehen, aktivieren Sie das Kontrollkästchen. - Nicht übereinst. Papiereinst. beim Dr. vom Computer nicht erkennen (Don't detect mismatch of paper settings when printing from computer)
-
Wenn Sie Dokumente vom Computer drucken und die Papiereinstellungen im Druckertreiber und im oberen Einzug oder die im Drucker registrierten Papierinformationen für das Fach für die manuelle Zufuhr nicht übereinstimmen, wird durch diese Einstellung die angezeigte Meldung deaktiviert und Sie können mit dem Druckvorgang fortfahren.
Aktivieren Sie dieses Kontrollkästchen, um die Funktion zum Erkennen von nicht übereinstimmenden Papiereinstellungen zu deaktivieren. - Papierbreitenerkennung beim Drucken v. Computer deaktivieren (Disable paper width detection when printing from computer)
-
Auch wenn die vom Drucker beim Drucken über den Computer erkannte Papierbreite von der auf der Registerkarte Seite einrichten (Page Setup) unter Papierformat (Paper Size) festgelegten Papierbreite abweicht, deaktiviert diese Funktion die Anzeige von Meldungen, sodass Sie den Druckvorgang fortsetzen können.
Aktivieren Sie dieses Kontrollkästchen, um die Erkennung der Papierbreite beim Drucken zu deaktivieren.
Dialogfeld Accounting
Klicken Sie auf Accounting, um das Dialogfeld Accounting anzuzeigen.
Im Dialogfeld Accounting können Sie Druckaufträgen IDs hinzufügen. Anhand der IDs können Sie die Druckverlaufsdaten dann mithilfe des Drucker- und Kostenverwaltungstools tabellarisch darstellen.
- Konto-ID (Account ID)
- Geben Sie die gewünschte Konto-ID ein. Die ID kann aus bis zu 20 alphanumerischen Zeichen bestehen (0 bis 9, a bis z, A bis Z).
- Verhindert Änderungen der Konto-ID (Prohibits Account ID changes)
-
Damit werden Änderungen an bereits konfigurierten Konto-IDs verhindert.
Aktivieren Sie dieses Kontrollkästchen, um zu verhindern, dass andere Benutzer IDs ändern.
Dialogfeld Info (About)
Wenn Sie auf Info (About) klicken, wird das Dialogfeld Info (About) angezeigt.
In diesem Dialogfeld werden die Version, Copyright-Informationen und die Modulliste des Druckertreibers angezeigt. Sie können die zu verwendende Sprache auswählen und die im Setup-Fenster angezeigte Sprache ändern.
- Module
- Führt die Druckertreibermodule auf.
- Sprache (Language)
-
Legt die im Druckertreiber-Setup-Fensters zu verwendende Sprache fest.
 Wichtig
Wichtig- Wenn die Schriftart für die Anzeige der von Ihnen gewählten Sprache nicht in Ihrem System installiert ist, werden die Zeichen nicht ordnungsgemäß angezeigt.

