Beskrivelse af fanen Indstillinger
Fanen Indstillinger (Main) giver dig mulighed for at oprette en grundlæggende opsætning af udskrivning i overensstemmelse med medietypen. Medmindre særlig udskrivning kræves, kan normal udskrivning udføres ved blot af indstille elementerne på denne fane.
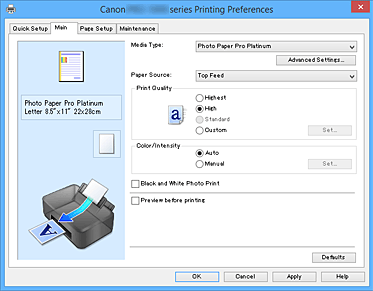
- Indstillinger, eksempelvisning
-
Papirillustrationen viser, hvordan originalen vil se ud på et ark papir.
Du kan kontrollere det overordnede billede for layoutet.
Illustrationen af printeren viser, hvordan du ilægger papir, som stemmer overens med printerdriverindstillingerne.
Kontrollér, om printeren er konfigureret korrekt, ved at kigge på illustrationen, før du starter udskrivningen. - Medietype (Media Type)
-
Vælger en type af papir til udskrivning.
Vælger en medietype, der passer til det papir, der er lagt i printeren. Dette sikrer, at udskrivning udføres korrekt for det angivne papir. - Avancerede indstillinger (Advanced Settings)
- Åbn dialogboksen Detalj. papirindstill. (Paper Detailed Settings) og angiv de detaljerede udskriftsindstillinger, der stemmer overens med den medietype, der er lagt i printeren.
- Papirkilde (Paper Source)
-
Viser den kilde, hvorfra papiret indføres.
Du har muligvis mulighed for at skifte papirkilden med printerdriveren.- Manuel indføring (Manual Feed)
- Papir indføres fra bakken til manuel arkføder bagpå.
- Øverste arkføder (Top Feed)
- Papiret indføres altid fra den Øverste arkføder.
-
 Vigtigt
Vigtigt- De indstillinger, der kan vælges for Papirkilde (Paper Source), kan variere afhængigt af medietype og -størrelse.
- Udskriftskvalitet (Print Quality)
-
Vælger den ønskede kvalitet for udskrivning.
Vælg en af følgende for at indstille det niveau for udskriftskvalitet, der er egnet til formålet. Vigtigt
Vigtigt- Afhængig af indstillingerne Medietype (Media Type) kan det samme udskriftsresultat opnås, selv hvis Udskriftskvalitet (Print Quality) ændres.
- Højeste (Highest)
- Udskriver med kvaliteten som den højeste prioritet.
- Høj (High)
- Giver prioritet til udskriftskvalitet i forhold til hastighed for udskrivning.
- Standard
- Udskriver med gennemsnitlig hastighed og kvalitet.
- Brugerdefineret (Custom)
- Vælg dette, når du vil indstille niveauet for udskriftskvalitet individuelt.
- Indstil... (Set...)
-
Vælg Brugerdefineret (Custom) for Udskriftskvalitet (Print Quality) for at aktivere denne knap.
Åbn Dialogboksen Brugerdefineret (Custom). Herefter kan du indstille niveauet for udskriftskvalitet individuelt.
- Farve/Intensitet (Color/Intensity)
-
Vælger farvejusteringsmetoden.
- Automatisk (Auto)
- Cyan, Magenta, Gul (Yellow), Lysstyrke (Brightness), Kontrast (Contrast) osv. justeres automatisk.
- Manuel (Manual)
-
Vælg, når du indstiller de individuelle indstillinger, såsom Cyan, Magenta, Gul (Yellow), Tone, Lysstyrke (Brightness), Kontrast (Contrast) osv. og metoden Farvekorrektion (Color Correction).
Du kan også angive indstillingerne for Klar bestrygning-område (Clear Coating Area). - Indstil... (Set...)
-
Vælg Manuel (Manual) for Farve/Intensitet (Color/Intensity) for at aktivere denne knap.
I dialogboksen Manuel farvejustering (Manual Color Adjustment) kan du justere de individuelle farveindstillinger, som f.eks. Cyan, Magenta, Gul (Yellow), Tone, Lysstyrke (Brightness) og Kontrast (Contrast), på fanen Farvejustering (Color Adjustment) og vælge metoden Farvekorrektion (Color Correction) på fanen Matching.
Du kan også angive indstillingerne for klar bestrygning på fanen Klar bestrygning (Clear Coating). Bemærk
Bemærk- Hvis du vil bruge en ICC-profil til at justere farverne, skal du bruge dialogboksen Manuel farvejustering (Manual Color Adjustment) til at indstille profilen.
- Sort/hvid-fotoudskrift (Black and White Photo Print)
-
Sort/hvid-fotoudskrift henviser til en funktion, der konverterer data til monokrome data, når du udskriver dit dokument.
Marker dette afkrydningsfelt for at udskrive et farvedokument som monokromt. - Vis udskrift før udskrivning (Preview before printing)
-
Viser, hvordan udskriften ser ud, før du udskriver dataene.
Marker dette afkrydsningsfeltet for at få vist udskrift før udskrivning. Vigtigt
Vigtigt- For bruge Canon IJ XPS-eksempelvisning skal du have Microsoft .NET Framework 4 Client Profile installeret på din computer.
- Standarder (Defaults)
-
Gendanner alle indstllinger, du har ændret, til deres standardværdier.
Hvis der klikkes på denne knap, gendannes alle indstillinger på det aktuelle skærmbillede til deres standardværdier (fabriksindstillinger).
Dialogboksen Detalj. papirindstill. (Paper Detailed Settings)
- Tørretid (Drying Time)
-
Giver dig mulighed for at angive, hvor længe printeren hviler, før udskrivningen af den næste side starter.
Hvis den næste side kommer ud, før udskriftssiden er helt tør, og papiret bliver plettet, skal du indstille en længere tørretid for blækket. - Printhovedhøjde (Print Head Height)
- Giver dig mulighed for at udvide mellemrummet mellem printhovedet og papiret for at reducere papirafskrabning ved udskrivning af sider med høj densitet. Du kan reducere papirafskrabning ved at vælge Undgå papirafskrabn. (Avoid Paper Abrasion).
- Papirvakuum (Paper Vacuum)
-
Giver dig mulighed for at ændre det papirvakuumtryk, der skal anvendes ved udskrivning.
Hvis der danner sig pletter på bagsiden af papiret, når du udskriver på tykt papir eller papir, der er tilbøjeligt til at krølle eller rynkes, skal du bruge denne funktion til at ændre papirvakuumtrykket. - Envejsudskrivning (Unidirectional Printing)
-
Undertrykker ujævne farver og linjeskift under udskrivning.
Du kan udføre envejsudskrivning ved at markere dette afkrydsningsfelt. - Kalibreringsværdi (Calibration Value)
- Giver dig mulighed for at anvende resultaterne af den udførte kalibrering af printeren. Du kan anvende kalibreringsværdier ved at vælge Brugsværdi (Use Value).
Dialogboksen Brugerdefineret (Custom)
Indstil kvalitetsniveauet, og vælg den ønskede udskriftskvalitet.
- Kvalitet
- Du kan bruge skyderen til at justere niveauet for udskriftskvalitet.
-
 Vigtigt
Vigtigt- Visse niveauer for udskriftskvalitet kan ikke vælges, afhængigt af indstillingerne for Medietype (Media Type).
 Bemærk
Bemærk- Udskriftskvalitetsmetoderne Højeste (Highest), Høj (High) eller Standard hænger sammen med skyderen. Når skyderen flyttes, vises den tilsvarende kvalitet og værdi således til venstre. Det er det samme, som når den tilsvarende radioknap er valgt for Udskriftskvalitet (Print Quality) på fanen Indstillinger (Main).
Fanen Farvejustering (Color Adjustment)
Denne fane giver dig mulighed for at justere farvebalancen ved at ændre indstillingerne for Cyan, Magenta, Gul (Yellow), Tone, Lysstyrke (Brightness), og Kontrast (Contrast).
- Eksempel
-
Viser effekten af farvejustering.
Farven og lysstyrken ændres, når hvert element justeres. Bemærk
Bemærk- Grafikken er monokrom, når afkrydsningsfeltet Sort/hvid-fotoudskrift (Black and White Photo Print) er markeret.
- Vis farvemønster (View Color Pattern)
-
Viser et møster til at kontrollere farveændringer, som farvejustsering medfører.
Hvis du ønsker at se eksempelvisningen på billedet med et farvemønster, skal du markere dette afkrydsningsfelt. - Cyan / Magenta / Gul (Yellow)
-
Justerer styrken af Cyan, Magenta og Gul (Yellow).
Ved at flytte skyderen mod højre gør du farven stærkere. Ved at flytte skyderen mod venstre gør du farven svagere.
Du kan også angive en værdi for skyderen. Angiv en værdi mellem -50 og 50.
Denne farvejustering ændrer den relative mængde af blæk for hver enkelt anvendte farve, hvilket ændrer hele farvebalancen i dokumentet. Brug dit program, hvis du vil ændre den samlede farvebalance væsentligt. Brug kun printerdriveren, hvis du vil ændre farvebalancen en smule. Vigtigt
Vigtigt- Når Sort/hvid-fotoudskrift (Black and White Photo Print) er markeret i fanen Indstillinger (Main), er Cyan, Magenta og Gul (Yellow) nedtonede og ikke tilgængelige.
- Tone
-
Indstil farvetonerne for sort/hvid-udskrivning.
Du kan også vælge farver for monokrome farvetoner i rullemenuen.- Kølig tone (Cool Tone)
- Dette element justerer farvetonerne til kølige gråtoner (kold sort). Når du vælger dette element, indtastes en værdi på -30 for X og værdien 0 for Y.
- Sort/hvid (Black and White)
- Dette element justerer farvetonerne til neutrale gråtoner. Når du vælger dette element, indtastes en værdi på 0 for X og værdien 0 for Y.
- Varm tone (Warm Tone)
- Dette element justerer farvetonerne til varme gråtoner (varm sort). Når du vælger dette element, indtastes en værdi på 30 for X og værdien 0 for Y.
- Brugerdefineret (Custom)
-
Du kan justere farvetonerne ved at bruge de vandrette og lodrette skydere, mens du kontrollerer farverne i justeringsområdet i midten.
Juster de vandrette og lodrette skydere ved at trække dem henholdsvis til venstre/højre eller op/ned.
Du kan også justere farvetonerne ved at klikke på eller trække i justeringsområdet i midten med musen.
Du kan også angive værdier for skyderne direkte. Når du indtaster værdier, skal værdierne angives inden fra -100 til 100 for X og -50 til 50 for Y. Bemærk
Bemærk- Brugerdefineret (Custom) kan ikke vælges, da det vises automatisk, når justeringsværdier indtastes direkte.
- X, Y (sort-hvid justeringsværdi)
-
Om nødvendigt kan du justere sort-hvide farver manuelt.
Du kan enten justere farvetonerne ved at indtaste værdierne direkte eller ved at klikke på pil op/ned.
Du kan også justere farvetonerne ved at klikke på eller trække justeringsområdet med musen.
Værdien knyttes også til de vandrette og lodrette skydere.
Når du indtaster værdier, skal værdierne angives inden fra -100 til 100 for X og -50 til 50 for Y.
Den valgte værdi vises i udskriftsvisningen til venstre.
 Vigtigt
Vigtigt- Denne funktion er ikke tilgængelig for visse indstillinger for Medietype (Media Type).
- Lysstyrke (Brightness)
- Justerer lysstyrken for din udskrift. Du kan ikke ændre niveauer for ren stort og hvid. Imidlertid kan lysstyrken af farver mellem hvid og sort ændres. Når du flytter skyderen Lysstyrke (Brightness) mod højre, bliver farverne lysere (fortyndes), og når du flytter skyderen mod venstre bliver farverne mørkere (intensiveres). Du kan også angive lysstyrkeværdier for skyderen direkte. Angiv en værdi mellem -50 og 50.
- Kontrast (Contrast)
-
Justerer kontrasten mellem lys og mørk på det billede, der skal udskrives.
Når du flytter skyderen mod højre, øges kontrasten, når du flytter skyderen mod venstre, reduceres kontrasten.
Du kan også angive en værdi for skyderen. Angiv en værdi mellem -50 og 50.
Fanen Matching
Give dig mulighed for at vælge metoden til justering af farver, så den svarer til den type af dokument, der udskrives.
- Farvekorrektion (Color Correction)
-
Giver dig mulighed for at markere Sammenligning af driverversioner (Driver Matching), ICM (ICC-profilsammenligning (ICC Profile Matching)) eller Ingen (None), så de svarer til formålet med udskrivningen.
 Vigtigt
Vigtigt- Når afkrydsningsfeltet Sort/hvid-fotoudskrift (Black and White Photo Print) er markeret i fanen Indstillinger (Main), er Farvekorrektion (Color Correction) nedtonet og ikke tilgængelig.
- Sammenligning af driverversioner (Driver Matching)
- Når du bruger Canon Digital Photo Color, kan du udskrive sRGB-data med farvetoner, som foretrækkes af de fleste mennesker.
- ICM (ICC-profilsammenligning (ICC Profile Matching))
-
Tilpasser farverne med en ICC-profil ved udskrivning.
Angiv den inputprofil, den printerprofil og den gengivelsesmetode, der skal anvendes. -
 Vigtigt
Vigtigt- Hvis programmet er indstillet, så ICM er deaktiveret, er ICM (ICC-profilsammenligning (ICC Profile Matching)) ikke tilgængelig for Farvekorrektion (Color Correction), og printeren kan muligvis ikke udskrive billeddataene korrekt.
- Ingen (None)
- Deaktiverer farvejustering med printerdriveren.
- Inputprofil (Input Profile)
-
Angiver den inputprofil, der skal bruges, når du vælger ICM (ICC-profilsammenligning (ICC Profile Matching)) for Farvekorrektion (Color Correction).
- Standard
- Standardprinterprofilen (sRGB), der understøtter farvet område i ICM, anvendes. Dette er standardindstillingerne.
- Printerprofil (Printer Profile)
-
Angiver den printerprofil, der skal bruges, når ICM (ICC-profilsammenligning (ICC Profile Matching)) er valgt for Farvekorrektion (Color Correction).
Normalt er Automatisk (Auto) valgt, men du kan også vælge en printerprofil manuelt. - Gengivelsesmetode (Rendering Intent)
-
Angiver den matchingsmetode, der skal bruges, når du vælger ICM (ICC-profilsammenligning (ICC Profile Matching)) for Farvekorrektion (Color Correction).
- Mætning (Saturation)
- Denne metode gengiver billeder endnu mere levende end metoden Sanselig (Perceptual).
- Sanselig (Perceptual)
- Denne metode gengiver billeder ved at fokusere på farver, som de fleste finder attraktive. Vælg denne metode til udskrivning af fotos.
- Relativ kolorimetri (Relative Colorimetric)
-
Når billeddata konverteres til printerens farveområde, konverterer denne metode billeddataene, så farvegengivelsen svarer til de delte farveområder. Vælg denne metode til udskrivning af billeddata med farver, der er tæt på de oprindelige farver.
De hvide pletter gengives som hvide pletter på papiret (baggrundsfarve). - Absolut kolorimetri (Absolute Colorimetric)
-
Denne metode bruger definitionerne for hvide pletter i input- og output-ICC-profiler til at konvertere billeddata.
Selvom farven og farvebalancen for hvide pletter ændres, kan du muligvis ikke få de ønskede outputresultater på grand af profilkombinationen.
 Vigtigt
Vigtigt- Afhængig af medietypen kan du opnå de samme udskriftsresultater, når du ændrer indstillingen Gengivelsesmetode (Rendering Intent).
 Bemærk
Bemærk
- I XPS-printerdriveren er ICM blevet ICC-profilsammenligning (ICC Profile Matching).
Fanen Klar bestrygning (Clear Coating)
Angiv indstillingerne for klar bestrygning.
Når du udfører klar bestrygning, anvender printeren såkaldt "chroma optimizer" (CO)-blæk på udskriftsoverfladen og giver dig mulighed for at justere glansen.
- Klar bestrygning-område
-
Angiv området for klar bestrygning.
- Automatisk (Auto)
-
Printeren angiver automatisk klar bestrygning-områderne, og om klar bestrygning skal udføres.
Det er muligt at reducere forbruget af såkaldt "chroma optimizer" (CO)-blæk eller forøge udskriftshastigheden. - Overalt (Overall)
-
Printeren udfører klar bestrygning i hele udskriftsområdet.
Hvis markering af Automatisk (Auto) gav et utilfredsstillende resultat med klar bestrygning, forbedrer markering af Overalt (Overall) muligvis resultaterne. -
 Vigtigt
Vigtigt- Valg af Overalt (Overall) kan muligvis være deaktiveret, afhængigt af medietypen og udskriftskvaliteten.
Relaterede emner
- Indstilling af niveau for Udskriftskvalitet (Brugerdefineret)
- Justering af farvebalancen
- Justering af lysstyrke
- Justering af kontrast
- Angivelse af farvekorrektion
- Justering af farver med printerdriveren
- Udskrivning med ICC-profiler
- Udskrivning af farvedokument i sort-hvid
- Visning af udskriftsresultater før udskrivning

