Popis karty Hlavní
Karta Hlavní (Main) umožňuje vytvořit základní nastavení tisku s ohledem na typ média. Pokud není požadován speciální tisk, lze pomocí nastavení položek na této kartě provést normální tisk.
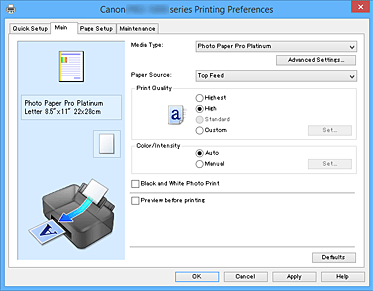
- Náhled nastavení
-
Obrázek papíru zobrazuje, jak bude originál umístěn na list papíru.
Můžete zkontrolovat celkový obraz rozvržení.
Na obrázku tiskárny je zobrazen postup vkládání papíru tak, aby odpovídal nastavení v ovladači tiskárny.
Před zahájením tisku pomocí tohoto obrázku zkontrolujte, zda je tiskárna nastavena správně. - Typ média (Media Type)
-
Vybere typ papíru pro tisk.
Vyberte typ média odpovídající papíru vloženému do tiskárny. Tím zaručíte náležitý tisk na konkrétní papír. - Upřesnit nastavení (Advanced Settings)
- Otevřete dialogové okno Podrobná nastav. papíru (Paper Detailed Settings) a zadejte podrobná nastavení tisku, která odpovídají typu média vloženého do tiskárny.
- Zdroj papíru (Paper Source)
-
Zobrazí zdroj, z něhož je papír podáván.
Zdroj papíru můžete změnit prostřednictvím ovladače tiskárny.- Ruční podávání (Manual Feed)
- Papír je podáván ze zásobníku ručního podavače na zadní straně.
- Horní podavač (Top Feed)
- Papír je vždy podáván z horního podavače.
-
 Důležité
Důležité- V závislosti na typu a velikosti média se mohou dostupné možnosti Zdroj papíru (Paper Source) lišit.
- Kvalita tisku (Print Quality)
-
Vybere požadovanou kvalitu tisku.
Pomocí jedné z následujících položek nastavte úroveň kvality tisku, která odpovídá zamýšlenému účelu. Důležité
Důležité- V závislosti na nastavení Typ média (Media Type) lze stejného výsledku tisku dosáhnout, i když dojde ke změně nastavení Kvalita tisku (Print Quality).
- Nejvyšší (Highest)
- Slouží k tisku, při němž má kvalita nejvyšší prioritu.
- Vysoká (High)
- Upřednostní kvalitu tisku před rychlostí.
- Standardní (Standard)
- Tiskne průměrnou rychlostí v průměrné kvalitě.
- Uživatelský (Custom)
- Tuto možnost vyberte, pokud chcete nastavit kvalitu tisku samostatně.
- Nastavit... (Set...)
-
Toto tlačítko aktivujte výběrem možnosti Uživatelská (Custom) položky Kvalita tisku (Print Quality).
Otevřete Dialogové okno Uživatelská (Custom). Zde lze jednotlivě nastavit úroveň kvality tisku.
- Barva/Intenzita (Color/Intensity)
-
Vybere metodu nastavení barev.
- Automaticky (Auto)
- Automaticky se nastaví položky Azurová (Cyan), Purpurová (Magenta), Žlutá (Yellow), Jas (Brightness), Kontrast (Contrast) atd.
- Ručně (Manual)
-
Vyberte, chcete-li nastavit jednotlivé položky, jak jsou Azurová (Cyan), Purpurová (Magenta), Žlutá (Yellow), Tón (Tone), Jas (Brightness), Kontrast (Contrast) atd, a metodu Oprava barev (Color Correction).
Můžete také zadat nastavení položky Oblast čirého inkoustu (Clear Coating Area). - Nastavit... (Set...)
-
Toto tlačítko aktivujte výběrem možnosti Ručně (Manual) položky Barva/Intenzita (Color/Intensity).
V dialogovém okně Ruční nastavení barev (Manual Color Adjustment) můžete upravit jednotlivá nastavení barev, jako jsou Azurová (Cyan), Purpurová (Magenta), Žlutá (Yellow), Tón (Tone), Jas (Brightness) a Kontrast (Contrast) na kartě Nastavení barev (Color Adjustment) a vybrat metodu Oprava barev (Color Correction) na kartě Soulad (Matching).
Na kartě Čirý inkoust (Clear Coating) můžete také zvolit nastavení pro čirý inkoust. Poznámka
Poznámka- Pokud chcete k úpravě barev použít profil ICC, nastavte jej pomocí dialogového okna Ruční nastavení barev (Manual Color Adjustment).
- Tisk černobílých fotografií (Black and White Photo Print)
-
Tisk černobílých fotografií představuje funkci umožňující při tisku dokumentu převádět data do jejich černobílé podoby.
Chcete-li vytisknout barevný dokument monochromaticky, zaškrtněte toto políčko. - Náhled před tiskem (Preview before printing)
-
Zobrazí vzhled výsledku tisku ještě před samotným vytištěním dat.
Chcete-li zobrazit náhled před tiskem, zaškrtněte toto políčko. Důležité
Důležité- Před využitím funkce Náhled tisku Canon IJ XPS je třeba v počítači nainstalovat profil Microsoft .NET Framework 4 Client Profile.
- Výchozí (Defaults)
-
Obnoví všechna změněná nastavení na výchozí hodnoty.
Klepnutím na toto tlačítko obnovíte všechna nastavení na aktuální obrazovce na výchozí hodnoty (nastavení výrobce).
Dialogové okno Podrobná nastav. papíru (Paper Detailed Settings)
- Doba zasychání (Drying Time)
-
Umožňuje nastavit dobu, po kterou tiskárna zůstane v klidu před zahájením tisku další stránky.
Pokud je vysunuta další stránka před úplným zaschnutím tiskového povrchu a papír se znečistí, nastavte delší dobu pro zaschnutí inkoustu. - Výška tiskové hlavy (Print Head Height)
- Umožňuje nastavit širší mezeru mezi tiskovou hlavou a papírem, aby se snížil otěr papíru při tisku na stránky s vysokou hustotou. Chcete-li omezit otěr papíru, vyberte možnost Zamezit otěru papíru (Avoid Paper Abrasion).
- Podtlak papíru (Paper Vacuum)
-
Umožňuje změnit podtlak papíru používaný během tisku.
Pokud se při tisku na silný papír vytvoří na zadním povrchu papíru skvrny nebo je papír náchylný ke zkroucení či zvlnění, použijte tuto funkci ke změně podtlaku papíru. - Jednosměrný tisk (Unidirectional Printing)
-
Umožňuje potlačit nerovnoměrné barvy a posunout čáry při tisku.
Políčko zaškrtněte, chcete-li provést jednosměrný tisk. - Hodnota kalibrace (Calibration Value)
- Umožňuje použít výsledky kalibrace provedené na tiskárně. Chcete-li použít hodnoty kalibrace, vyberte možnost Použít hodnotu (Use Value).
Dialogové okno Uživatelská (Custom)
Nastavte úroveň kvality a vyberte požadovanou kvalitu tisku.
- Kvalita
- Úroveň kvality tisku lze upravit pomocí posuvníku.
-
 Důležité
Důležité- V závislosti na nastavení Typ média (Media Type) nelze některé úrovně kvality tisku vybrat.
 Poznámka
Poznámka- S posuvníkem jsou spojeny režimy kvality tisku Nejvyšší (Highest), Vysoká (High) a Standardní (Standard). Proto se při přesunutí posuvníku vlevo zobrazí odpovídající kvalita a hodnota. Je to totéž, jako když je pro položku Kvalita tisku (Print Quality) na kartě Hlavní (Main) použito odpovídající políčko přepínače.
Karta Nastavení barev (Color Adjustment)
Tato karta umožňuje upravit vyvážení barev změnou nastavení možností Azurová (Cyan), Purpurová (Magenta), Žlutá (Yellow), Tón (Tone), Jas (Brightness) a Kontrast (Contrast).
- Náhled
-
Zobrazí účinek nastavení barev.
Při úpravě každé položky dojde ke změně barvy a jasu. Poznámka
Poznámka- Pokud zaškrtnete políčko Tisk černobílých fotografií (Black and White Photo Print), grafika bude vytištěna černobíle.
- Zobrazit barevný vzorek (View Color Pattern)
-
Zobrazí vzorek pro kontrolu změn barev způsobených nastavením barev.
Toto políčko zaškrtněte, pokud chcete náhled obrázku zobrazit s barevným vzorkem. - Azurová (Cyan) / Purpurová (Magenta) / Žlutá (Yellow)
-
Upraví sílu barev Azurová (Cyan), Purpurová (Magenta) a Žlutá (Yellow).
Posunutím posuvníku doprava lze barvu zesílit a posunutím posuvníku doleva lze barvu zeslabit.
Můžete rovněž ručně zadat hodnotu propojenou s posuvníkem. Zadejte hodnotu v rozmezí od -50 do 50.
Tato úprava změní relativní množství inkoustu pro jednotlivé použité barvy, čímž dojde ke změně celkového vyvážení barev dokumentu. Chcete-li provést výraznou změnu celkového vyvážení barev, použijte svou aplikaci. Chcete-li provést pouze drobnou úpravu vyvážení barev, použijte ovladač tiskárny. Důležité
Důležité- Je-li na kartě Hlavní (Main) označeno políčko Tisk černobílých fotografií (Black and White Photo Print), možnosti Azurová (Cyan), Purpurová (Magenta) a Žlutá (Yellow) jsou zobrazeny šedě a nejsou k dispozici.
- Tón (Tone)
-
Nastavte barevné tóny pro černobílý tisk.
V rozevírací nabídce můžete vybrat požadované barvy pro černobílé barevné tóny.- Studený tón (Cool Tone)
- Tato položka umožňuje změnit tóny barev na studené odstíny šedé (studená černá). Pokud tuto položku vyberete, do pole X se vloží hodnota -30 a do pole Y hodnota 0.
- Černobíle (Black and White)
- Tato položka umožňuje změnit tóny barev na neutrální odstíny šedé. Pokud tuto položku vyberete, do pole X se vloží hodnota 0 a do pole Y hodnota 0.
- Teplý tón (Warm Tone)
- Tato položka umožňuje změnit tóny barev na teplé odstíny šedé (teplá černá). Pokud tuto položku vyberete, do pole X se vloží hodnota 30 a do pole Y hodnota 0.
- Uživatelský (Custom)
-
Tóny barev můžete upravit pomocí vodorovného a svislého jezdce a současně sledovat barvy v prostřední oblasti pro úpravu.
Vodorovný a svislý jezdec lze upravit jejich přetažením ve směru vlevo/vpravo, případně nahoru/dolů.
Tóny barev lze upravit také pomocí myši, a to klepnutím nebo přetažením prostřední oblasti pro úpravu.
Můžete rovněž ručně zadat hodnoty propojené s posuvníky. Při zadávání hodnot používejte hodnoty v rozsahu od -100 do 100 v případě pole X a -50 až 50 v případě pole Y. Poznámka
Poznámka- Možnost Uživatelský (Custom) vybrat nelze, protože se při ručním zadávání hodnot nastavení zobrazí automaticky.
- X, Y (hodnoty nastavení monochromatických barev)
-
Monochromatické barvy lze v případě potřeby upravit ručně.
Tóny barev lze upravit ručním zadáním hodnot nebo klepnutím na šipku nahoru/dolů.
Tóny barev lze upravit také pomocí myši, a to klepnutím nebo přetažením oblasti pro úpravu.
Hodnota je zároveň propojena s vodorovným a svislým jezdcem.
Při zadávání hodnot používejte hodnoty v rozsahu od -100 do 100 v případě pole X a -50 až 50 v případě pole Y.
Vybraná hodnota se zobrazí na náhledu na levé straně.
 Důležité
Důležité- Tato funkce není pro některá nastavení Typ média (Media Type) dostupná.
- Jas (Brightness)
- Umožňuje upravit jas tisku. Úroveň čistě bílé a černé nelze změnit. Lze však změnit jas barev mezi bílou a černou. Posunutím jezdce posuvníku Jas (Brightness) doprava se zjasňují (zeslabují) barvy a posunutím jezdce posuvníku doleva se barvy ztmavují (zintenzivňují). Hodnoty jasu, které jsou spojené s posuvníkem, můžete také zadat přímo. Zadejte hodnotu v rozmezí od -50 do 50.
- Kontrast (Contrast)
-
V obrázku, který chcete vytisknout, upraví kontrast mezi světlou a tmavou.
Posunutím posuvníku doprava se kontrast zvýší, posunutím doleva se kontrast sníží.
Můžete rovněž ručně zadat hodnotu propojenou s posuvníkem. Zadejte hodnotu v rozmezí od -50 do 50.
Karta Soulad (Matching)
Umožňuje vybrat metodu úpravy barev vhodnou pro typ dokumentu, který chcete vytisknout.
- Oprava barev (Color Correction)
-
Umožňuje vybrat hodnotu Párování ovladače (Driver Matching), ICM (Párování profilu ICC (ICC Profile Matching)) nebo Žádné (None) s ohledem na zamýšlený účel tiskové operace.
 Důležité
Důležité- Je-li na kartě Hlavní (Main) označeno políčko Tisk černobílých fotografií (Black and White Photo Print), možnost Oprava barev (Color Correction) bude zobrazena šedě a nebude k dispozici.
- Párování ovladače (Driver Matching)
- Pomocí aplikace Canon Digital Photo Color můžete vytisknout data sRGB pomocí barevných odstínů, kterým dává přednost většina uživatelů.
- ICM (Párování profilu ICC (ICC Profile Matching))
-
Během tisku upraví barvy pomocí profilu ICC.
Zadejte vstupní profil, profil tiskárny a záměr reprodukce, který chcete použít. -
 Důležité
Důležité- Je-li v aplikaci deaktivována funkce ICM, nebude v nastavení ICM (Párování profilu ICC (ICC Profile Matching)) dostupná možnost Oprava barev (Color Correction) a tiskárna pravděpodobně nebude moci správně vytisknout obrazová data.
- Žádné (None)
- Deaktivuje úpravu barev pomocí ovladače tiskárny.
- Vstupní profil (Input Profile)
-
Určuje vstupní profil, který chcete použít, když vyberete hodnotu ICM (Párování profilu ICC (ICC Profile Matching)) položky Oprava barev (Color Correction).
- Standardní (Standard)
- Je použit standardní profil tiskárny (sRGB), který podporuje barevný prostor ICM. Toto je výchozí nastavení.
- Profil tiskárny (Printer Profile)
-
Určuje profil tiskárny, který chcete použít, když v nabídce Oprava barev (Color Correction) vyberete hodnotu ICM (Párování profilu ICC (ICC Profile Matching)).
Za běžných okolností je zvolena možnost Automaticky (Auto), ale podle potřeby můžete profil tiskárny vybrat ručně. - Záměr reprodukce (Rendering Intent)
-
Určuje požadovanou metodu, kterou chcete použít, když vyberete hodnotu ICM (Párování profilu ICC (ICC Profile Matching)) položky Oprava barev (Color Correction).
- Sytost (Saturation)
- Tato metoda reprodukuje obrázky ještě živěji, než metoda Perceptuální (Perceptual).
- Perceptuální (Perceptual)
- Tato metoda se při reprodukci obrázků zaměřuje na barvy, které většina lidí považuje za žádoucí. Tuto metodu vyberte při tisku fotografií.
- Relativní kolorimetrický (Relative Colorimetric)
-
Tato metoda při převodu obrazových dat do barevného prostoru tiskárny převádí obrazová data tak, aby reprodukované barvy přibližně odpovídaly sdíleným barevným oblastem. Tuto metodu vyberte v případě, že chcete obrazová data vytisknout tak, aby barvy odpovídaly původním barvám.
Bílá místa jsou reprodukována jako bílá místa na papíře (barva pozadí). - Absolutní kolorimetrický (Absolute Colorimetric)
-
Tato metoda využívá pro převod obrazových dat definice bílých míst ze vstupních a výstupních profilů ICC.
I když se barvy a vyvážení barev u bílých míst změní, nemusí se podařit z důvodů kombinace profilů dosáhnout požadovaných výsledků.
 Důležité
Důležité- V závislosti na typu média lze stejného výsledku tisku dosáhnout, i když upravíte nastavení Záměr reprodukce (Rendering Intent).
 Poznámka
Poznámka
- V ovladači tiskárny XPS se položka ICM změnila na Párování profilu ICC (ICC Profile Matching).
Karta Čirý inkoust (Clear Coating)
Zadejte nastavení položky Čirý inkoust.
Při aplikaci čirého inkoustu nanese tiskárna na tiskový povrch optimalizátor jasu (CO) a umožní tak upravit lesklost.
- Oblast čirého inkoustu
-
Nastavte oblast čirého inkoustu.
- Automaticky (Auto)
-
Tiskárna automaticky nastaví oblasti, které mají být potištěny čirým inkoustem, má-li být čirý inkoust nanesen.
Můžete tím docílit nižší spotřeby inkoustu optimalizátoru jasu (CO) nebo zvýšení rychlosti tisku. - Celý papír (Overall)
-
Tiskárna potiskne čirým inkoustem celou oblast tisku.
Pokud možnost Automaticky (Auto) vytvoří neuspokojivé efekty čirého inkoustu, výběr možnosti Celý papír (Overall) může výsledky zlepšit. -
 Důležité
Důležité- Výběr možnosti Celý papír (Overall) může být zakázán v závislosti na typu média a kvalitě tisku.

