Popis karty Údržba
Karta Údržba (Maintenance) umožňuje provádět údržbu tiskárny nebo změnit její nastavení.
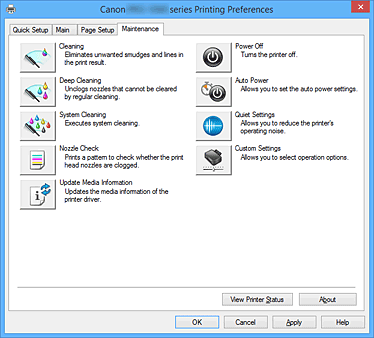
-
 Čištění (Cleaning)
Čištění (Cleaning) -
Provede čištění tiskové hlavy.
Čištění tiskové hlavy odstraní překážky z trysek tiskové hlavy.
Čištění proveďte, pokud je tisk slabý nebo se některá barva netiskne, přestože jsou všechny hladiny inkoustu dostatečně vysoké. -
 Hloubkové čištění (Deep Cleaning)
Hloubkové čištění (Deep Cleaning) -
Provede hloubkové čištění.
Hloubkové čištění proveďte tehdy, nevyřeší-li potíže s tiskovou hlavou dva pokusy o čištění. Poznámka
Poznámka- Při nastavení možnosti Hloubkové čištění (Deep Cleaning) je spotřebováno větší množství inkoustu než při Čištění (Cleaning).
Častým čištěním tiskových hlav velmi rychle spotřebujete zásoby inkoustu. Proto čištění tiskových hlav provádějte pouze v případě nutnosti.
- Při nastavení možnosti Hloubkové čištění (Deep Cleaning) je spotřebováno větší množství inkoustu než při Čištění (Cleaning).
-
 Čištění systému (System Cleaning)
Čištění systému (System Cleaning) -
Provede čištění systému.
Tuto funkci proveďte, pokud se stav nezlepší ani po provedení hloubkového čištění.
Při provedení funkce Čištění systému (System Cleaning) se spotřebuje velmi velké množství inkoustu.
Častým čištěním systému velmi rychle spotřebujete zásoby inkoustu. Proto čištění systému provádějte pouze v případě nutnosti.- Skupina inkoustů (Ink Group)
-
Po kliknutí na položku Čištění (Cleaning), Hloubkové čištění (Deep Cleaning) nebo Čištění systému (System Cleaning) se zobrazí okno Skupina inkoustů (Ink Group).
Vybere skupinu inkoustu, pro kterou chcete očistit tiskovou hlavu.
Kliknutím na možnost Výchozí položky testu (Initial Check Items) zobrazte položky, které je potřebné zkontrolovat před provedením čištění, hloubkového čištění nebo čištění systému.
-
 Kontrola trysek (Nozzle Check)
Kontrola trysek (Nozzle Check) -
Vytiskne testovací vzorek trysek.
Tuto funkci proveďte pokud tisk slábne nebo pokud se některá barva netiskne. Vytiskněte testovací vzor trysek a zkontrolujte, zda tisková hlava pracuje správně.
Pokud je tisk některé barvy slabý nebo se části vzorku nevytiskly, vyčistěte tiskovou hlavu klepnutím na tlačítko Čištění (Cleaning).
Klepnutím na položku Výchozí položky testu (Initial Check Items) zobrazte seznam položek, které byste měli před vytištěním testovacího vzorku trysek zkontrolovat.- Tisk testovacího vzorku (Print Check Pattern)
-
Tato funkce umožňuje vytištěním testovacího vzoru zkontrolovat, zda není některá z inkoustových trysek zanesená.
Klepněte na tlačítko Tisk testovacího vzorku (Print Check Pattern). Po zobrazení okna se žádostí o potvrzení klepněte na tlačítko OK. Potom se zobrazí dialogové okno Kontrola vzorku (Pattern Check).- Levá bitová mapa (dobře)
- Trysky tiskové hlavy nejsou zanesené.
- Pravá bitová mapa (špatně)
- Trysky tiskové hlavy mohou být zanesené.
- Konec (Exit)
- Zavře dialogové okno Kontrola vzorku (Pattern Check) a vrátí se na kartu Údržba (Maintenance).
- Čištění (Cleaning)
-
Provede čištění tiskové hlavy.
Čištění tiskové hlavy odstraní překážky z trysek tiskové hlavy.
Čištění proveďte, pokud je tisk slabý nebo se některá barva netiskne, přestože jsou všechny hladiny inkoustu dostatečně vysoké.
-
 Tiskový materiál online (Online Printing Resources)
Tiskový materiál online (Online Printing Resources) -
Přechod na web společnosti Canon s tiskovými prostředky, jako jsou profily ICC nebo rady pro tisk.
 Důležité
Důležité- Použití této funkce vyžaduje připojení k Internetu. Mějte na paměti, že musíte uhradit případné poplatky za internetové připojení.
-
 Aktualizovat informace o médiích (Update Media Information)
Aktualizovat informace o médiích (Update Media Information) -
Poskytuje nejnovější informace o médiích z tiskárny a aktualizuje informace o médiích v ovladači tiskárny.
Po aktualizaci informací o médiích se provede aktualizace médií zobrazovaných v seznamu Typ média (Media Type) na kartě Hlavní (Main) na nejnovější informace.
Pokud nelze informace o médiích v ovladači úspěšně aktualizovat, klikněte na položku Výchozí položky testu (Initial Check Items) a zkontrolujte obsah, který se zobrazí. -
 Vypnout (Power Off)
Vypnout (Power Off) -
Vypne tiskárnu pomocí ovladače tiskárny.
Pomocí této funkce tiskárny vypněte, pokud nemůžete stisknout tlačítko ZAPNOUT (tlačítko NAPÁJENÍ) na tiskárně, protože tiskárna se nachází mimo váš dosah.
Po klepnutí na toto tlačítko je možné tiskárnu znovu zapnout pouze stisknutím tlačítka ZAPNOUT (tlačítka NAPÁJENÍ) na tiskárně. Po použití této funkce nebude možné tiskárnu zapnout z ovladače tiskárny. -
 Automatické zapínání/vypínání (Auto Power)
Automatické zapínání/vypínání (Auto Power) -
Otevře Dialogové okno Nastavení automatického zapínání/vypínání (Auto Power Settings).
Zadejte nastavení pro automatické ovládání napájení tiskárny. Tuto funkci proveďte, pokud chcete změnit nastavení automatického zapínání/vypínání. Poznámka
Poznámka- Pokud je tiskárna vypnuta nebo je zakázána komunikace mezi tiskárnou a počítačem, může se objevit chybová zpráva, protože počítač nemůže zjišťovat údaje o stavu tiskárny.
Pokud taková situace nastane, klepnutím na tlačítko OK zobrazíte nejaktuálnější nastavení zadaná v počítači.
- Pokud je tiskárna vypnuta nebo je zakázána komunikace mezi tiskárnou a počítačem, může se objevit chybová zpráva, protože počítač nemůže zjišťovat údaje o stavu tiskárny.
-
 Tiché nastavení (Quiet Settings)
Tiché nastavení (Quiet Settings) -
Otevře Dialogové okno Tiché nastavení (Quiet Settings).
Dialogové okno Tiché nastavení (Quiet Settings) umožňuje zadat nastavení, které sníží provozní hluk tiskárny. Tento režim je vhodný, pokud může provozní hluk tiskárny působit problémy, například při tisku v noci. Tuto operaci proveďte, pokud chcete změnit nastavení tichého režimu. Poznámka
Poznámka- Pokud je tiskárna vypnuta nebo je zakázána komunikace mezi tiskárnou a počítačem, může se objevit chybová zpráva, protože počítač nemůže zjišťovat údaje o stavu tiskárny.
-
 Uživatelská nastavení (Custom Settings)
Uživatelská nastavení (Custom Settings) -
Otevře Dialogové okno Uživatelská nastavení (Custom Settings).
Tuto funkci proveďte, pokud chcete změnit nastavení této tiskárny. Poznámka
Poznámka- Pokud je tiskárna vypnuta nebo je zakázána komunikace mezi tiskárnou a počítačem, může se objevit chybová zpráva, protože počítač nemůže zjišťovat údaje o stavu tiskárny.
Pokud taková situace nastane, klepnutím na tlačítko OK zobrazíte nejaktuálnější nastavení zadaná v počítači.
- Pokud je tiskárna vypnuta nebo je zakázána komunikace mezi tiskárnou a počítačem, může se objevit chybová zpráva, protože počítač nemůže zjišťovat údaje o stavu tiskárny.
-
 Účetnictví (Accounting)
Účetnictví (Accounting) -
Zobrazí dialogové okno Účetnictví (Accounting).
Dialogové okno Účetnictví (Accounting) umožňuje přidávat identifikátory tiskovým úlohám.
 Poznámka
Poznámka
- Funkci Účetnictví (Accounting) mohou nastavit pouze uživatelé s právy správce.
Uživatelé bez práv správce pravděpodobně nebudou moci nastavit informace pro funkci Účetnictví (Accounting). - Informace pro funkci Účetnictví (Accounting) lze nastavit pouze z karty Údržba (Maintenance) dialogového okna Vlastnosti tiskárny (Printer properties).
- Zobrazit historii tisku (View Print History)
-
Tato funkce spustí Náhled na tiskárnu Canon IJ XPS a zobrazí historii tisku.
 Poznámka
Poznámka- Tuto funkci lze použít pouze s ovladačem tiskárny XPS.
- Zobrazit stav tiskárny (View Printer Status)
-
Spustí aplikaci Monitor stavu Canon IJ.
Tuto funkci proveďte, pokud chcete zkontrolovat stav tiskárny a postup probíhající tiskové úlohy. Poznámka
Poznámka- Používáte-li ovladač tiskárny XPS, se odkaz „Monitor stavu Canon IJ“ změní na odkaz „Monitor stavu Canon IJ XPS“.
- Etiketa (About)
-
Otevře Dialogové okno Etiketa.
Zde můžete zkontrolovat verzi ovladače tiskárny a informace o ochraně autorských práv.
Je zde také možné změnit použitý jazyk.
Výchozí položky testu (Initial Check Items) (Čištění (Cleaning) / Hloubkové čištění (Deep Cleaning) / Čištění systému (System Cleaning))
Než spustíte Čištění (Cleaning), Hloubkové čištění (Deep Cleaning) nebo Čištění systému (System Cleaning), zkontrolujte, zda je zapnuto napájení tiskárny, a otevřete kryt tiskárny.
U každého inkoustu zkontrolujte následující položky.
- Zkontrolujte množství inkoustu zbývajícího v nádržce.
- Ujistěte se, že jste nádržku s inkoustem zcela zatlačili dovnitř, dokud nezaslechnete klapnutí.
- Pokud je k nádržce s inkoustem přilepena oranžová páska, celou ji odlepte.
Zbytky pásky zablokují výstup inkoustu. - Zkontrolujte, zda jsou všechny nádržky s inkoustem nainstalovány ve správné poloze.
Při procesu Čištění systému (System Cleaning) se navíc spotřebuje mimořádně velké množství inkoustu.
Před použitím této funkce zkontrolujte následující položky. Pokud to považujete za nezbytné, proveďte poté proces Čištění systému (System Cleaning).
- Použili jste funkci Kontrola trysek (Nozzle Check) ke kontrole stavu trysek a byly zjištěny potíže?
- Zůstal i po provedení procesu Hloubkové čištění (Deep Cleaning) stav nezměněn?
Výchozí položky testu (Initial Check Items) (Kontrola trysek (Nozzle Check))
Před spuštěním procesu Kontrola trysek (Nozzle Check) zkontrolujte, zda je napájení tiskárny zapnuto, a otevřete kryt tiskárny.
U každého inkoustu zkontrolujte následující položky.
- Zkontrolujte množství inkoustu zbývajícího v nádržce.
- Ujistěte se, že jste nádržku s inkoustem zcela zatlačili dovnitř, dokud nezaslechnete klapnutí.
- Pokud je k nádržce s inkoustem přilepena oranžová páska, celou ji odlepte.
Zbytky pásky zablokují výstup inkoustu. - Zkontrolujte, zda jsou všechny nádržky s inkoustem nainstalovány ve správné poloze.
Výchozí položky testu (Initial Check Items) (Aktualizovat informace o médiích (Update Media Information))
Zkontrolujte, zda je tiskárna připojená k počítači a je zapnutá.
Pokud nelze aktualizovat informace o médiích, zkontrolujte následující body.
- Přesvědčte se, zda aktualizaci informací o médiích provádí uživatel s oprávněními správce.
Jiní uživatelé než správci mohou zkontrolovat, zda je vyžadována aktualizace informací o médiích, ale sami provést aktualizaci nemohou. - Před aktualizací informací o médiích se přesvědčte, zda jste přidali, upravili nebo odstranili informace o médiích v tiskárně pomocí nástroje Media Configuration Tool.
 Důležité
Důležité
- Aktualizace informací o médiích může určitou dobu trvat.
- Neměňte informace o médiích v tiskárně, zatímco aktualizujete informace o médiích v ovladači tiskárny.
Dialogové okno Nastavení automatického zapínání/vypínání (Auto Power Settings)
Po klepnutí na položku Automatické zapínání/vypínání (Auto Power) se zobrazí dialogové okno Nastavení automatického zapínání/vypínání (Auto Power Settings).
Toto dialogové okno umožňuje ovládat napájení tiskárny pomocí ovladače tiskárny.
- Automatické zapnutí (Auto Power On)
-
Vybere nastavení automatického zapnutí.
Pokud chcete zabránit tomu, aby se tiskárna automaticky zapnula při příjmu tiskových dat, zadejte možnost Zakázat (Disable).
Ujistěte se, že je tiskárna zapnuta, a poté klepnutím na tlačítko OK změňte nastavení tiskárny.
Pokud chcete, aby se tiskárna automaticky zapnula při příjmu tiskových dat, zadejte možnost Povolit (Enable). - Automatické vypnutí (Auto Power Off)
-
Vybere nastavení automatického vypnutí.
Pokud po zadanou dobu neproběhne žádná činnost v ovladači ani v tiskárně, tiskárna se vypne. Důležité
Důležité- Pokud tuto tiskárnu připojíte k síti a použijete ji, můžete nastavit možnost Automatické vypnutí (Auto Power Off), napájení se ale nevypne automaticky.
Dialogové okno Tiché nastavení (Quiet Settings)
Po klepnutí na položku Tiché nastavení (Quiet Settings) se zobrazí dialogové okno Tiché nastavení (Quiet Settings).
Dialogové okno Tiché nastavení (Quiet Settings) umožňuje zadat nastavení, které sníží provozní hluk tiskárny.
Tichý režim je vhodný k dalšímu ztišení provozního hluku tiskárny (například v noci).
Tato funkce může snížit rychlost tisku.
- Nepoužít tichý režim (Do not use quiet mode)
- Tuto možnost vyberte, chcete-li používat tiskárnu s běžnou úrovní provozního hluku.
- Vždy použít tichý režim (Always use quiet mode)
- Tuto možnost vyberte, chcete-li ztišit provozní hluk tiskárny.
- Použít tichý režim v určených hodinách (Use quiet mode during specified hours)
-
Tuto možnost vyberte, chcete-li v určenou dobu ztišit provozní hluk tiskárny.
Zadejte hodnoty Čas spuštění (Start time) a Čas ukončení (End time), které určují, kdy se má tichý režim aktivovat. Při nastavení stejného času v obou hodnotách nebude tichý režim fungovat.
 Důležité
Důležité
- Tichý režim můžete nastavit na ovládacím panelu tiskárny nebo v ovladači tiskárny.
Ať nastavíte tichý režim jakýmkoli způsobem, režim se použije při provádění operací z ovládacího panelu tiskárny nebo při tisku z počítače. - Pokud v nabídce Použít tichý režim v určených hodinách (Use quiet mode during specified hours) vyberete určitý čas, tichý režim se nebude vztahovat na operace prováděné přímo prostřednictvím tiskárny (přímý tisk atd.).
Dialogové okno Uživatelská nastavení (Custom Settings)
Po klepnutí na položku Uživatelská nastavení (Custom Settings) se zobrazí dialogové okno Uživatelská nastavení (Custom Settings).
Podle potřeby přepínejte mezi různými provozními režimy tiskárny.
- Otočit o 90 stupňů vlevo při orientaci [Na šířku] (Rotate 90 degrees left when orientation is [Landscape])
-
Na kartě Vzhled stránky (Page Setup) lze v možnosti Orientace (Orientation) změnit směr otočení papíru s orientací Na šířku (Landscape).
Toto políčko zaškrtněte, chcete-li během tisku otočit dokument o 90 stupňů doleva. - Nerozpoznávat neshodu nastavení papíru při tisku z počítače (Don't detect mismatch of paper settings when printing from computer)
-
Jestliže tisknete dokumenty z počítače a nastavení papíru v ovladači tiskárny neodpovídá informacím o papíru pro horní podavač nebo zásobník ručního podavače zaregistrovaným v tiskárně, pomocí tohoto nastavení je možné potlačit zobrazení zpráv a umožnit pokračování tisku.
Toto políčko označte, pokud chcete zakázat zjišťování neshodujícího se nastavení papíru. - Zakázat rozpoznání šířky papíru při tisku z počítače (Disable paper width detection when printing from computer)
-
I když se šířka papíru zjištěná tiskárnou během tisku z počítače liší od šířky papíru, která byla nastavena pro položku Velikost papíru (Paper Size) na kartě Vzhled stránky (Page Setup), tato funkce zakáže zobrazení zprávy a umožní pokračovat v tisku.
Políčko zaškrtněte, chcete-li zakázat detekci šířky papíru během tisku.
Dialogové okno Účetnictví (Accounting)
Kliknutím na tlačítko Účetnictví (Accounting) zobrazíte dialogové okno Účetnictví (Accounting).
Dialogové okno Účetnictví (Accounting) umožňuje přidávat identifikátory tiskovým úlohám. Identifikátory můžete poté použít spolu s nástrojem pro správu tiskáren a nákladů k vytváření tabulek s informacemi o historii tisku.
- ID účtu (Account ID)
- Zadejte ID účtu, které chcete nastavit. Zadejte identifikátor použitím až 20 alfanumerických znaků (0 až 9, a až z, A až Z).
- Zamezí změnám v ID účtu (Prohibits Account ID changes)
-
Zakazuje měnit již nastavená ID účtu.
Políčko zaškrtněte, pokud chcete dalším uživatelům zabránit ve změnách identifikátorů.
Dialogové okno Etiketa (About)
Po klepnutí na položku Etiketa (About) se zobrazí dialogové okno Etiketa (About).
V tomto dialogovém okně je zobrazena verze, informace o ochraně autorských práv a seznam modulů ovladače tiskárny. Můžete vybrat jazyk, který má být použit, a přepnout jazyk zobrazený v okně nastavení.
- Moduly
- Seznam modulů ovladače tiskárny.
- Jazyk (Language)
-
Slouží k nastavení jazyka, který chcete použít v okno nastavení ovladače tiskárny.
 Důležité
Důležité- Pokud není v systému nainstalováno písmo pro zobrazení vámi vybraného jazyka, znaky budou nečitelné.

