

คุณสามารถดูผลการพิมพ์ของลวดลายที่พิมพ์และปรับความเข้ม/ความคมชัด
เมื่อคุณเปลี่ยนความสมดุลของสีหรือความเข้ม/ความคมชัดของเอกสาร ฟังก์ชันพิมพ์ลวดลายจะพิมพ์ผลการปรับแต่งในรายการพร้อมกับค่าที่ปรับ
คำอธิบายด้านล่างนี้แสดงขั้นตอนการปรับความเข้ม/ความคมชัดขณะดูที่แบบ
เลือกการปรับสีด้วยตัวเอง
บนแท็บ หลัก(Main) เลือก ด้วยตัวเอง(Manual) สำหรับ สี/ความเข้ม(Color/Intensity) และคลิก ตั้งค่า...(Set...)
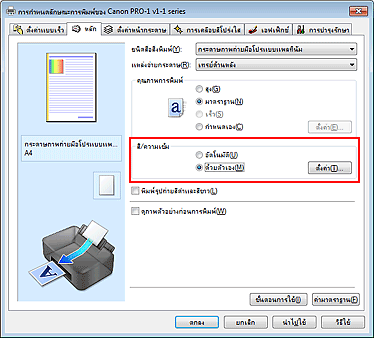
ไดอะล็อกบ็อกซ์ การปรับสีด้วยตัวเอง(Manual Color Adjustment) จะเปิดขึ้น
การเลือกพิมพ์ลวดลาย
บนแท็บ การปรับแต่งสี(Color Adjustment) เลือกเช็คบ็อกซ์ พิมพ์ลวดลายสำหรับการปรับแต่งสี(Print a pattern for color adjustment) และคลิก กำหนดลักษณะพิมพ์ลวดลาย...(Pattern Print preferences...)
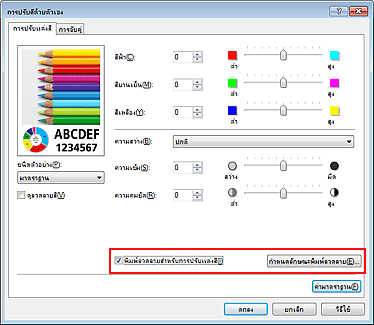
การตั้งค่าพิมพ์ลวดลาย
เมื่อไดอะล็อกบ็อกซ์ พิมพ์ลวดลาย(Pattern Print) เปิดขึ้น ตั้งค่ารายการต่อไปนี้ และคลิก ตกลง(OK)
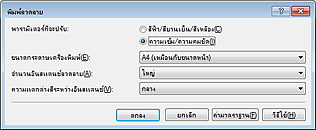
เลือก ความเข้ม/ความคมชัด(Intensity/Contrast)
เลือกขนาดกระดาษสำหรับการพิมพ์ลวดลาย
 หมายเหตุ
หมายเหตุ
ขึ้นอยู่กับขนาดกระดาษที่เลือกบนแท็บ ตั้งค่าหน้ากระดาษ(Page Setup) ซึ่งอาจมีขนาดที่ไม่สามารถเลือกได้
เลือกขนาด ใหญ่ที่สุด(Largest) ใหญ่(Large) หรือ เล็ก(Small) เพื่อตั้งค่าจำนวนลวดลายที่ต้องการพิมพ์
 หมายเหตุ
หมายเหตุ
ไม่สามารถเลือกขนาด ใหญ่ที่สุด(Largest) และ ใหญ่(Large) ได้เมื่อเลือกขนาดกระดาษที่กำหนดหรือขนาดกระดาษผลงานอยู่
ตั้งค่าจำนวนสีที่เปลี่ยนแปลงระหว่างลวดลายข้างเคียง
 หมายเหตุ
หมายเหตุ
ขนาด ใหญ่(Large) มีขนาดเป็นสองเท่าของขนาด กลาง(Medium) และขนาด เล็ก(Small) มีขนาดเป็นครึ่งหนึ่งของขนาด กลาง(Medium)
ตรวจสอบผลการพิมพ์ของพิมพ์ลวดลาย
บนแท็บ การปรับแต่งสี(Color Adjustment) เลือก ตกลง(OK) ที่ใกล้กับไดอะล็อกบ็อกซ์ การปรับสีด้วยตัวเอง(Manual Color Adjustment)
บนแท็บ หลัก(Main) เลือก ตกลง(OK) จากนั้นให้ดำเนินการพิมพ์
เครื่องพิมพ์จะพิมพ์รูปแบบตามความเข้ม/ความคมชัดที่คุณตั้งค่าเป็นค่ากลาง
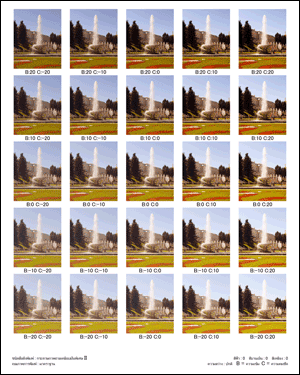
การปรับความเข้ม/ความคมชัด
ดูผลการพิมพ์และเลือกภาพที่คุณชอบมากที่สุด
ป้อนค่าความเข้ม/ความคมชัดที่แสดงด้านล่างของภาพให้เป็นฟิลด์ ความเข้ม(Intensity) และ ความคมชัด(Contrast) บนแท็บ การปรับแต่งสี(Color Adjustment)
ล้างเช็คบ็อกซ์ พิมพ์ลวดลายสำหรับการปรับแต่งสี(Print a pattern for color adjustment) และคลิก ตกลง(OK)
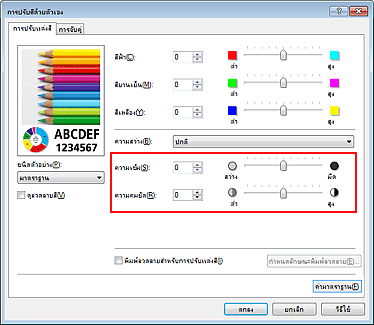
 หมายเหตุ
หมายเหตุ
คุณยังสามารถตั้งค่าความเข้ม/ความคมชัดในแท็บ ตั้งค่าแบบเร็ว(Quick Setup) โดยเลือก การปรับสี/ความเข้มด้วยตัวเอง(Color/Intensity Manual Adjustment) ภายใต้ คุณลักษณะเพิ่มเติม(Additional Features)
ให้ทำการตั้งค่าเสร็จสิ้น
คลิก ตกลง(OK) บนแท็บ หลัก(Main)
และเมื่อคุณปฏิบัติการพิมพ์ เอกสารถูกพิมพ์ด้วยความเข้ม/ความคมชัดที่ปรับแต่งในฟังก์ชันพิมพ์ลวดลาย
 ข้อสำคัญ
ข้อสำคัญ
เมื่อเลือก พิมพ์ลวดลายสำหรับการปรับแต่งสี(Print a pattern for color adjustment) บนแท็บ การปรับแต่งสี(Color Adjustment) รายการต่อไปนี้จะกลายเป็นสีเทาและไม่สามารถตั้งค่าได้
ดูภาพตัวอย่างก่อนการพิมพ์(Preview before printing) บนแท็บ หลัก(Main)
ด้านเย็บเล่ม(Stapling Side) และ ระบุขอบ...(Specify Margin...) บนแท็บ ตั้งค่าหน้ากระดาษ(Page Setup) (เมื่อทำการตั้งค่า การพิมพ์ทั้งสองหน้า (ด้วยตัวเอง)(Duplex Printing (Manual)) สามารถตั้งค่า ด้านเย็บเล่ม(Stapling Side) เท่านั้น)
ใช้สำหรับทั้งหน้า(Apply Throughout Page) ใน Photo Optimizer PRO บนแท็บ เอฟเฟ็กซ์(Effects) (แท็บ เอฟเฟ็กซ์(Effects) ไม่สามารถใช้ได้เมื่อกำลังใช้งานไดรเวอร์เครื่องพิมพ์ XPS)
คุณสามารถพิมพ์รูปแบบได้เฉพาะเมื่อการตั้งค่า เค้าโครงหน้า(Page Layout) บนแท็บ ตั้งค่าหน้ากระดาษ(Page Setup) เป็นขนาดปกติ(Normal-size) หรือ ไร้ขอบ(Borderless)
ขึ้นอยู่กับแอพพลิเคชั่นซอฟต์แวร์ของคุณ ฟังก์ชันนี้อาจไม่สามารถใช้งานได้
ด้านบน
|